■ 画面構成
▶︎ 画面上部の構成
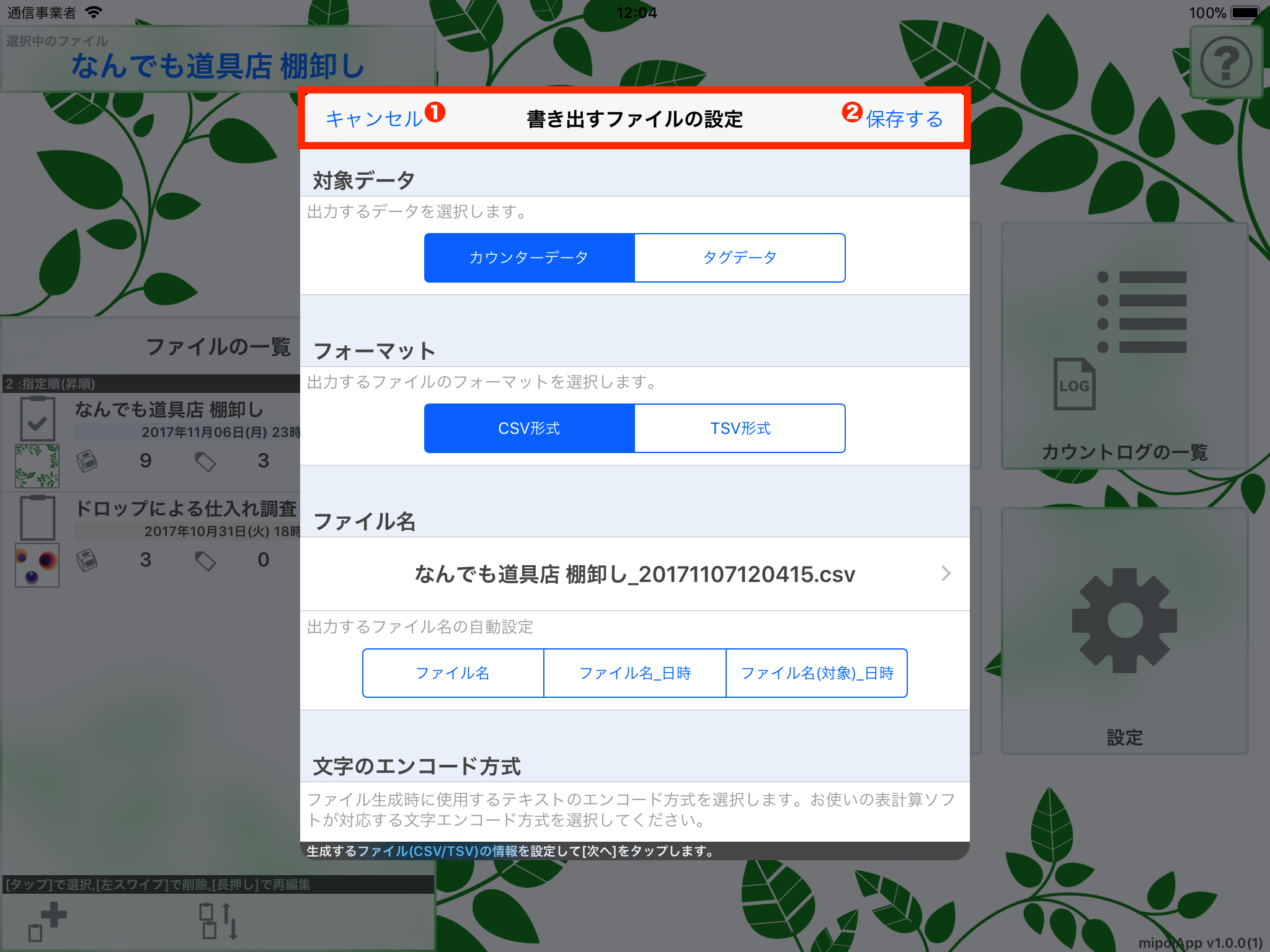
CSV書き出し設定画面(画面上部)
- ① キャンセル
- CSVファイルの書き出しを中止し、元の画面に戻ります。
- ② 保存する
- 設定に従ってCSVファイル(またはTSVファイル)を生成し、保存場所を選択します。
- 選択することができる保存場所はお使いのiPadの状態により異なります。
選択可能な保存場所
アプリ内に保存する |
書き出したCSV(TSV)ファイルをアプリの内部に保存します。アプリ内部に保存したファイルを参照(取り出して保存・アプリ内部から削除など)にはiPadとPCを接続し、iTunesを利用して行います。詳細については「アプリ内部に保存したファイルを参照する」をご覧ください。
|
|---|---|
クラウドにアップロード |
iCloud DriveやDropbox、Google Driveなどのクラウドストレージにアップロードします。iCloud Driveを除き、お使いのiPadにインストールされているクラウドストレージアプリ(Dropboxアプリ、Google Driveアプリなど)が利用可能です。(ご利用になるクラウドストレージのアプリがiPadにインストールされていない、もしくはインストールされていてもアカウントの登録等行われていない場合は保存先として表示されなかったり、正しくアップロードすることができない場合がございます。詳細については「クラウドストレージに保存する」をご覧ください)
|
メールで送信 |
iPadに設定されているメールアカウントを利用してメールに添付し、送信することができます。お使いのiPadにメールアカウントが登録されていない場合やメールを送信できる環境ではない場合、本項目は表示されません。
|
▶︎ 対象データ
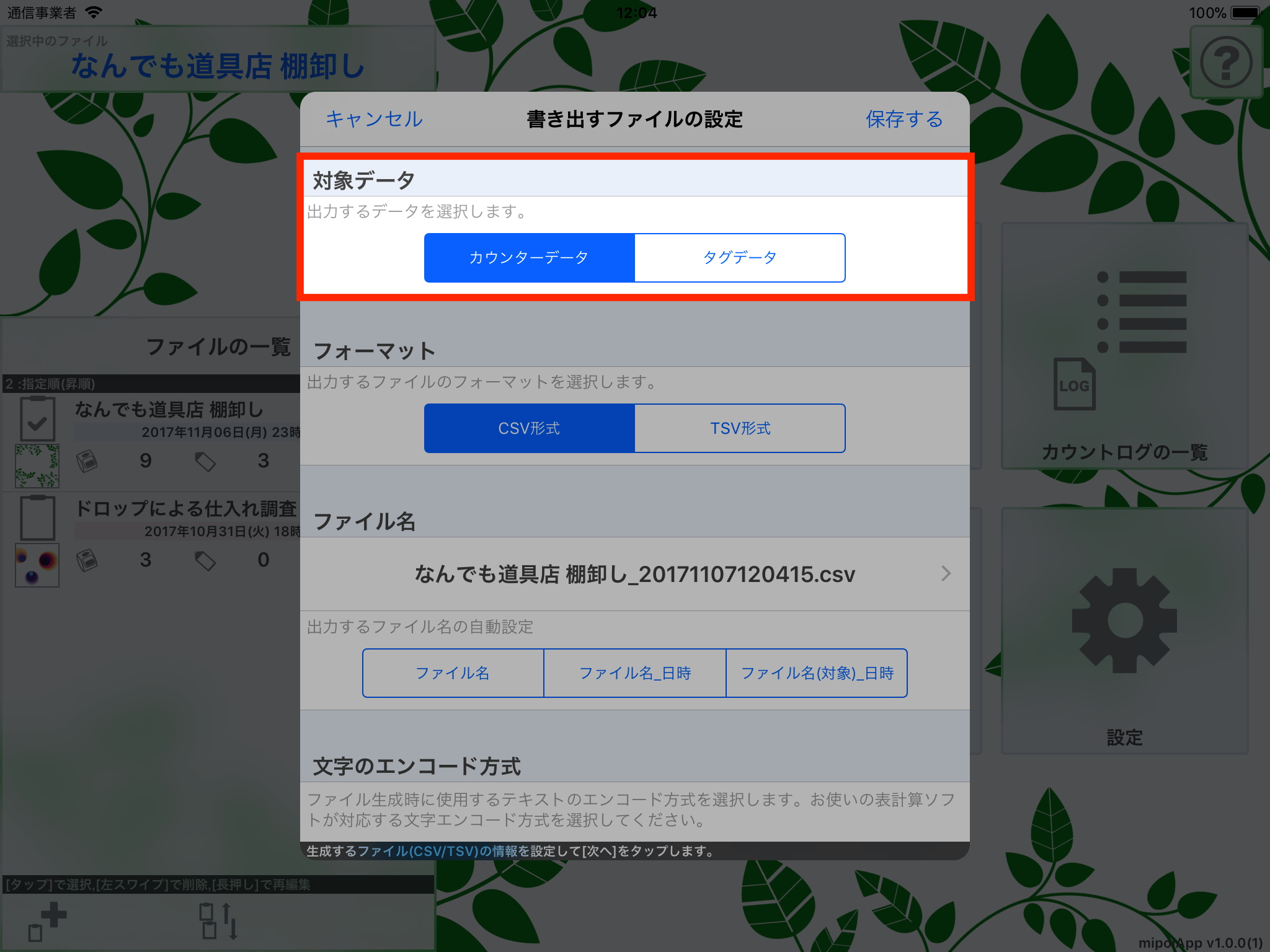
CSV書き出し設定画面(対象データ)
CSV(もしくはTSV)ファイルに書き出すデータの対象を選択します。
- カウンターデータ
- カウンターのデータが[カウンター名][ステップ値][カウント値][カウント回数][登録タグの名称]の順に出力されます。
- タグデータ
- タグのデータが[タグ名][タグカウント値][登録カウンターの名称]の順に出力されます。
▶︎ フォーマット
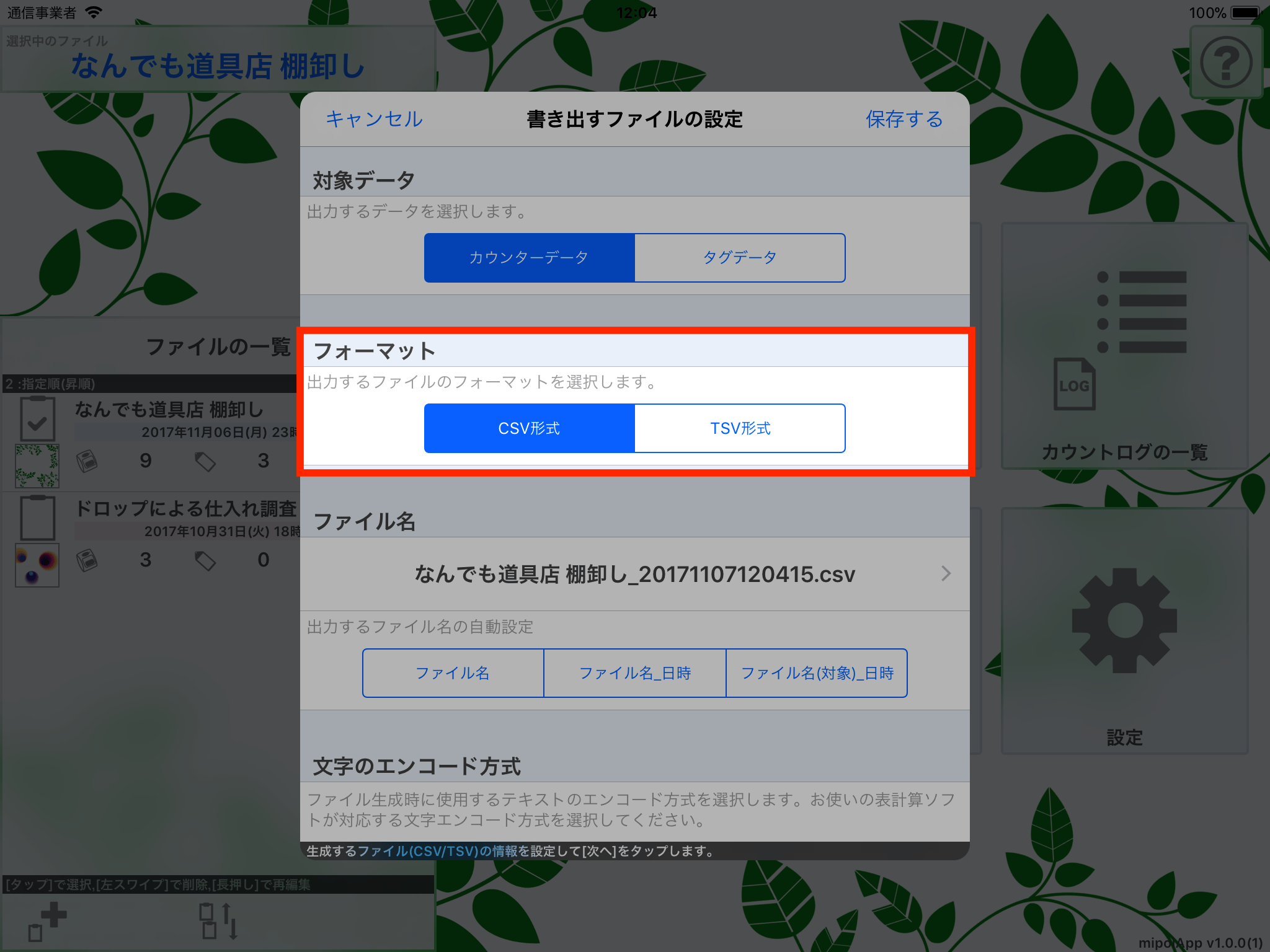
CSV書き出し設定画面(フォーマット)
- CSV形式
- データをカンマで区切りって書き出します。
- TSV形式
- データをタブで区切って書き出します。
▶︎ ファイル名
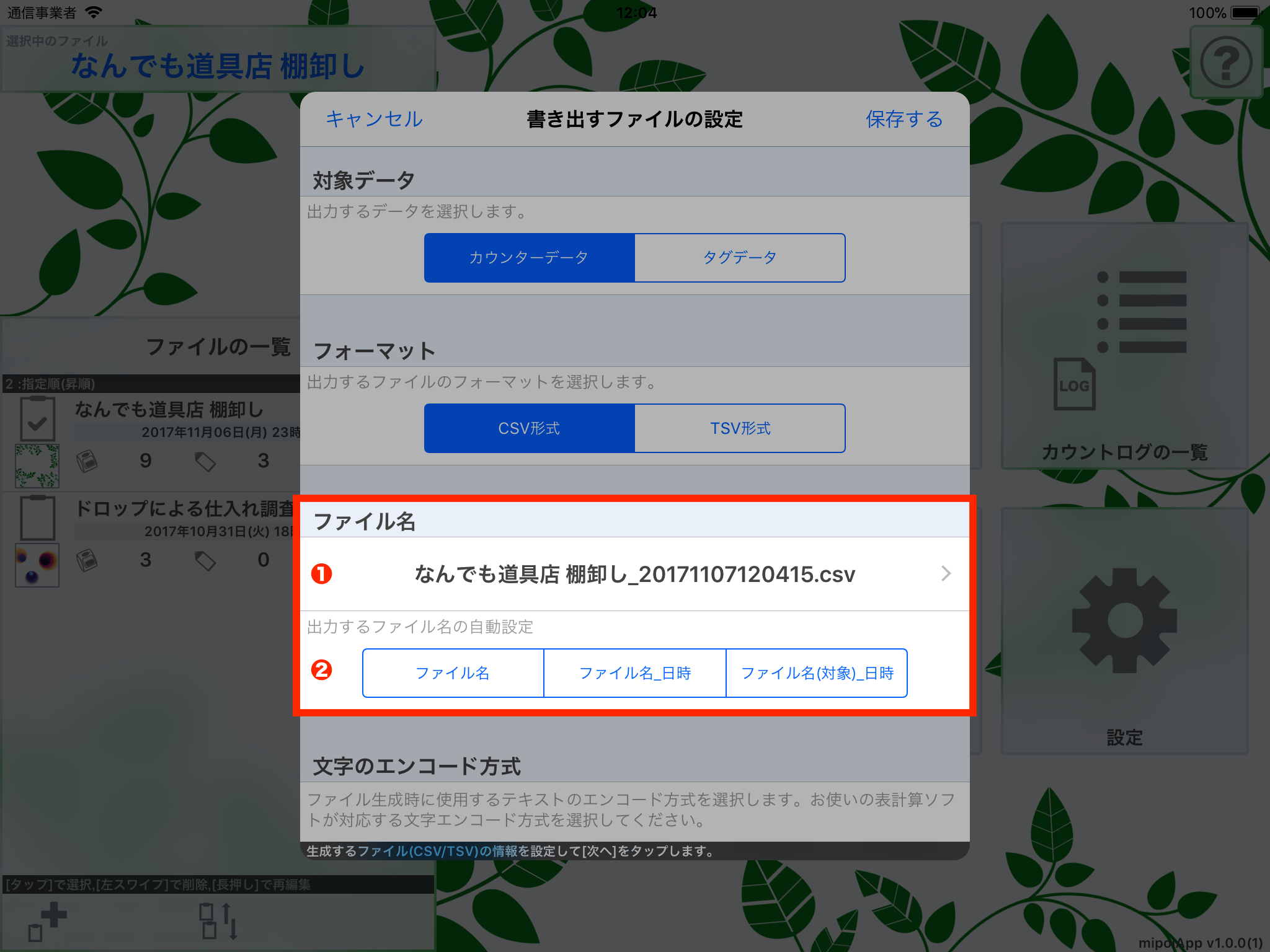
CSV書き出し設定画面(ファイル名)
- ① ファイル名
- 現在設定中の書き出しファイル名が表示されます。
- タップするとキーボードを用いて直接入力することができます。
- ファイルの拡張子(.csvまたは.tsv)は「フォーマット」の設定に従って自動で付与されます。
- ② ファイル名の自動設定ボタン
- タップすることでそれぞれのフォーマットで自動でファイル名が設定されます。
▶︎ 文字のエンコード方式
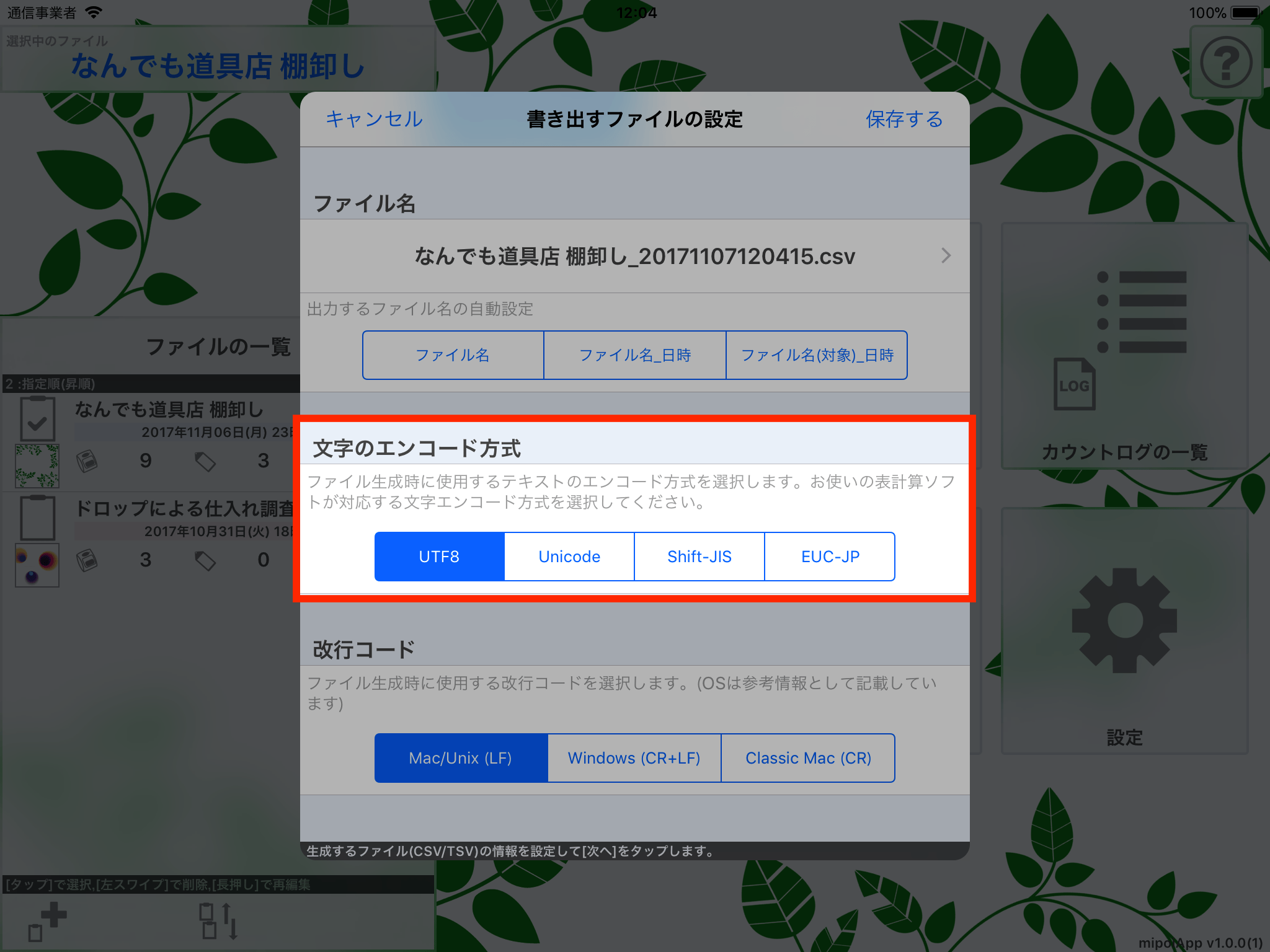
CSV書き出し設定画面(文字のエンコード方式)
文字のエンコード方式は、書き出したCSV(またはTSV)ファイルをPCの表計算ソフトなどで表示(開く)際に文字化けなしで正しく表示するために必要な設定です。
CSV(またはTSV)ファイルを表示する表計算ソフトが用いるエンコード方式に合わせて設定してください。
※たいていの表計算ソフト(NumbersやOpenOfficeなど)の場合はUTF8エンコード方式を設定することで文字化けせずに表示することが可能ですが、Excelの一部バージョンなどの表計算ソフトではShift-JISを設定する必要があります。
▶︎ 改行コード
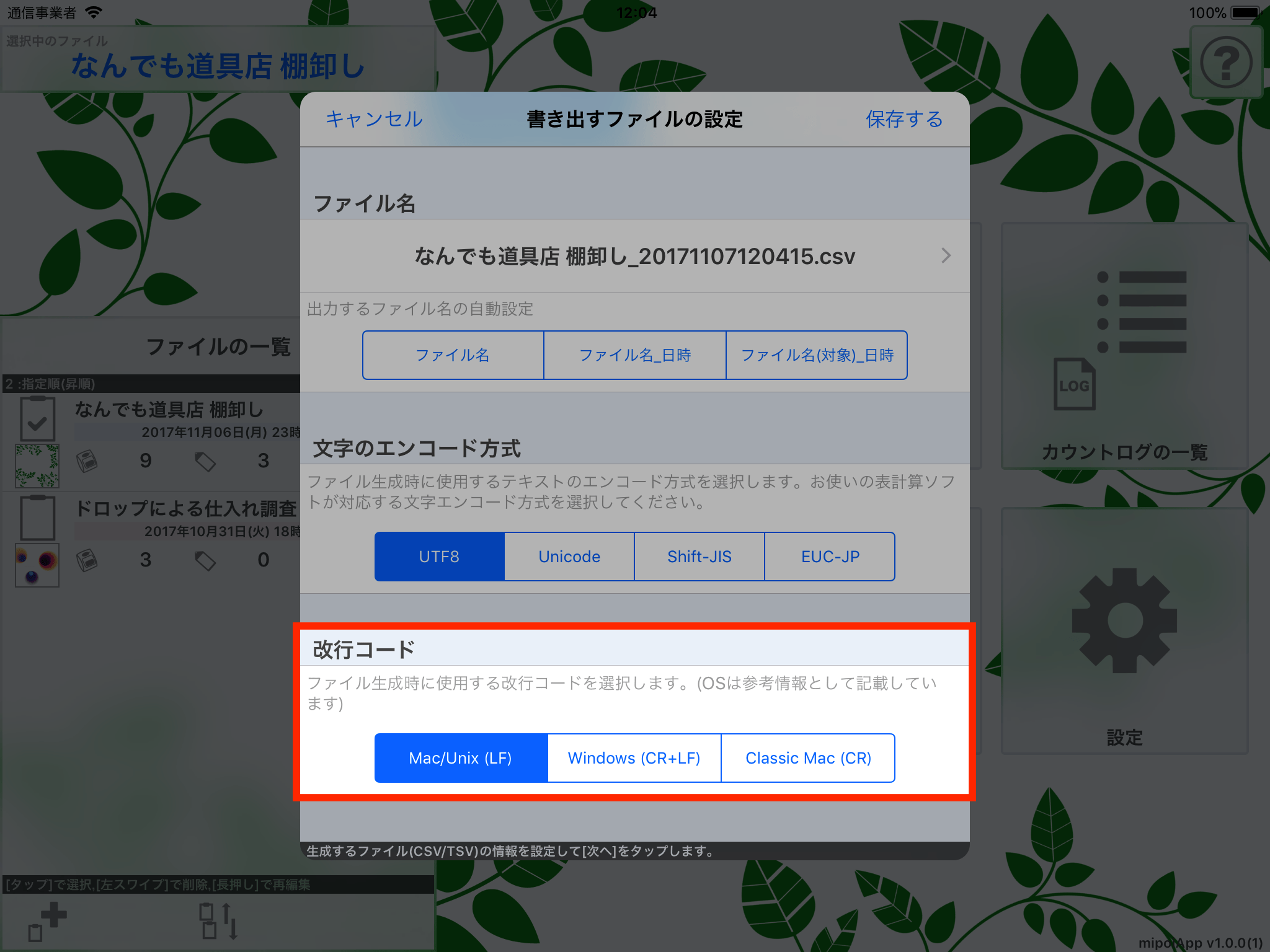
CSV書き出し設定画面(改行コード)
書き出すCSV(またはTSV)ファイルの改行コードを設定します。
改行コードは書き出したファイルを閲覧・編集するための表計算ソフトを動作させるPCでことなる場合があります。改行コードが一致しない場合、データの改行が正しく行われずに表示されてしまう可能性があります。
たいていの場合は表計算ソフトを動作させるPCのOSに応じて設定することで問題なく改行されますが、正しく表示されない場合は他の改行コードを試してみてください。