■ ファイルの移動手段
■ A. クラウドストレージを利用する
iCloud DriveやDropbox、Google Driveなどの一般的なクラウドストレージを利用してインポートファイルをアプリ内に移動します。
事前の準備(デバイス側)
本アプリからクラウドストレージを利用するためには、あらかじめ利用するクラウドストレージのアプリ(DropboxアプリやGoogle Driveアプリなど)をデバイスにインストールし、アカウント設定等利用可能な状態にしておく必要があります。
本アプリでは、クラウドストレージへの参照を行う際にデバイスにインストールされているクラウドストレージアプリの一覧を表示し、ユーザーに選択されたアプリと連携動作してダウンロードを行います。ご利用のクラウドストレージのアプリがデバイスにインストールされていない場合は一覧表示されず、選択(利用)することができませんのでご注意ください。
(iCloud Driveは「設定アプリ」で有効にすることで表示されます)
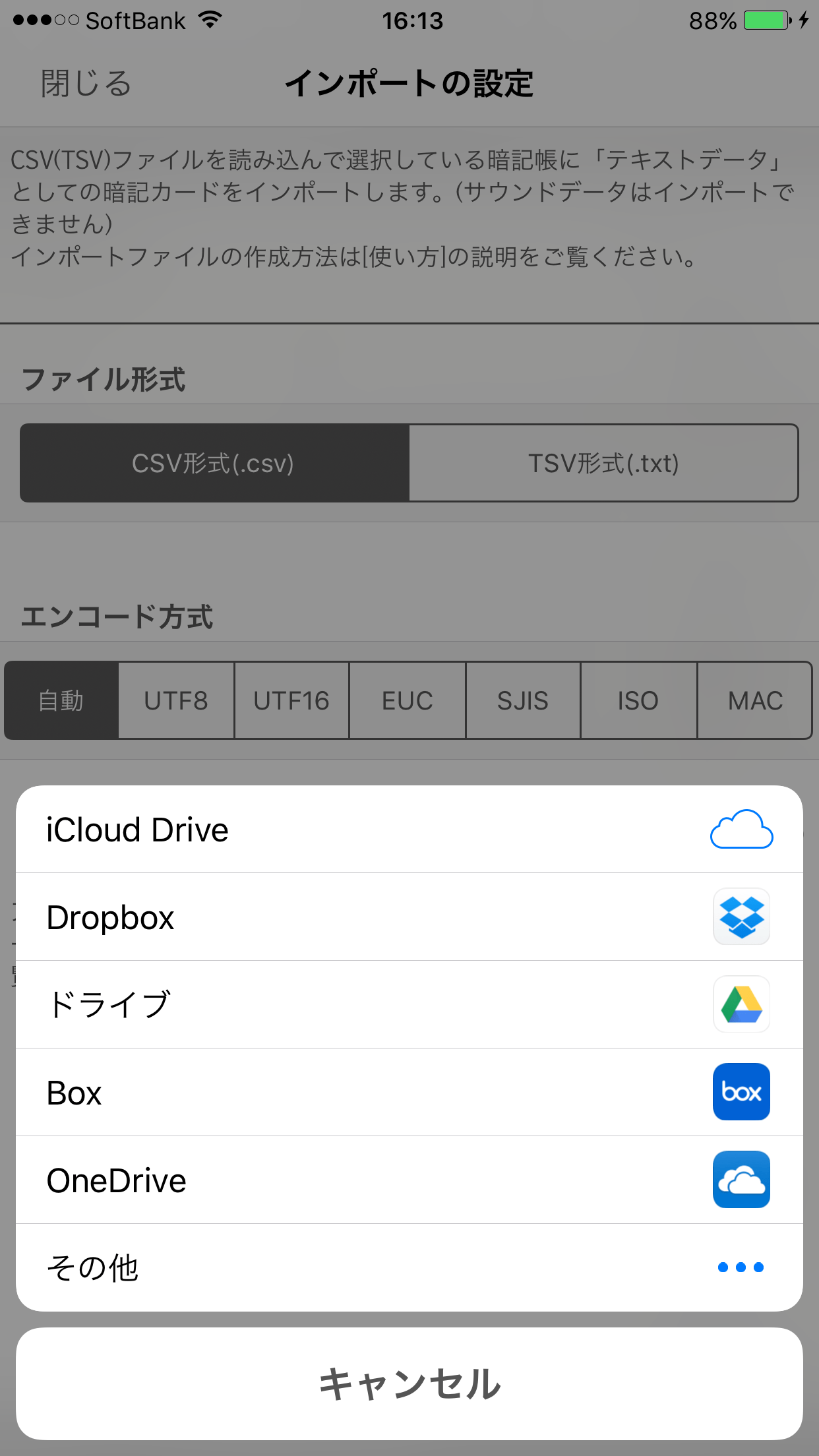
アプリからクラウドストレージアプリを参照して表示
(デバイスにインストールされているクラウドストレージアプリが表示されます)
① 【PC操作】利用するクラウドストレージにファイルを保存します。
ご利用のクラウドストレージの任意の場所に作成したインポートファイルを保存します。
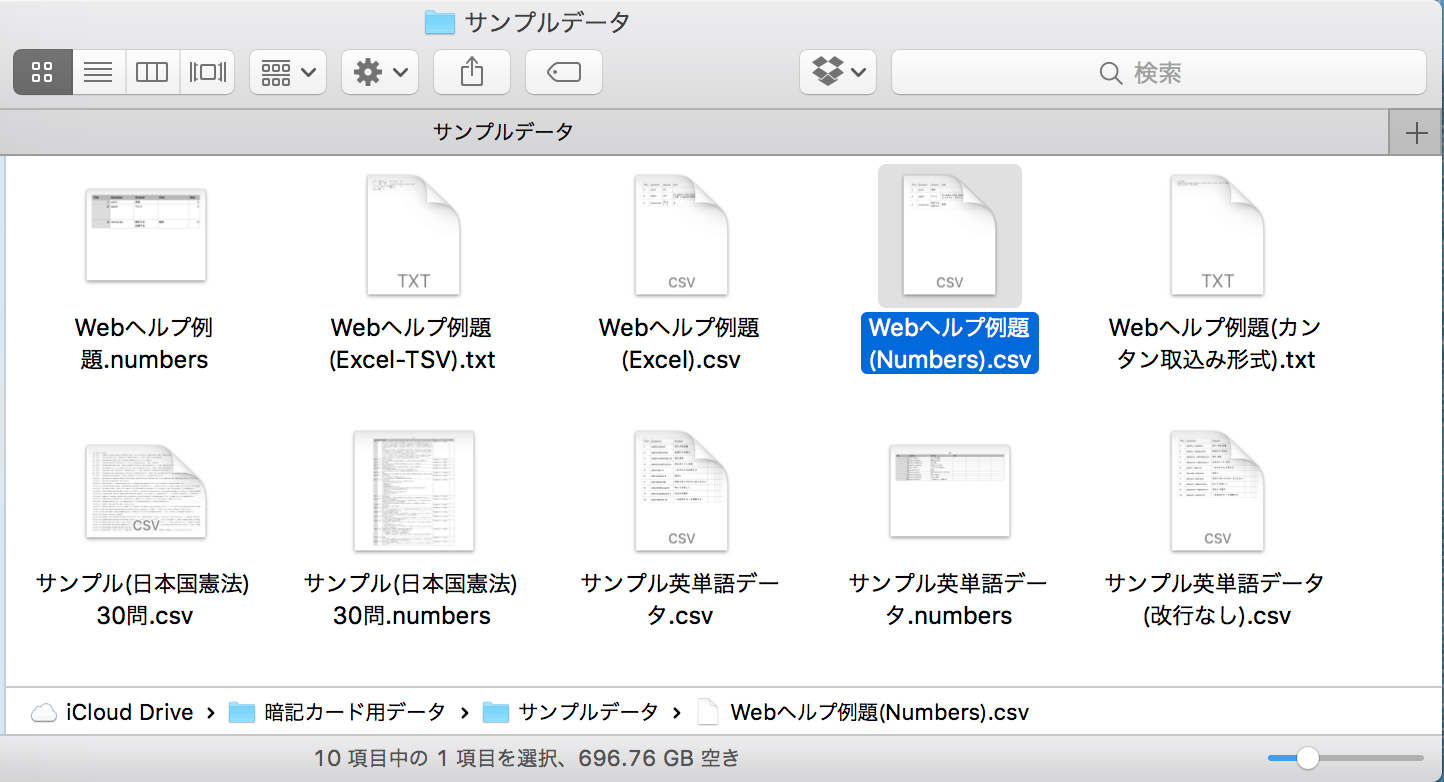
② 【アプリ操作】「インポートの設定」画面を表示します。
アプリのトップ画面メニュー「インポート」ボタンをタップし、「インポートの設定」画面を表示します。
※暗記帳がアプリに1つも登録されていない場合は「インポート」ボタンがタップできません。最低でも1つの暗記帳を登録した上で実施してください。暗記帳の登録方法は「暗記帳を登録する」をご覧ください。
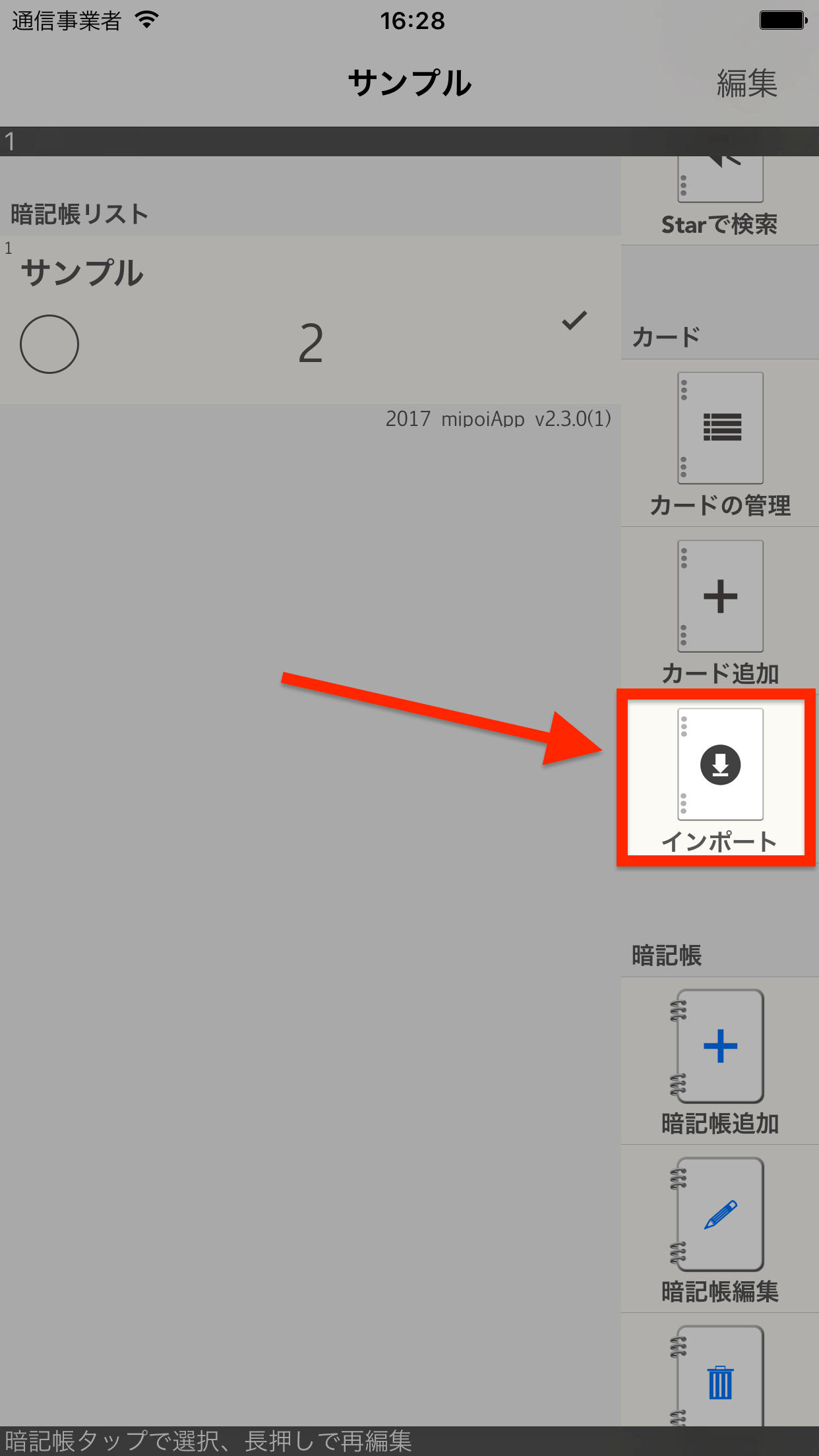
③ 【アプリ操作】「ダウンロード」ボタンをタップします。
「インポートの設定」画面の「アプリ内のインポートファイル一覧」右側の「ダウンロードボタン」をタップし、利用可能なクラウドストレージの一覧を表示します。
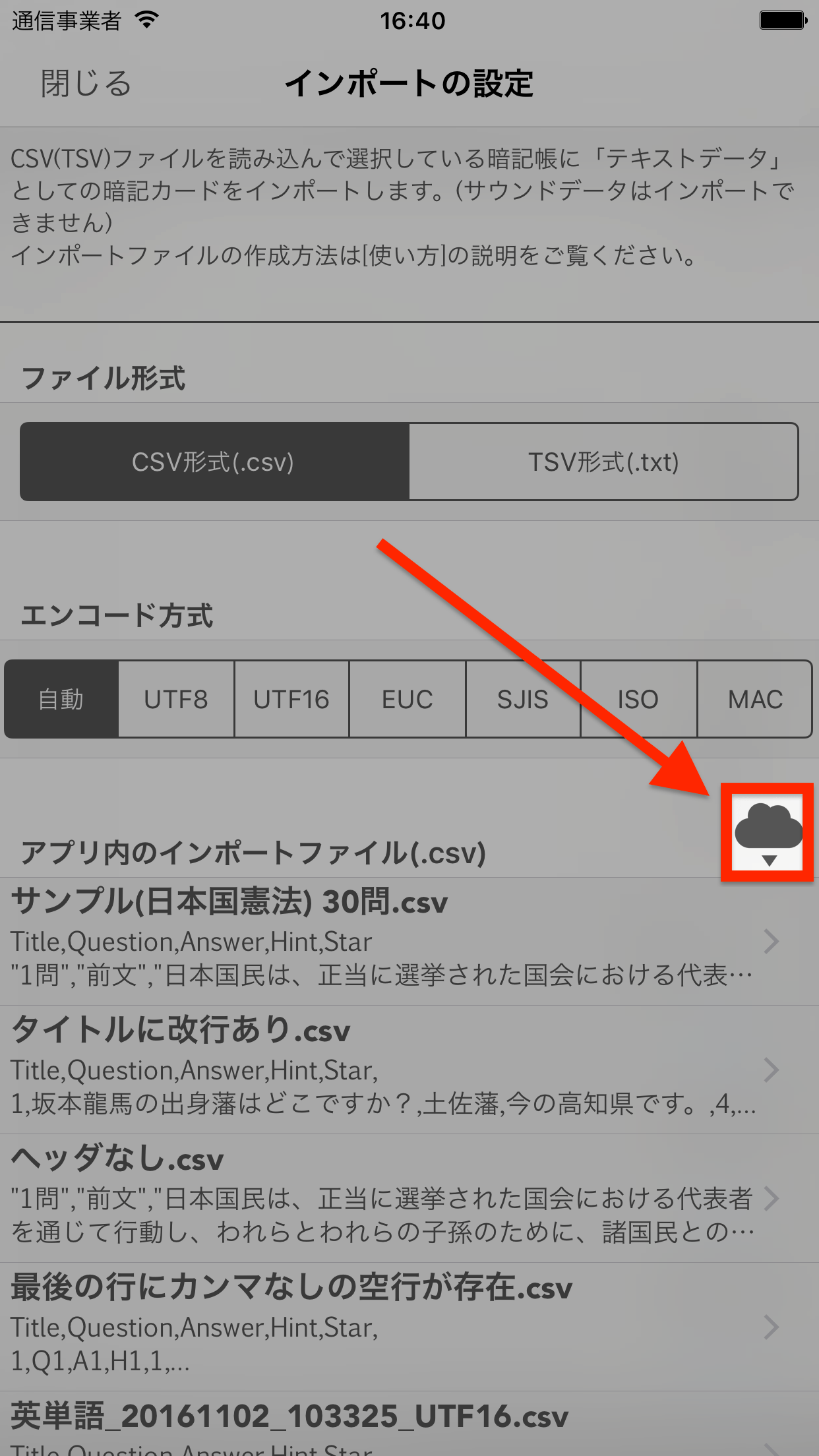
ダウンロードボタンをタップする
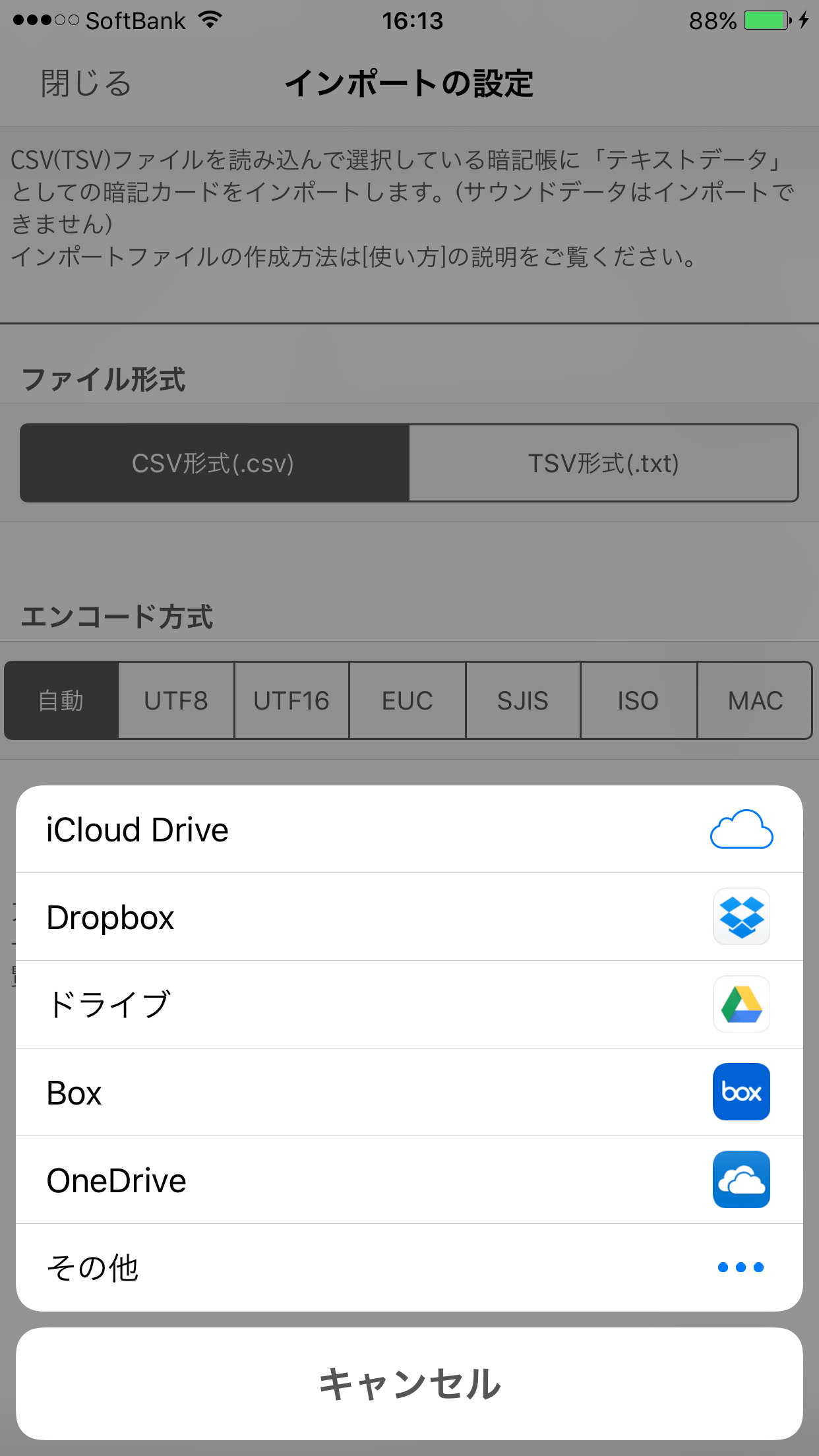
利用可能なクラウドストレージが表示される
④ 【アプリ操作】インポートファイルをダウンロードします。
インポートファイルを保存しているクラウドストレージのアプリを選択します。選択したクラウドストレージアプリが動作しますので、表示されるUIに従ってインポートファイルを選び、ダウンロードします。
ダウンロードが完了することで、インポートファイルがアプリ内に存在する状態になります。
※クラウドストレージアプリ選択後の動作について
クラウドストレージアプリ選択後は本アプリではなく選択したクラウドストレージアプリが動作します。そのため、ファイルを選択するUIが種々異なりますのでご注意ください。また、アプリを選択してからファイルのダウンロードが完了するまでの間にご不明な点がございます場合はクラウドストレージアプリのリリース元にご確認いただくよう、何卒よろしくお願いいたします。
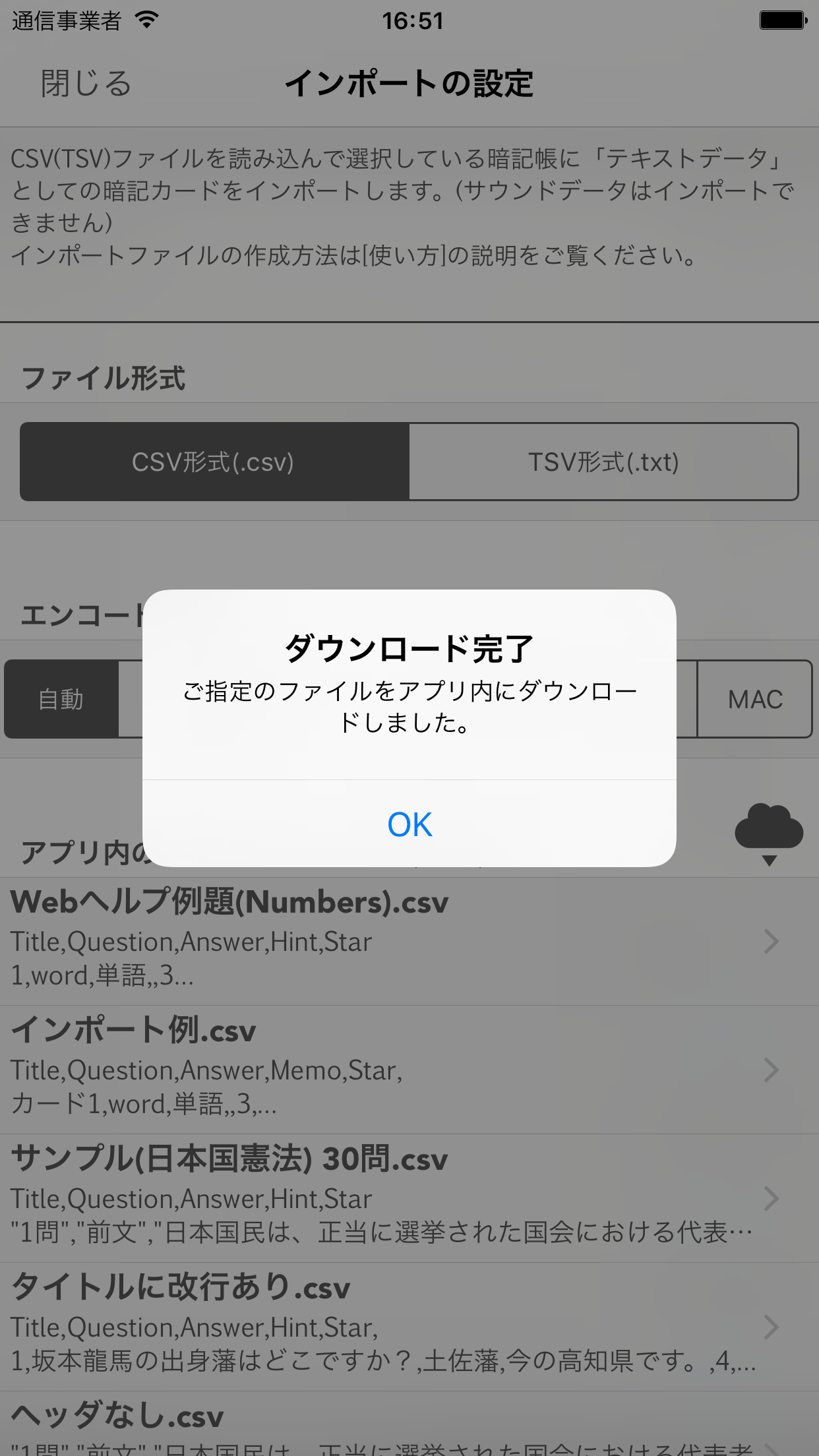
クラウドストレージからダウンロード完了
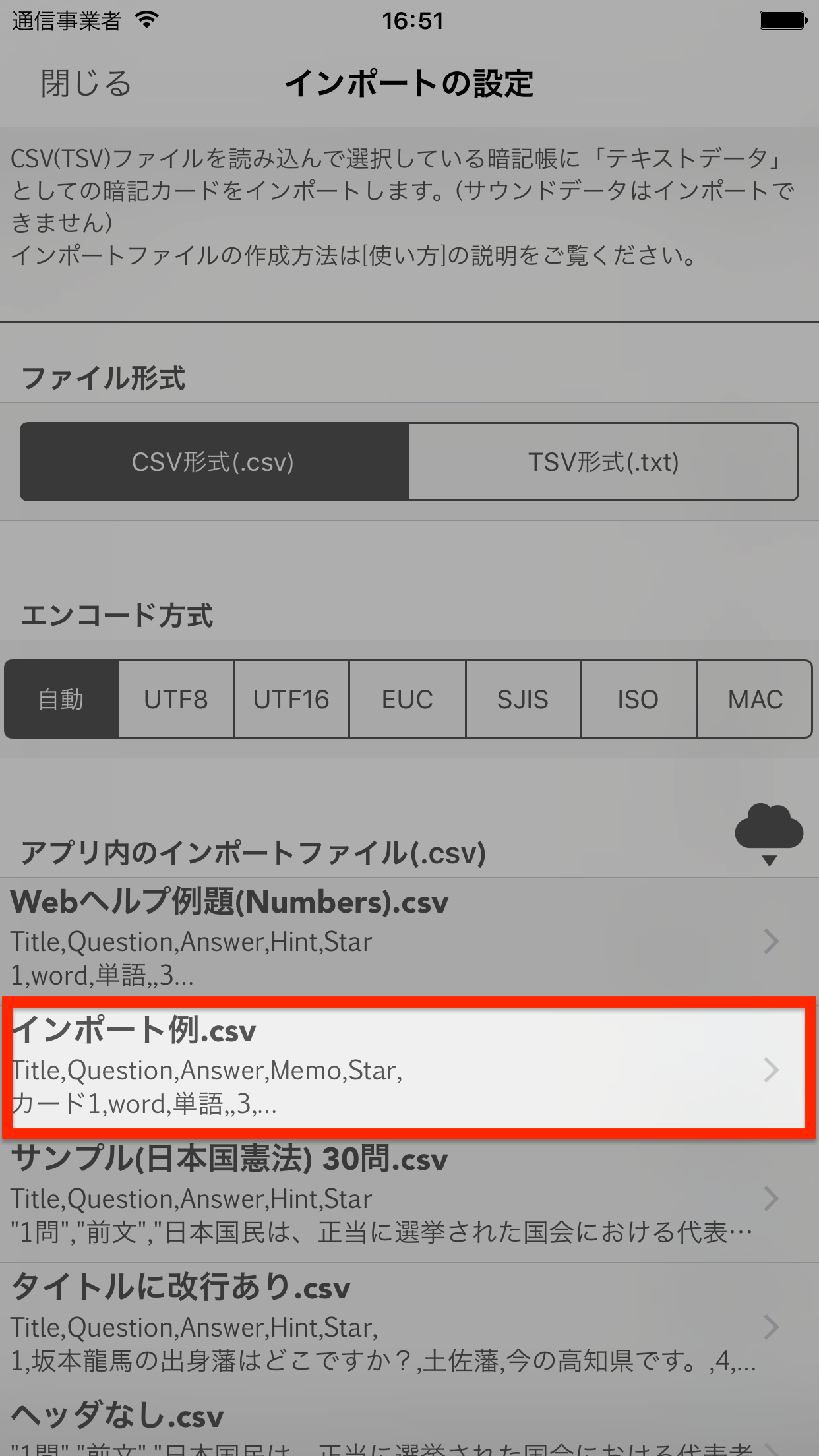
アプリ内にインポートファイルを移動した
▶︎ 次のSTEPへ (STEP3 インポート処理の実行)
■ B. iTunesを利用する
PCとデバイスを接続し、iTunesを利用してアプリ内に作成したインポートファイルを移動します。
① PCにデバイスを接続してiTunesを起動します。
PCにお使いのデバイスを接続してiTunesを起動します。
(iTunesの画面画像はお使いのOSやiTunesのバージョンによって異なります。ご不明な点はiTunesのヘルプ等ご確認ください)
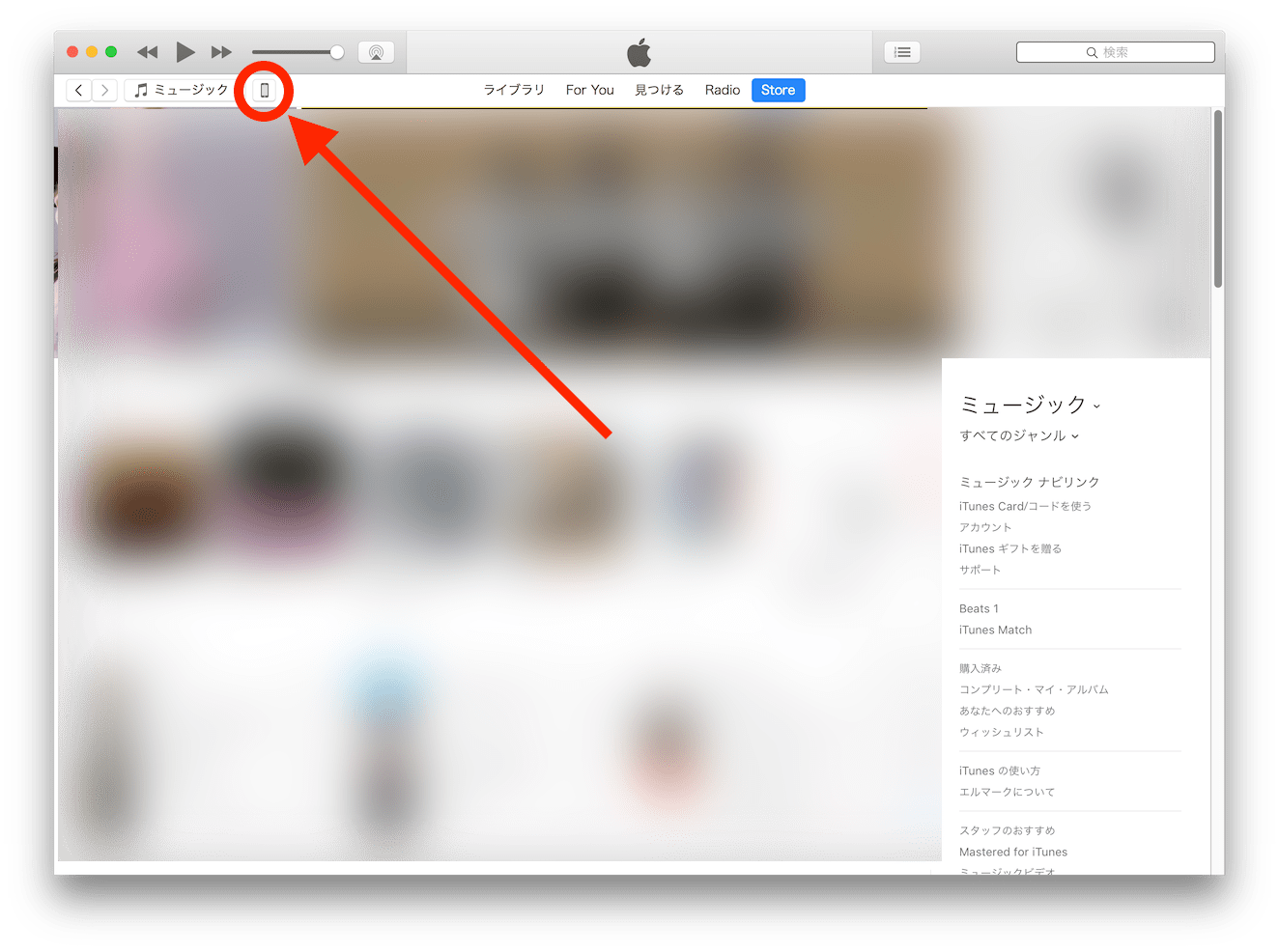
② デバイス情報を表示します。
iTunes画面のデバイスアイコンをクリックし、デバイス情報を表示します。
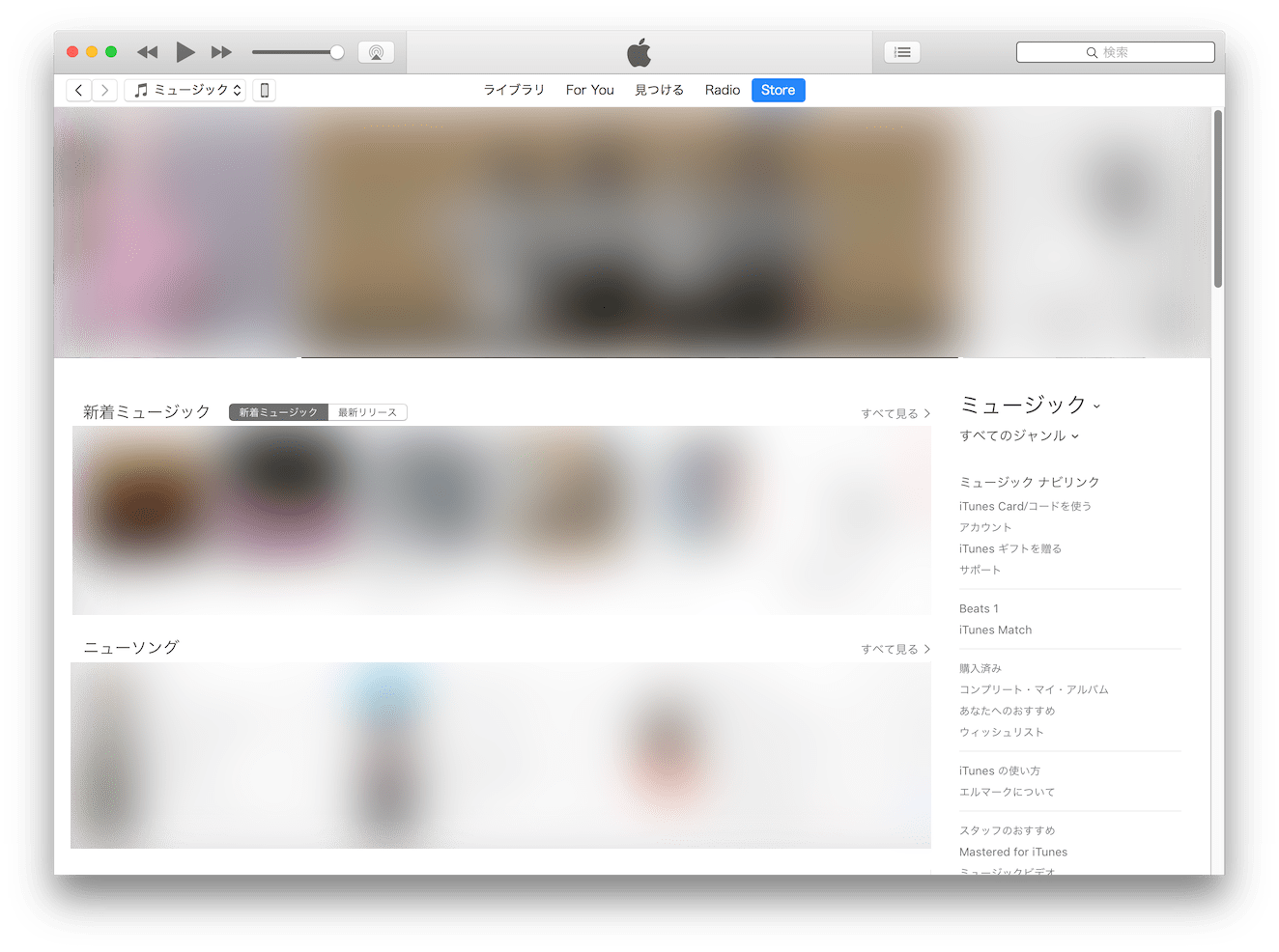
③ 「設定」項の「App」を選択し、「書類」項まで下部にスクロールします。
iTunes画面左側の「設定」項にある「App」を選択します。
デバイスのApp情報が表示されますので、下方向にスクロールし、「書類」項を表示します。
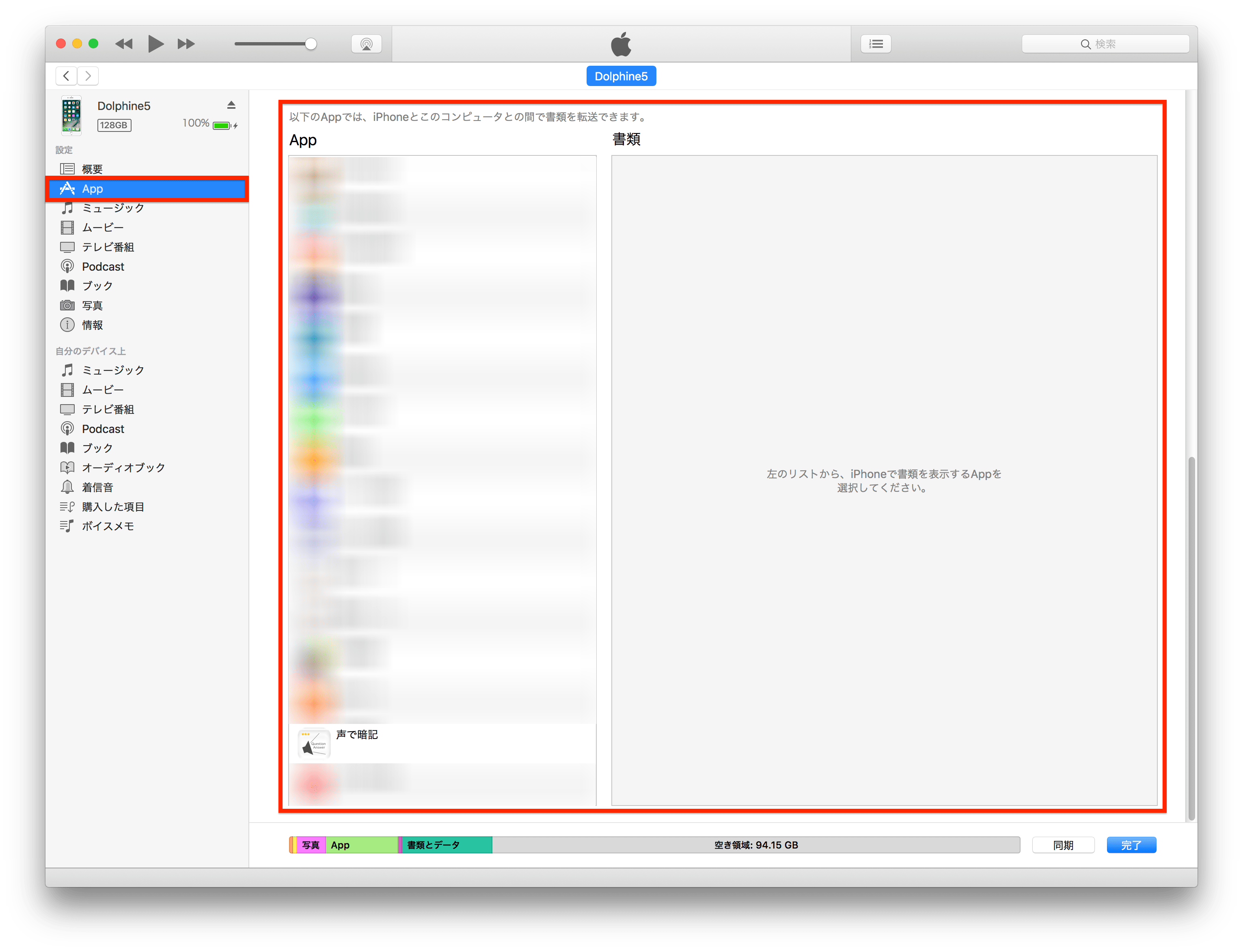
④ ファイル共有項のApp内の「声で暗記」を選択します。
ファイル共有項のApp一覧内に「声で暗記」が存在します。「声で暗記」とは本アプリ(何度も聞いて覚えるための暗記カード)の短縮名称です。
App一覧内の「声で暗記」を選択すると、本アプリ内のファイルが表示される状態になります。
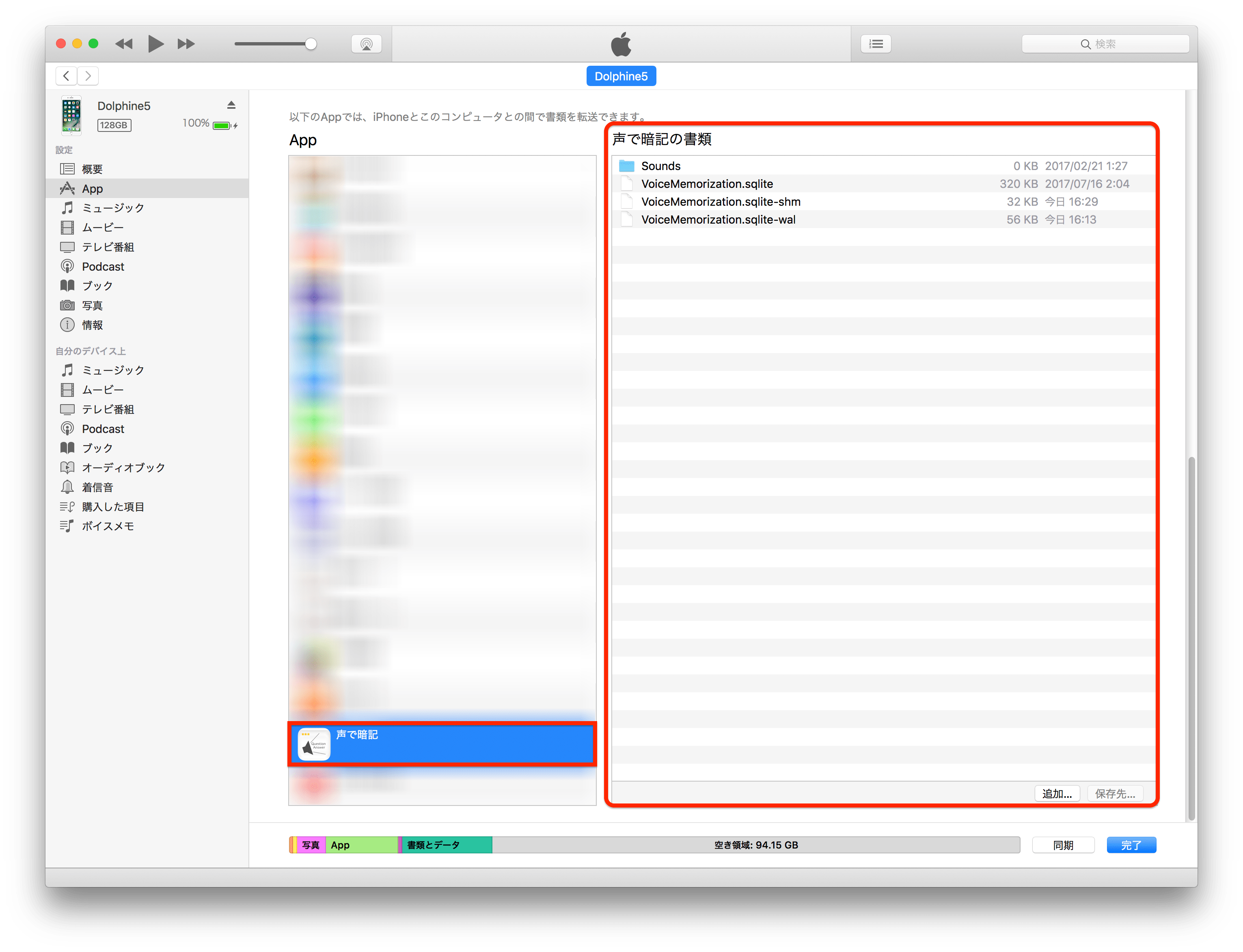
⑤ 「追加」ボタンをタップしてインポートファイルを選択します。
「追加」ボタンをタップすると、アプリ内に追加するファイルを選択するダイアログが表示されますので、作成したインポートファイルを選択し、アプリ内に追加します。
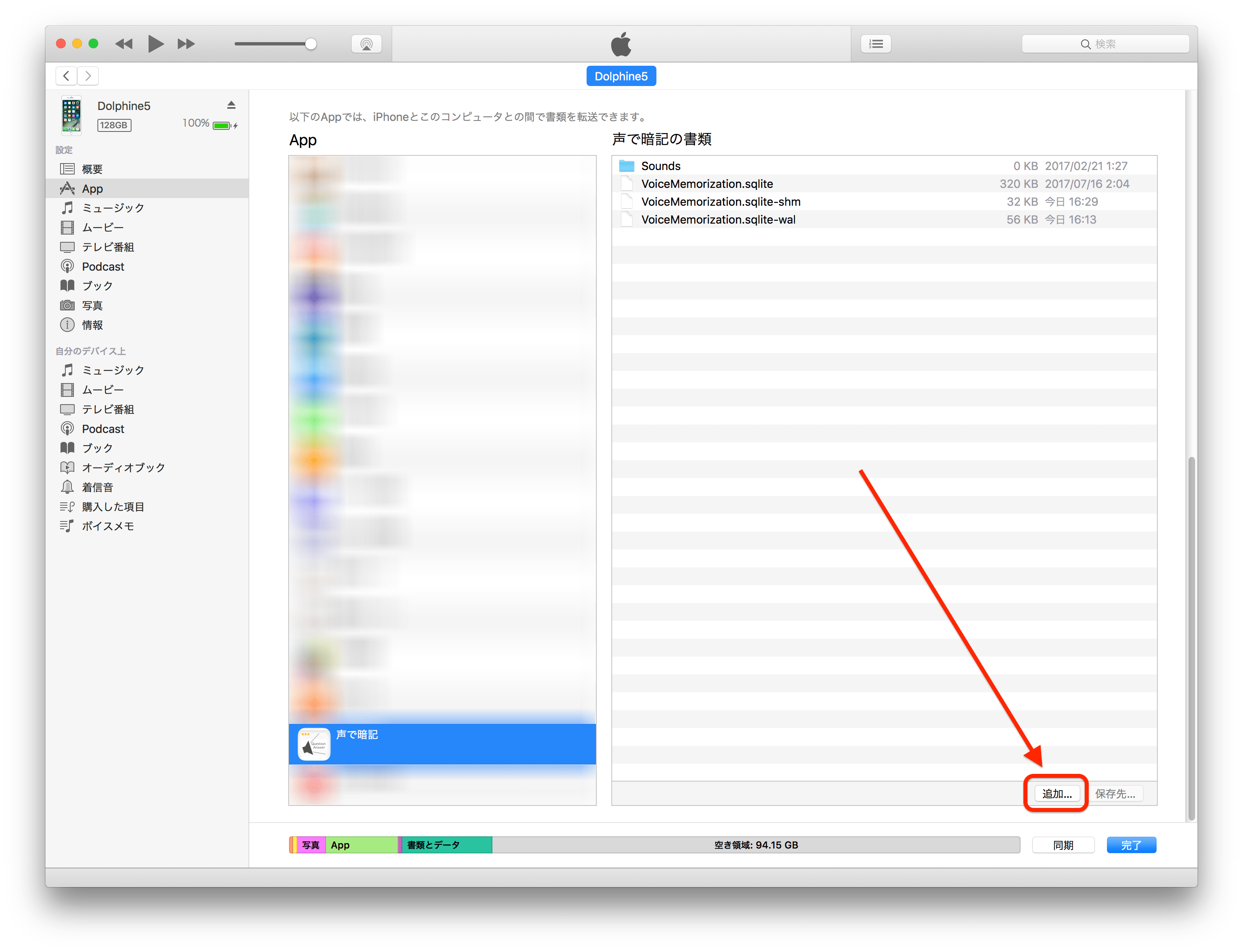
iTunesを介して作成したインポートファイルをアプリ内に移動しました。次STEPでアプリのインポート処理を行います。
▶︎ 次のSTEPへ (STEP3 インポート処理の実行)