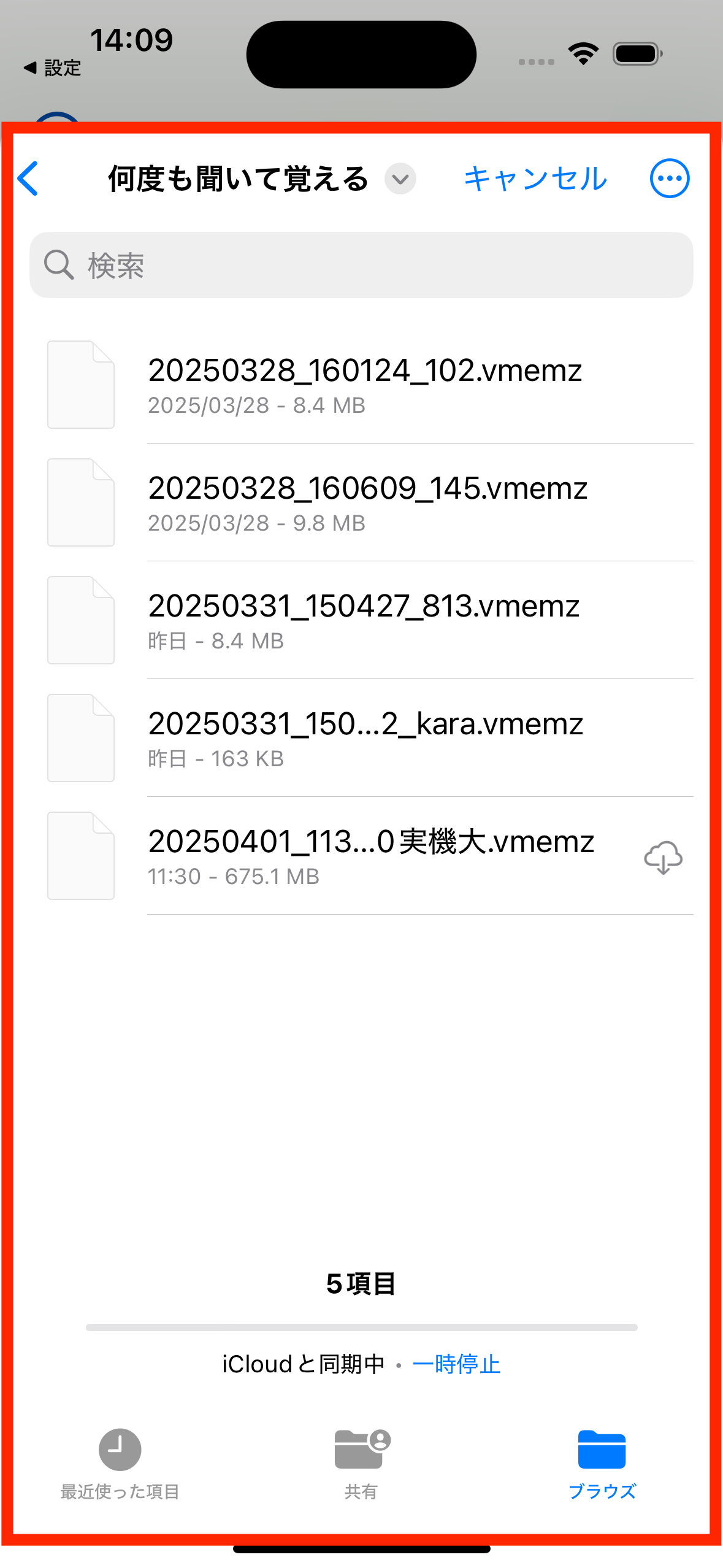バックアップ・復旧の手段
本アプリのデータは下記の方法でバックアップ・復旧することが可能です。
| A) iOSのバックアップ機能を利用する方法 | 本アプリはiOSに標準で用意されているバックアップ機能(iCloudバックアップ)に対応しています。 iOSが定める方法によってアプリ内のデータのバックアップと復元を行うことができます。 ただし、本方法で保存したバックアップデータを復元する際に、本アプリだけではなくそのほかのアプリデータ等もバックアップを行なった時点のデータに復元されることにご注意ください。 |
|---|
| B) 外部ストレージに保存・復旧する方法(アプリバージョン3.2.0以降) | 外部クラウドストレージ等の保存場所を指定して、アプリのデータを保存します。 復旧は保存したデータファイルを選んで行います。 保存したデータは買い替えたデバイスなど他のデバイスでも復旧することができます。 本機能はアプリバージョン3.2.0版以降で利用可能です。 |
|---|
A. iOSのバックアップ機能を利用する方法
iOSの標準機能として、iOSのデータ(本アプリのデータを含む)をバックアップする機能を備えています。本アプリのデータもiOSのデータと共に保存され、バックアップからの復旧を行うことでバックアップした時点のデータを復元することができます。
ご注意ください
この方法ではお使いのデバイス全体(対応するデータ)のバックアップが行われます。復旧操作を行なった際には同様にデバイス全体(対応するデータ)のデータがバックアップ時のものに復旧されます。
iOSのバックアップにどのデータが対応するのかは下記Apple公式サポート内の説明をご覧ください。
バックアップの方法
データの復元の方法
iOSの標準機能を用いてバックアップしたデータの復元方法については、下記のリンク(Apple社公式サポートページ)をご覧ください。
B. 外部ストレージに保存・復旧する方法
アプリ内で操作してiCloud Driveなどの外部クラウドストレージにアプリデータを保存・復旧します。
本機能はアプリのバージョンが3.2.0版以降で利用可能です。
保存先として利用可能なクラウドストレージはiOSの「ファイル」アプリで利用可能なサービスです。登録方法等はご利用のクラウドストレージサービスのご利用方法などをご確認ください。
外部ストレージにバックアップする
アプリデータをiCloud Driveなどの外部ストレージに保存します。
1. オプション画面を表示します。
トップ画面の「オプション」ボタンをタップしてオプション画面を表示します。
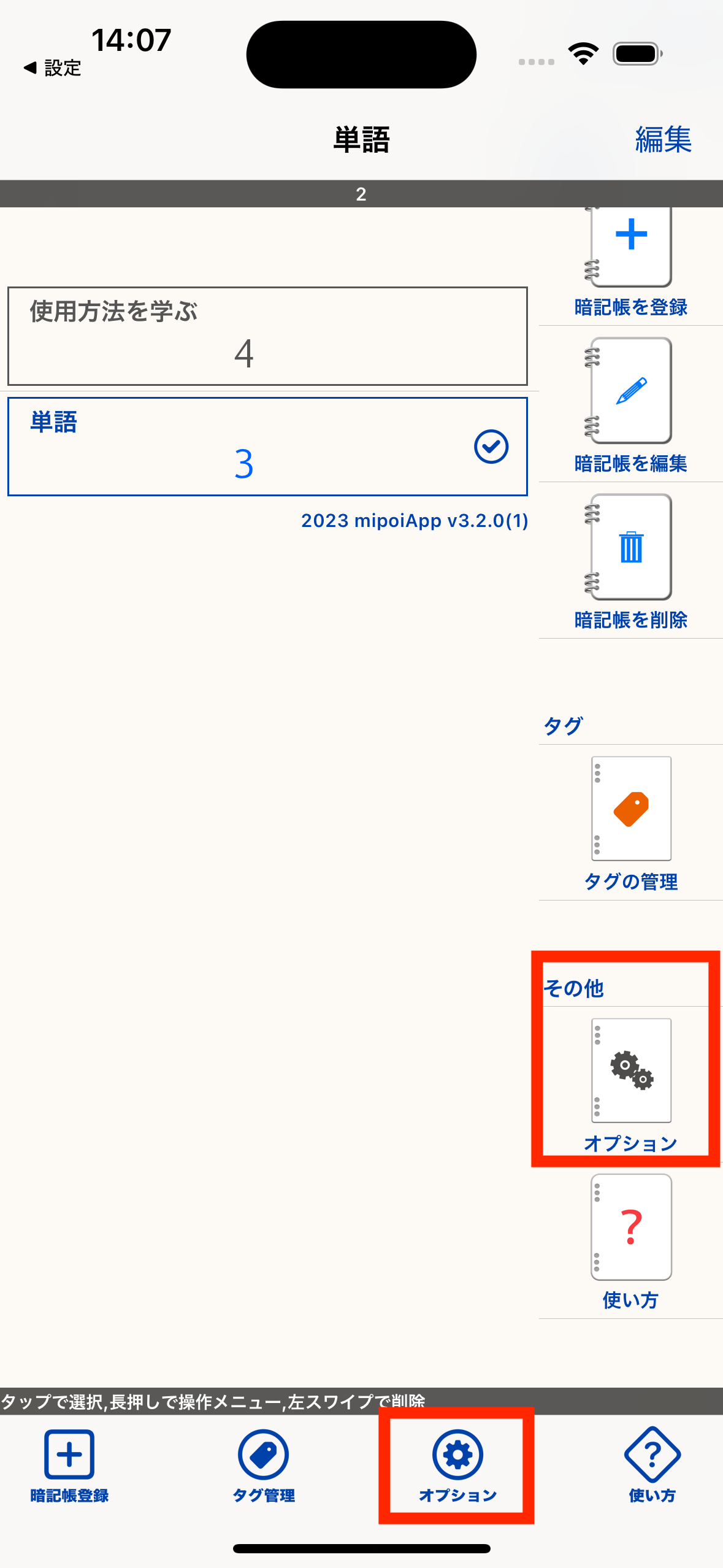
2. 「データを保存する」をタップします。
「データの外部バックアップと復旧」セクションの「データを保存する」をタップします。
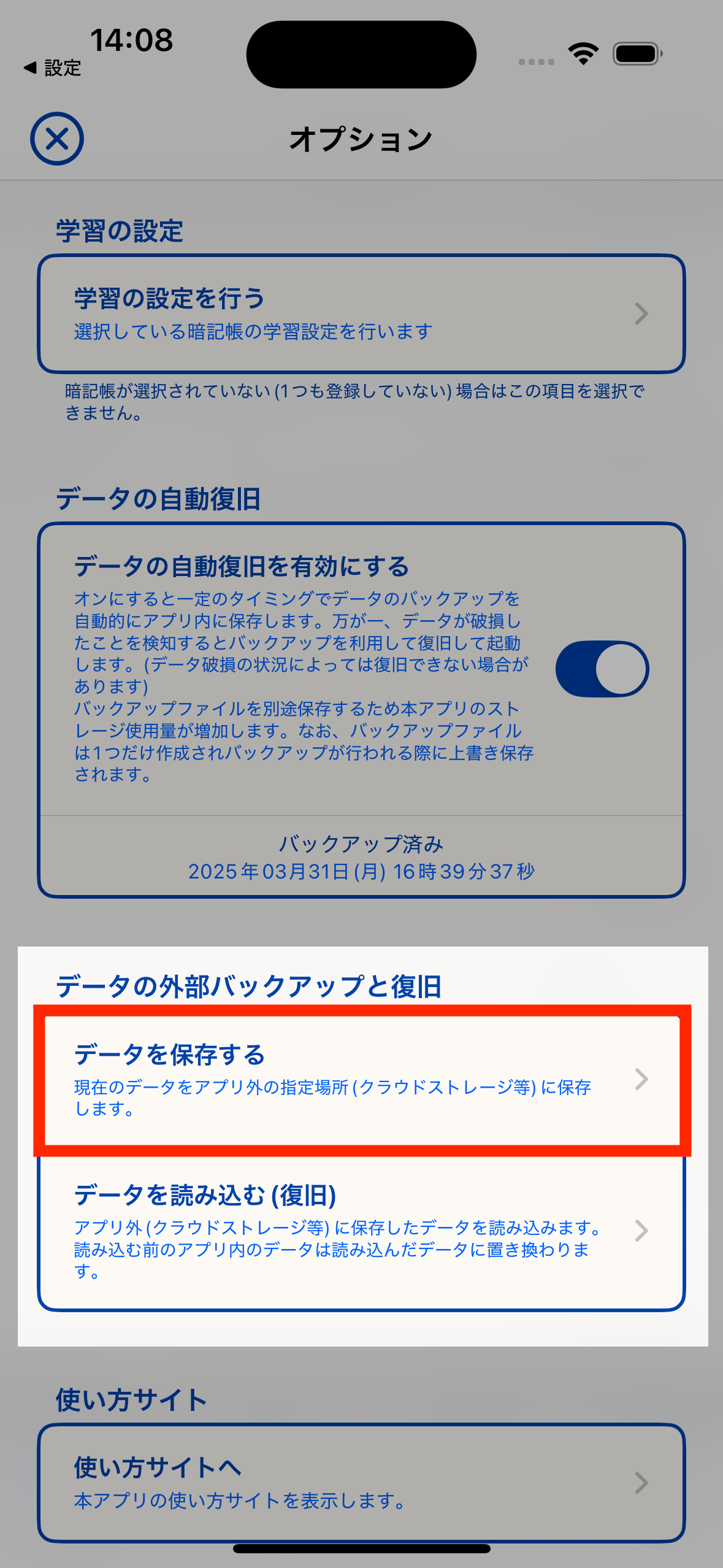
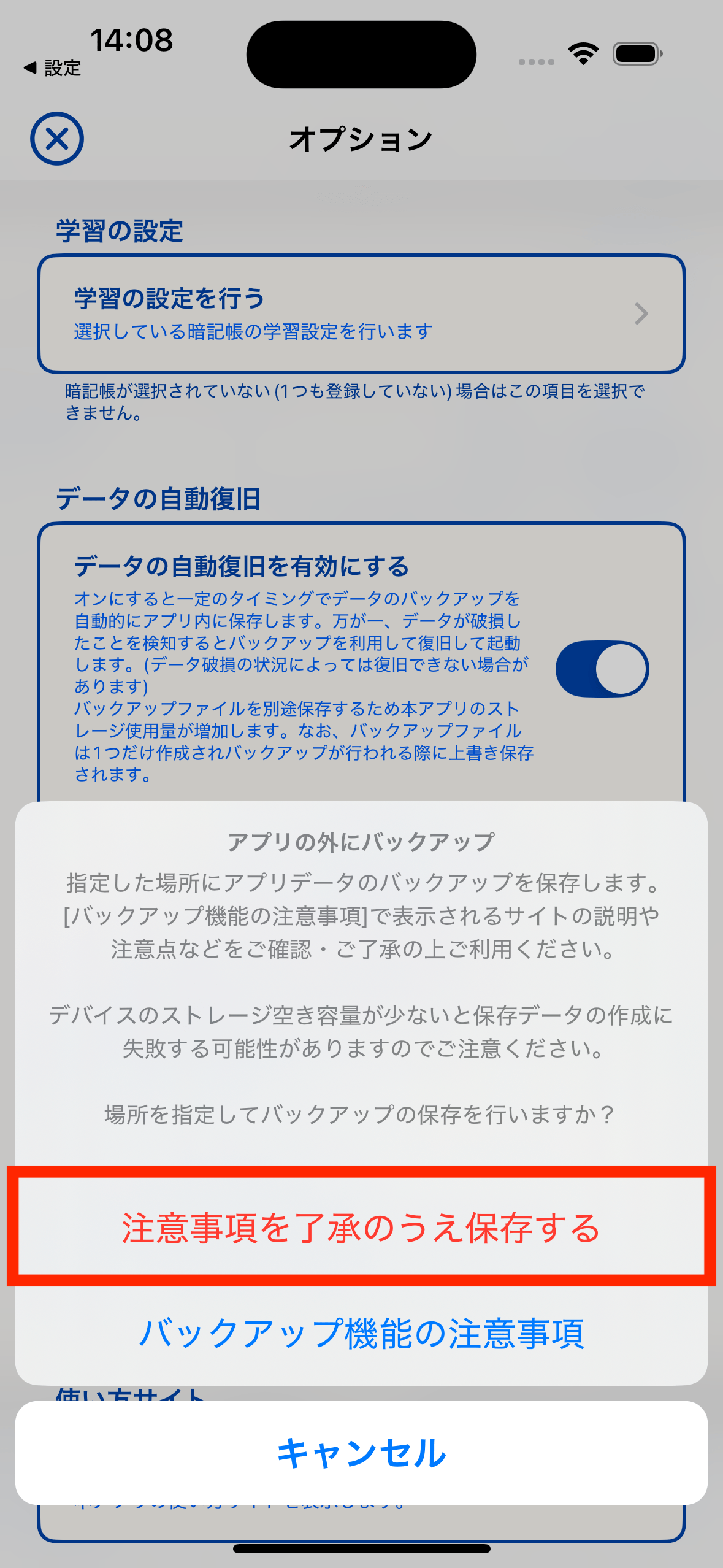
3. 保存先を決定します。
ファイルアプリが連携起動しますので、バックアップデータを保存するフォルダを選択して「保存」ボタンをタップします。
ファイルの名称は日時を元にしたものが初期設定として入力されていますが、お使いの状況に合わせてご自由に変更してください。(ファイルの拡張子(.vmemz)は変更しないでください)
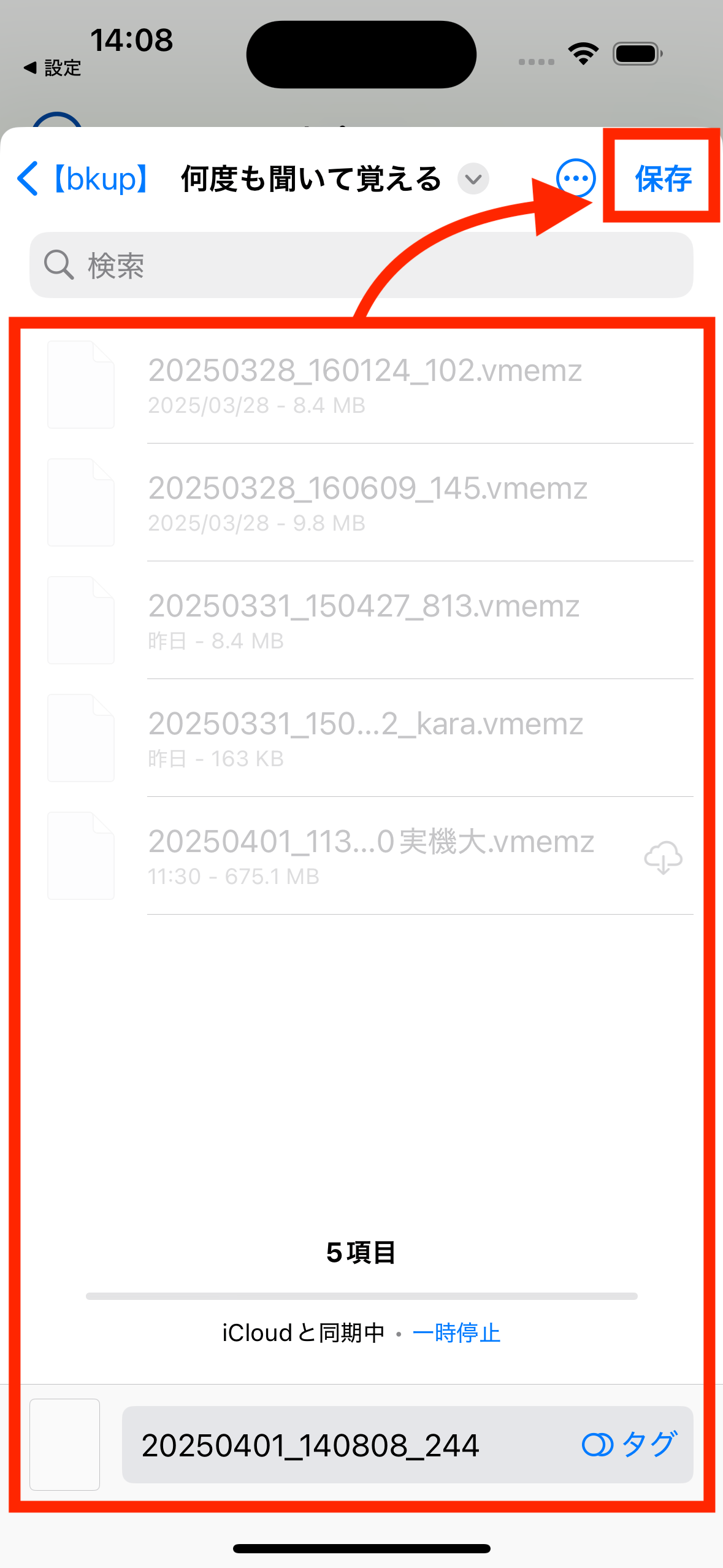
データを復旧する
アプリデータをiCloud Driveなどの外部ストレージに保存します。
他のデバイスで保存したデータを新しいデバイス等に復旧する際もこの方法をご利用ください。
データを復旧すると、復旧前のアプリのデータは復旧データで上書きされますのでご注意ください。
1. オプション画面を表示します。
トップ画面の「オプション」ボタンをタップしてオプション画面を表示します。
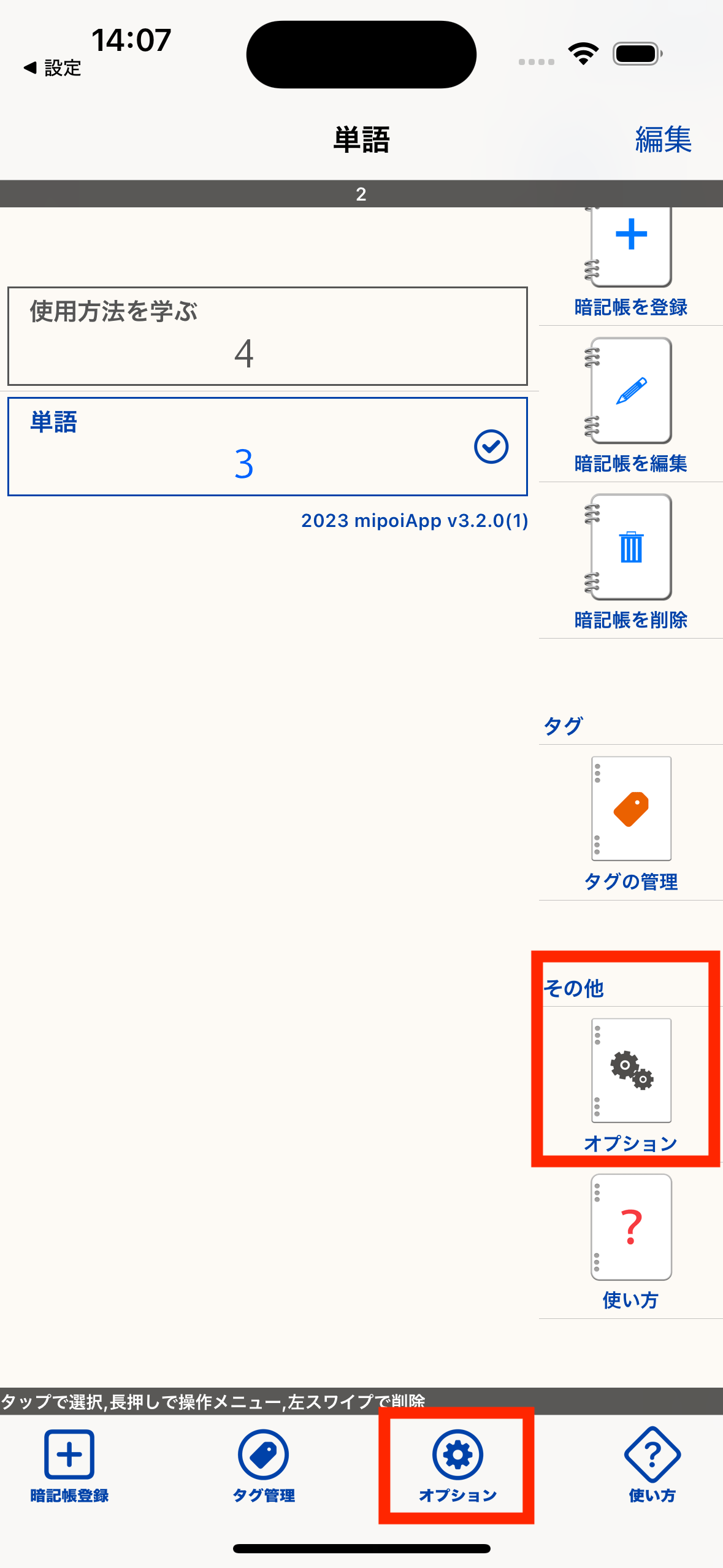
2. データを読み込む(復旧)をタップします。
「データの外部バックアップと復旧」セクションの「データを読み込む(復旧)」をタップします。
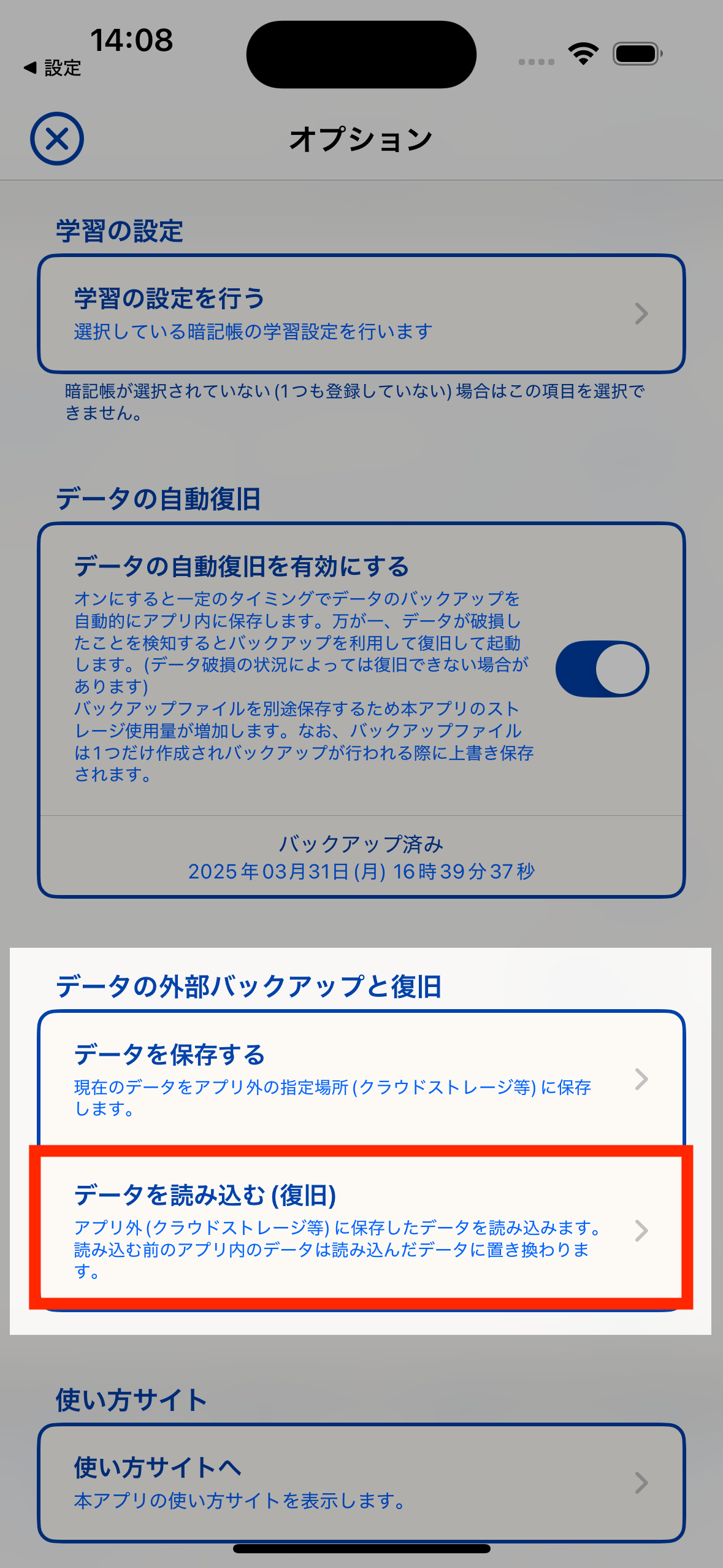
確認のポップアップが表示されますので、記載内容・サイトの注意事項をご確認の上、「復旧する」をタップします。
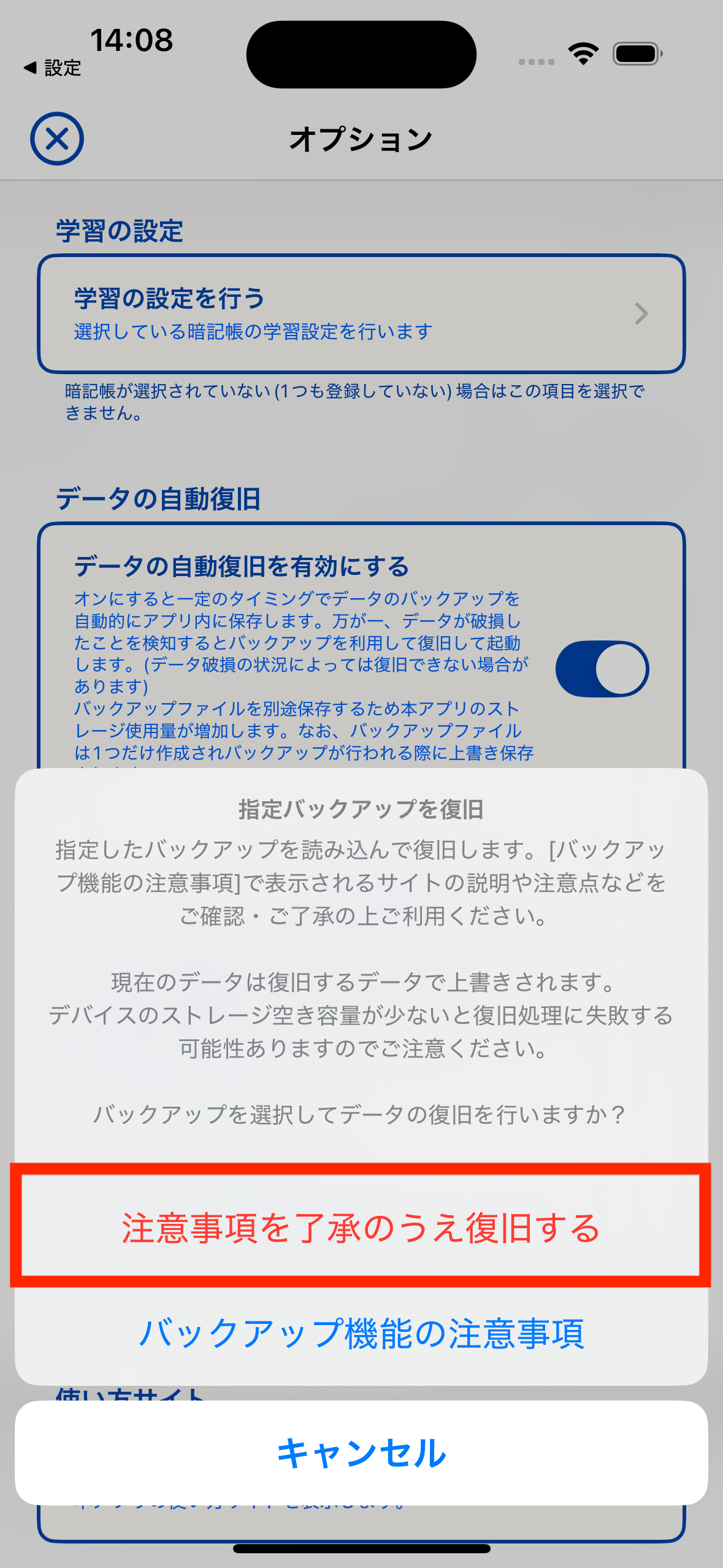
3. 復旧するファイルをタップします。
ファイルアプリが連携起動しますので、今回復旧するファイルを選んでタップします。
本アプリのデータ保存機能で保存したファイル(拡張子が.vmemz)のみ選択可能です。