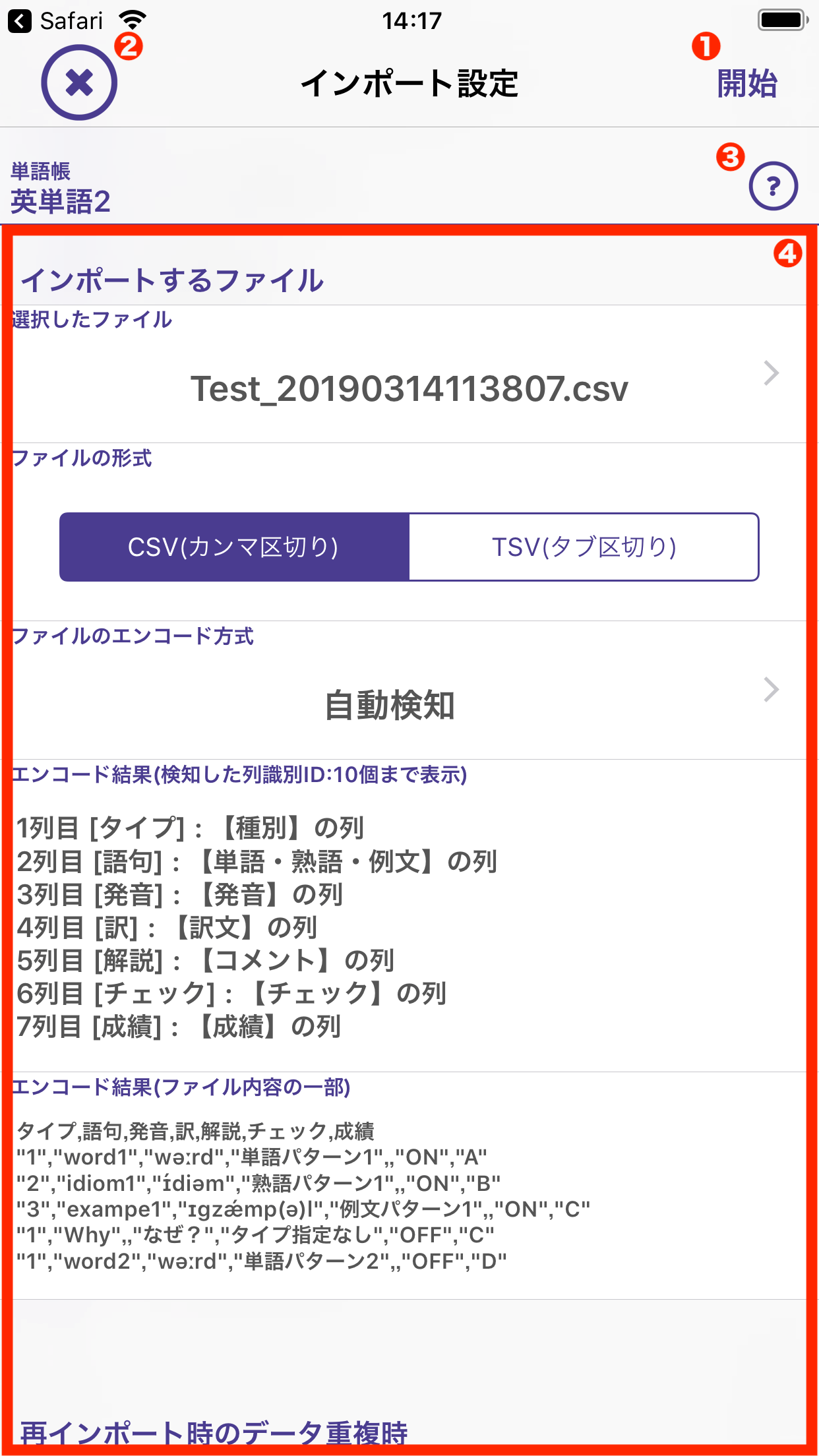
インポートの設定画面
| 開始ボタン | 設定した内容に従って選択したCSVファイル(またはTSVファイル)のインポート処理を開始します。 インポートするCSVファイル(またはTSVファイル)が選択されていない場合は開始することができません。 |
|---|---|
| 終了ボタン | インポートをせずに元の画面に戻ります。 |
| ヘルプボタン | 本ページを表示するボタンです。 |
| インポートの設定項目 | 詳細は「設定項目の詳細」をご覧ください。 |
設定項目の詳細
インポートするファイル
インポートするCSVファイル(またはTSVファイル)に関する設定を行います。
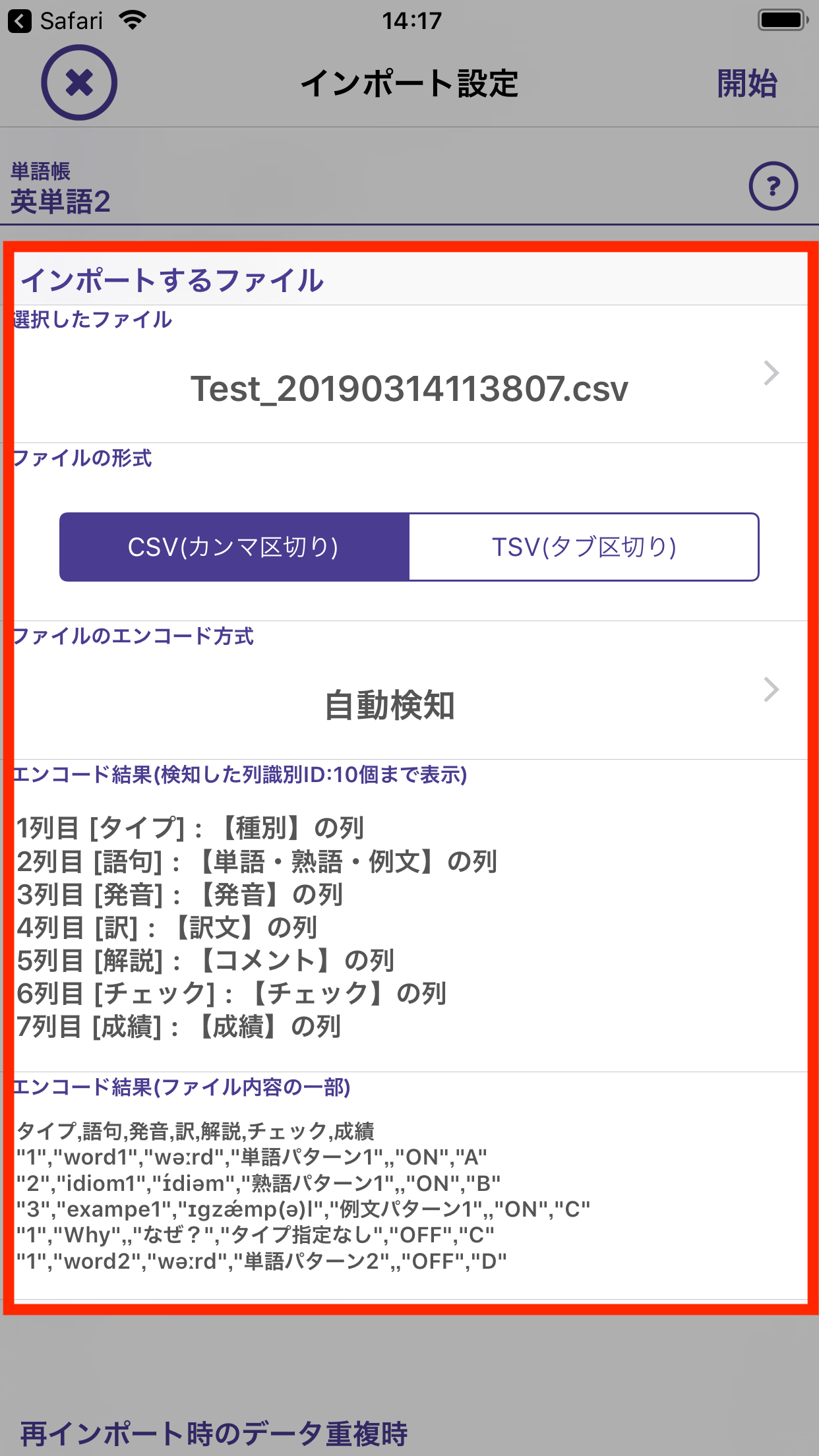
インポートするファイル
選択したファイル
タップするとiOSの標準アプリ「ファイル」を連携起動し、デバイス内や外部クラウドストレージ(iCloudDriveやDropbox,GoogleDriveなど)に保存しているファイルを選ぶことができます。
選ぶことができるファイル(アプリ「ファイル」に表示されるファイル)は拡張子が[.csv]または[.txt]のものです。そのほかのファイルは表示されませんのでご注意ください。
| 選択できるファイルの場所 | デバイス内部や外部のクラウドストレージ(iCloudDriveやDropbox,GoogleDrive等) 「ファイル」から外部のクラウドストレージを利用するためにはあらかじめ準備が必要です。詳細は「外部クラウドストレージを参照するには」をご覧ください。 |
|---|---|
| 選択できるファイルの拡張子 | [.csv]または[.txt]ファイルが選択可能なファイルとして表示されます。 それ以外の拡張子を持つファイルは表示されません。 |
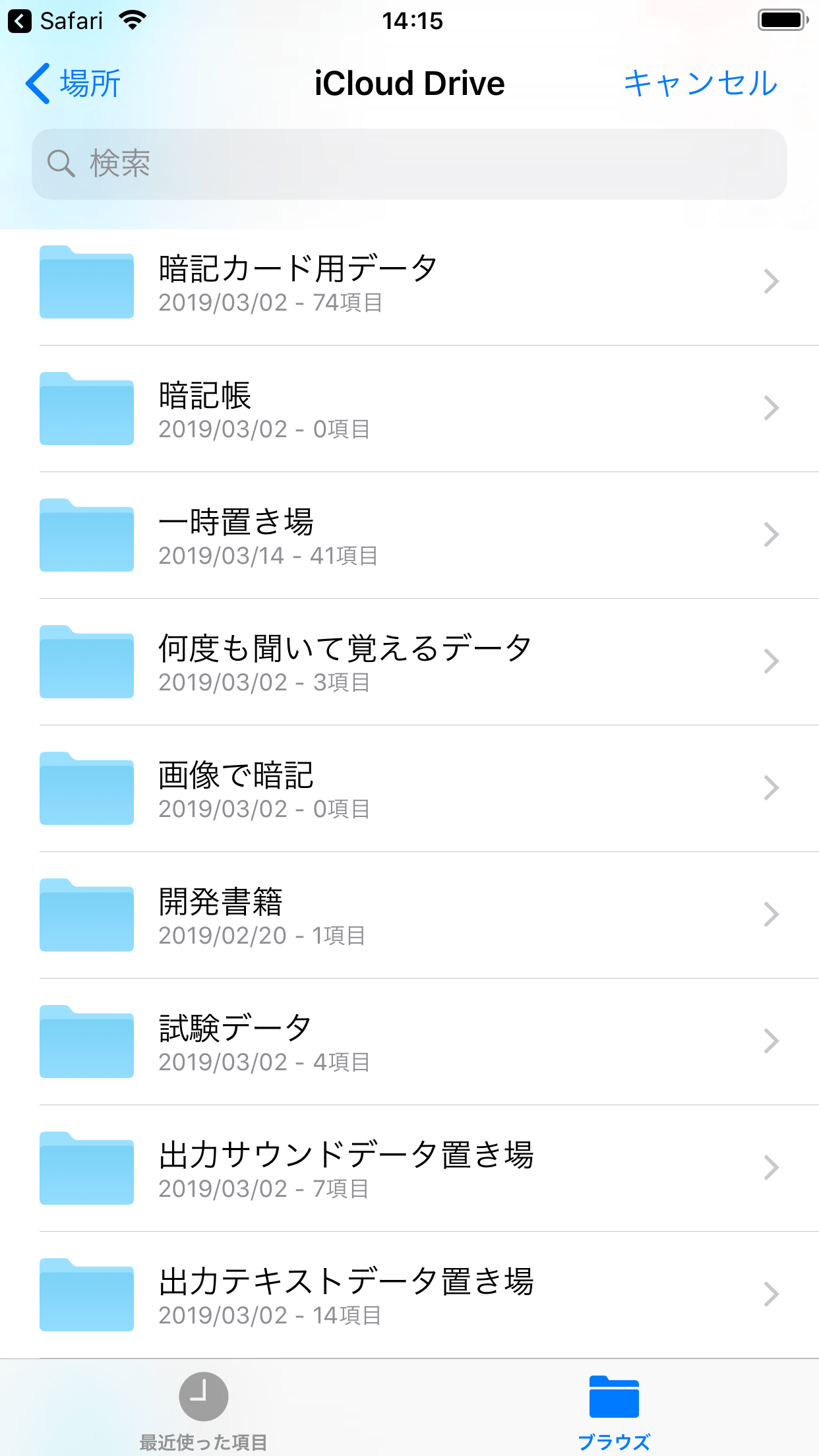
iOS標準アプリ「ファイル」でCSVファイルを選択する例(iCloudDrive参照)
外部クラウドストレージを参照するには
本アプリから(iOSデフォルトのiCloud Driveを除く)DropboxやGoogleDriveなどの外部クラウドストレージに保存しているCSVファイルを参照するには、あらかじめ下記の操作を行っておく必要があります。
- クラウドストレージのアプリをインストールしておく
- 各クラウドストレージのサービス提供ベンダーがリリースするアプリをインストールします。(Dropboxアプリ、GoogleDriveアプリ等)
- クラウドストレージアプリ上でログイン等を行っておく
- 利用するクラウドストレージアプリの仕様に従ってログイン等行い、そのアプリを利用してファイルのアップロードやダウンロードができることを確認してください。
- サービスによってはアプリのアップデートを行う度にログイン等必要とする場合があります。クラウドストレージアプリをアップデートした際は特にご注意ください。(特にDropboxやGoogleDriveアプリのアップデートを行った場合はご注意ください)
- iOS標準の「ファイル」アプリの[場所]に表示されていることを確認
- 問題ない場合は「ファイル」アプリ内の「場所」にクラウドストレージ名が表示され、本アプリからも利用可能になります。
- 名称が透明になっていてアップロードやダウンロードができない状態になっている場合は本アプリからも利用できない状態、または本アプリ内で利用した際にダウンロードやアップロードに失敗する状態です。その場合はクラウドストレージアプリを起動してログイン、アップロード、ダウンロードができることを再確認してください。(この状態は本アプリ側では対応できません。お使いのクラウドストレージサービス、アプリをリリースするベンダーにご確認いただくようよろしくお願いいたします)
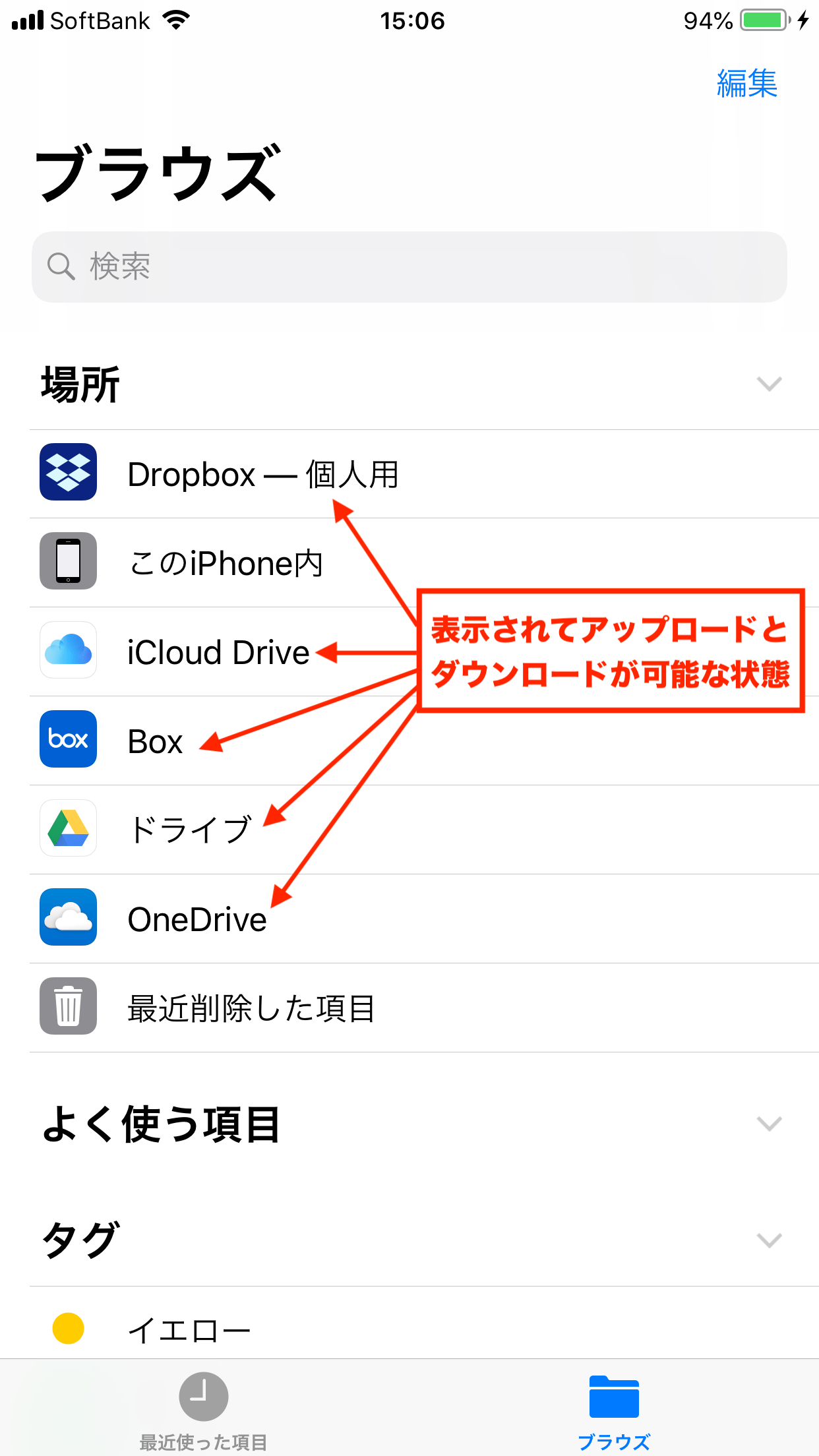
iOS標準の「ファイル」アプリの「場所」に利用可能なクラウドストレージが表示されている
ファイルの形式
インポートするファイル(選択したファイル)がCSV形式のファイルなのか、TSV形式のファイルなのかを選択します。インポートファイルを作成する際に使用した形式を選択してください。
インポートファイルの作成方法については「インポートの方法」をご覧ください。
| CSV(カンマ区切り) | データをカンマで区切った形式のファイルです。 |
|---|---|
| TSV(タブ区切り) | データをタブで区切った形式のファイルです。 |
本アプリでは、本項目で指定された形式に合わせてインポートするファイルを解析、判断して処理を行います。
ファイルのエンコード方式
インポートするファイルを作成する際に使用したエンコード方式を指定します。
エンコード方式はインポートするファイルを作成する際に使用した表計算ソフトやメモ帳、テキストエディターソフトなどによって異なりますが(ソフトによっては自由に指定できるものもあります)、おおよそ下記のものになっていることが多いです。
| Windows上で作成した場合(Excelやメモ帳) | ShiftJISでエンコードされる場合が多い |
|---|---|
| MacやLinuxで作成した場合(Numbersなど) | UTF-8やUnicodeでエンコードされる場合が多い |
「自動検知」を選択した場合はアプリ内でいくつかのエンコードを試して問題が少ない方式を検出しますが、エラーや文字化けが発生する場合は「自動検知」以外の方式を選択してください。
ShiftJISでエンコードした場合はご注意ください
日本語や基本的なアルファベット以外の文字(発音記号やウムラウト記号など)を含んだデータを「ShiftJIS」でエンコードすると文字化けします。(インポートファイルを作成した時点で問題が発生するのでアプリ側の処理では正しく復号できません)
これは「ShiftJIS」が主に日本語を扱うための文字コードであるためで、それ以外の文字に対応していないことが原因です。
特に一部バージョンのExcelではCSVファイルを保存すると自動的にShiftJISを用いてエンコードしデータ内に日本語以外の文字を含む場合はこの時点で問題が発生します。
この場合は本アプリ内で「ShiftJIS」を指定しても正しく復号することができません。
カードデータを作成する際に発音記号を記載した場合や基本的なアルファベット以外の文字を入力した場合などにはShiftJIS以外のエンコード方式(UTF-8がオススメです)を直接指定してインポートファイルを作成してください。
(エンコード方式を指定してファイルを保存する方法はソフトによって異なります。お使いのソフトの使用方法をご確認ください)
結果(検知した列の識別)
「選択したファイル」を指定したエンコード方式を用いて復号し、検知した列識別IDを表示します。各列の情報がインポートファイル作成時の意図通りかどうかを確認するためにご利用ください。
エンコード方式が誤っている場合は文字化けが発生したりエラーとなり正しく列識別IDを検知できない場合があります。その場合は他のエンコード方式をご確認ください。
列識別IDについての詳細は「【Step1】表計算ソフトでデータを入力する」をご覧ください。
結果(ファイル内容の一部)
「選択したファイル」を指定したエンコード方式を用いて復号し、読み取ったインポートファイルの内容を一部表示します。
CSV形式(またはTSV形式)そのもので表示されるため、表計算ソフトで見た内容とは異なります。
エンコード方式の指定に問題がある場合、文字化けやエラーが発生します。その場合は他のエンコード方式をご確認ください。
データの重複
綴りが重複する場合
インポート処理を行う際に単語(熟語・例文)の綴りが同じデータをすでに単語帳に登録済みの場合、どのように対応するかを選択します。
例えば、単語データを記載したインポートファイルをある単語帳に初めてインポートする場合は全ての単語データを新規登録して問題ありませんが、インポートファイル内の単語データに新たな単語を追記したり、登録済みの単語の訳文を修正・追記して再度インポートする場合には新規登録するのではなく登録済みの単語の情報を上書きする動作となるべきです。
| すべて新規登録 | 綴りのチェックを行うことなくすべて新規登録します。 |
|---|---|
| インポート優先 | 単語帳に登録済みのデータをインポートファイル内記載のデータで上書きします。 綴りが重複しないデータは新規登録します。 |
| 登録済み優先 | 単語帳に登録済みのデータをそのまま残し、インポートファイル内記載のデータは無視します。 綴りが重複しないデータは新規登録します。 |