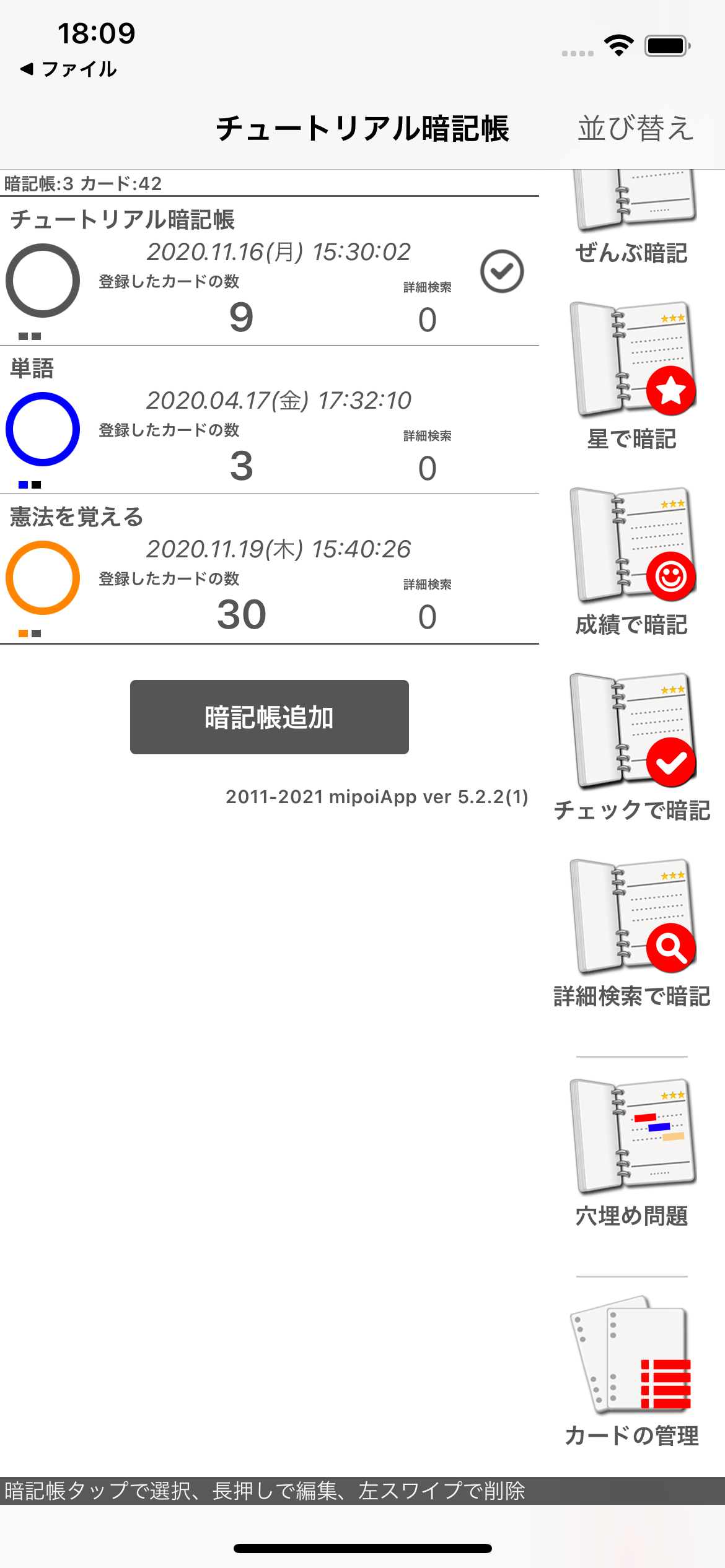iCloud Drive等のクラウドストレージが必要
元のiPhoneから新しいiPhoneにデータを移動する際に一時的に保存しておく目的で、「iCoud Drive」などのクラウドストレージサービスが必要になります。
iCloud DriveについてはApple「iCloud Driveを設定する」をご覧ください。
A. 元のiPhoneでの操作
元のiPhone(データの移動元)での操作を説明します。
1.「ファイル」アプリを開く
iOS標準のアプリ「ファイル」をタップして起動します。
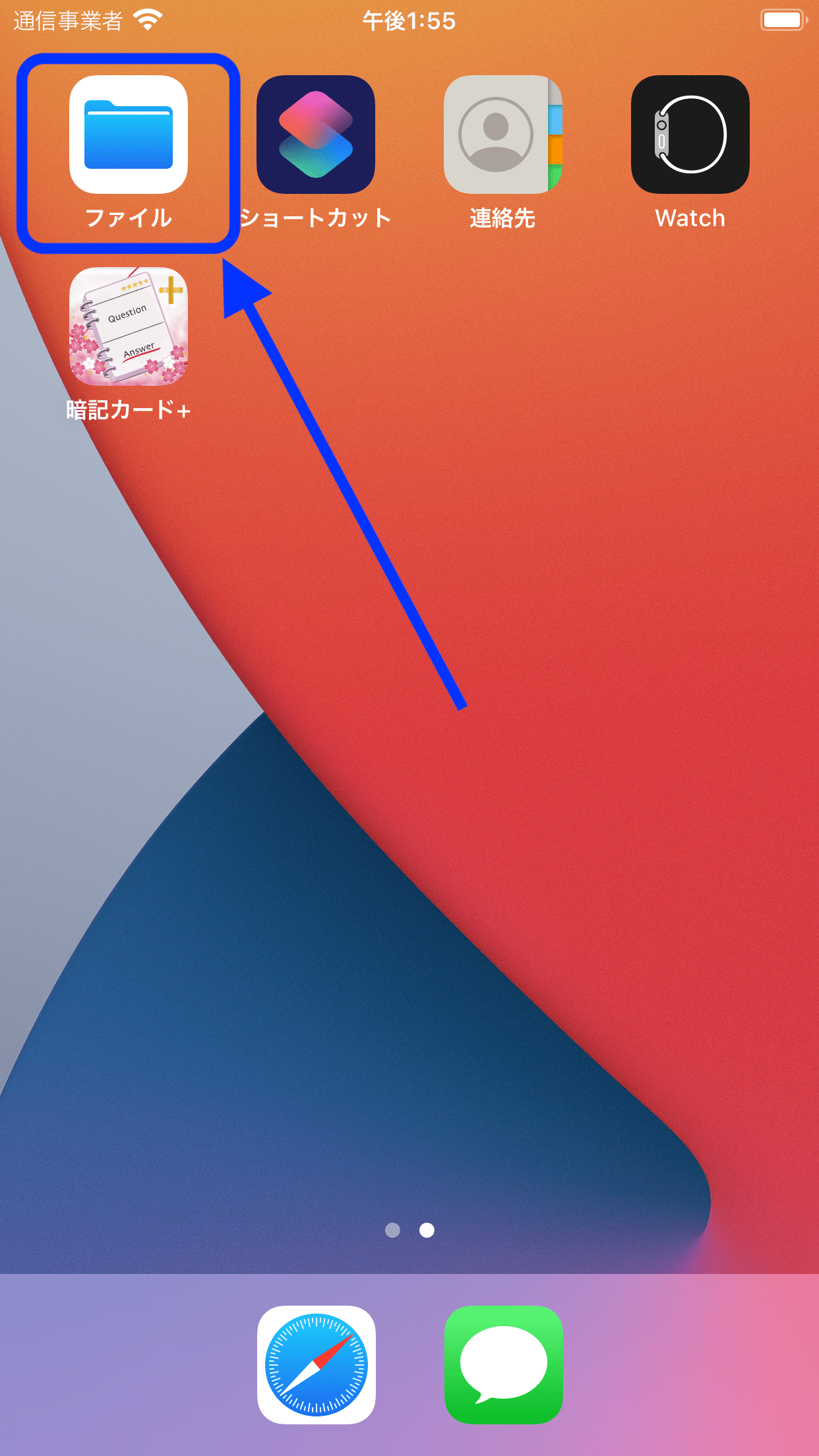
2. 「ブラウズ」の「このiPhone内」を表示する
「ブラウズ」をタップして「このiPhone内」をタップして表示します。
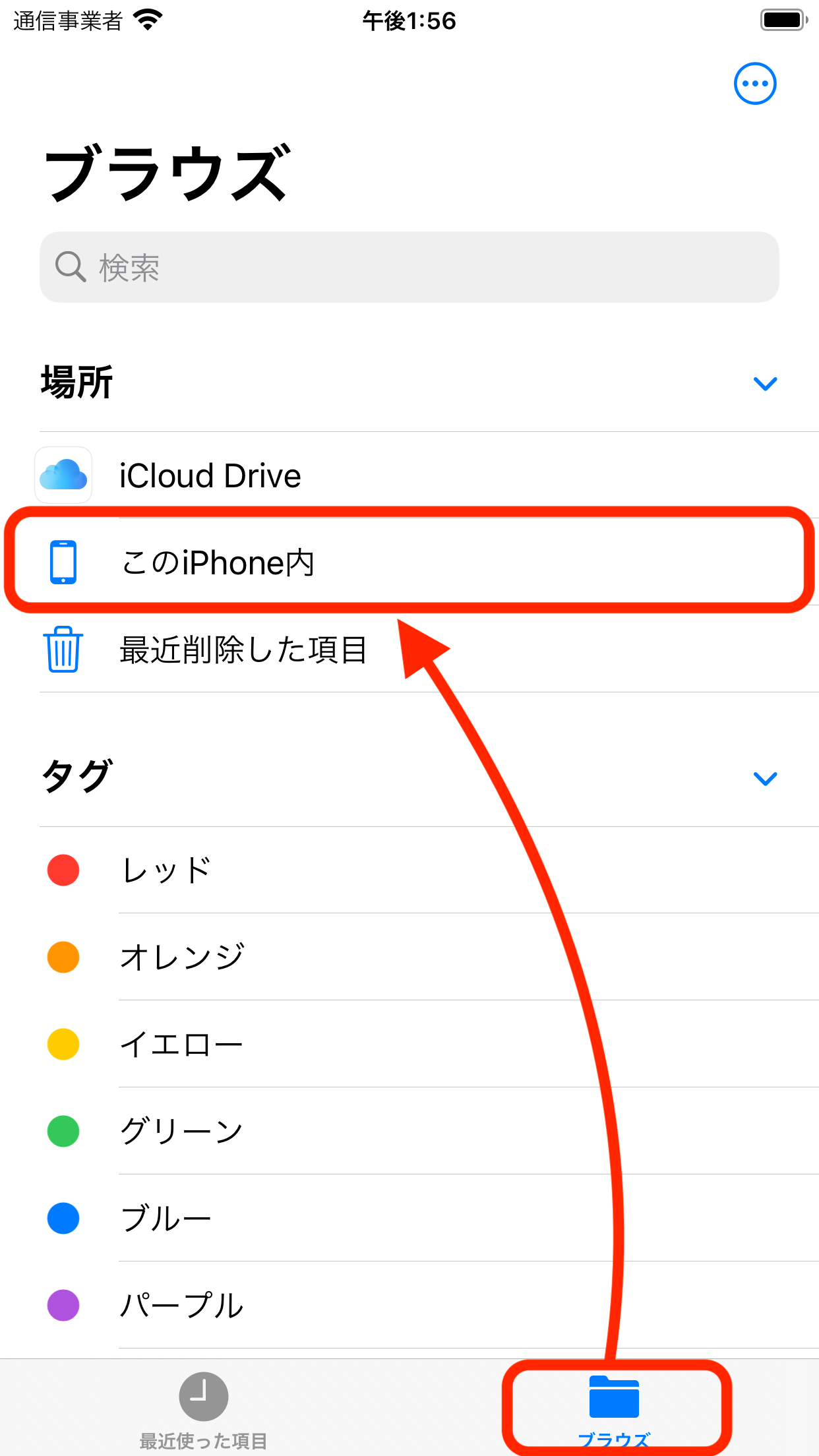
3. アプリのフォルダを開く
「このiPhone内」に本アプリのフォルダが表示されますのでタップしてフォルダ内部を表示してください。フォルダ名は下記の通りです。
| 「わたしの暗記カード」(無料版アプリ)の場合 | フォルダ名は「暗記カード」または「わたしの暗記カード」(お使いのバージョンによって異なります) |
|---|---|
| 「わたしの暗記カードプラス」(有料版アプリ)の場合 | フォルダ名は「暗記カード+」または「わたしの暗記カードプラス」(お使いのバージョンによって異なります) |
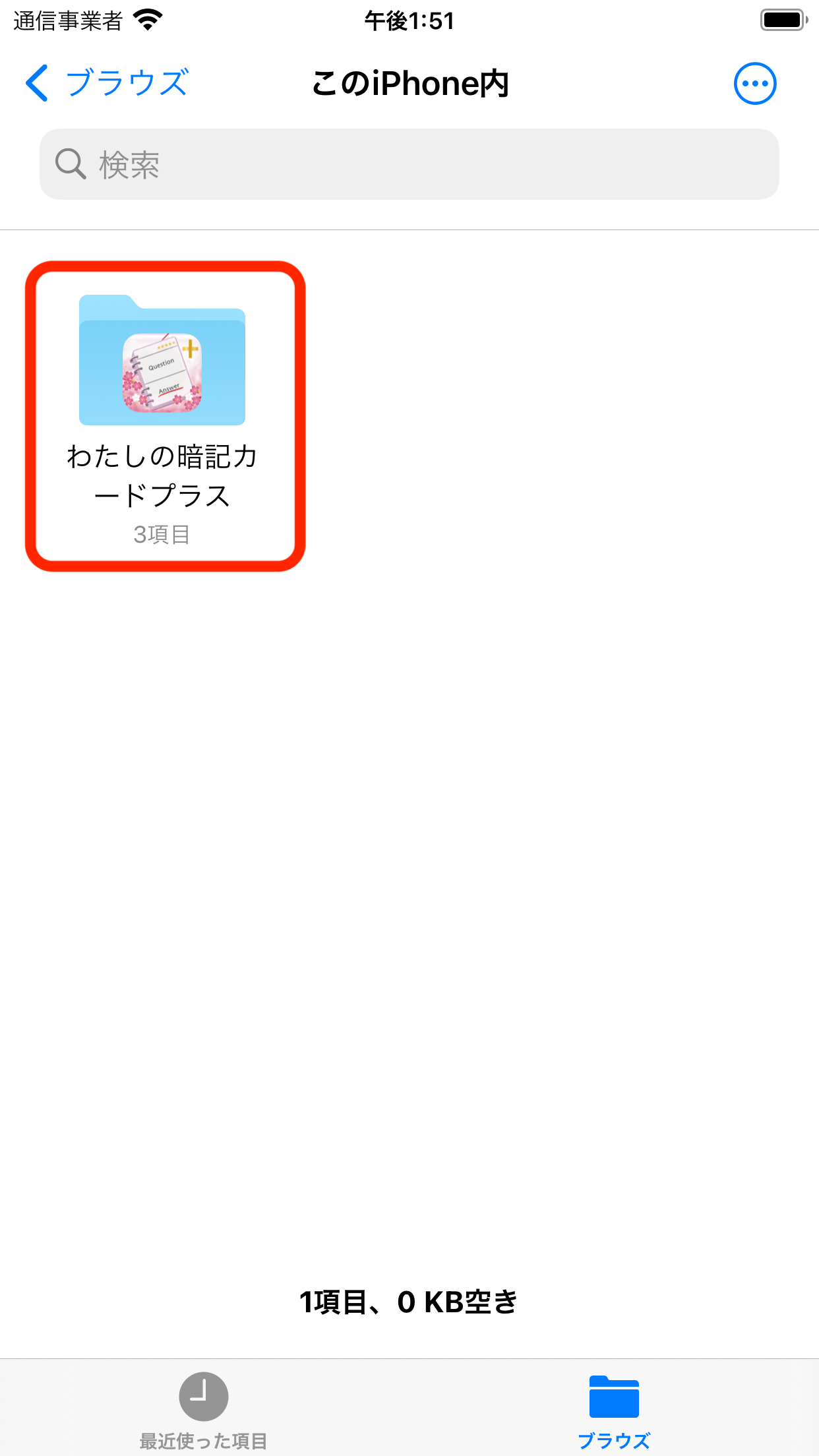
4. データファイルを選択する
フォルダにはデータファイルのほか、アプリ内の操作でインポート・エクスポートしたcsvファイル等も表示されます。ここでは、下記の手順で操作を行い本アプリのデータファイル(状況によって1〜3ファイル)を選択した状態にしてください。
【本アプリのデータファイル】
本アプリのデータファイル(暗記帳やカードのデータ)は下記の通りです。
| FlashCard1.sqlite | 必ず存在するファイルです。 |
|---|---|
| FlashCard1.sqlite-shm | ほとんどの場合ありますが、アプリの使用状況によってない場合があります。ある場合は選択してください。 |
| FlashCard1.sqlite-wal | ほとんどの場合ありますが、アプリの使用状況によってない場合があります。ある場合は選択してください。 |
【選択する手順】
1. 画面右上のボタン(...)をタップする。
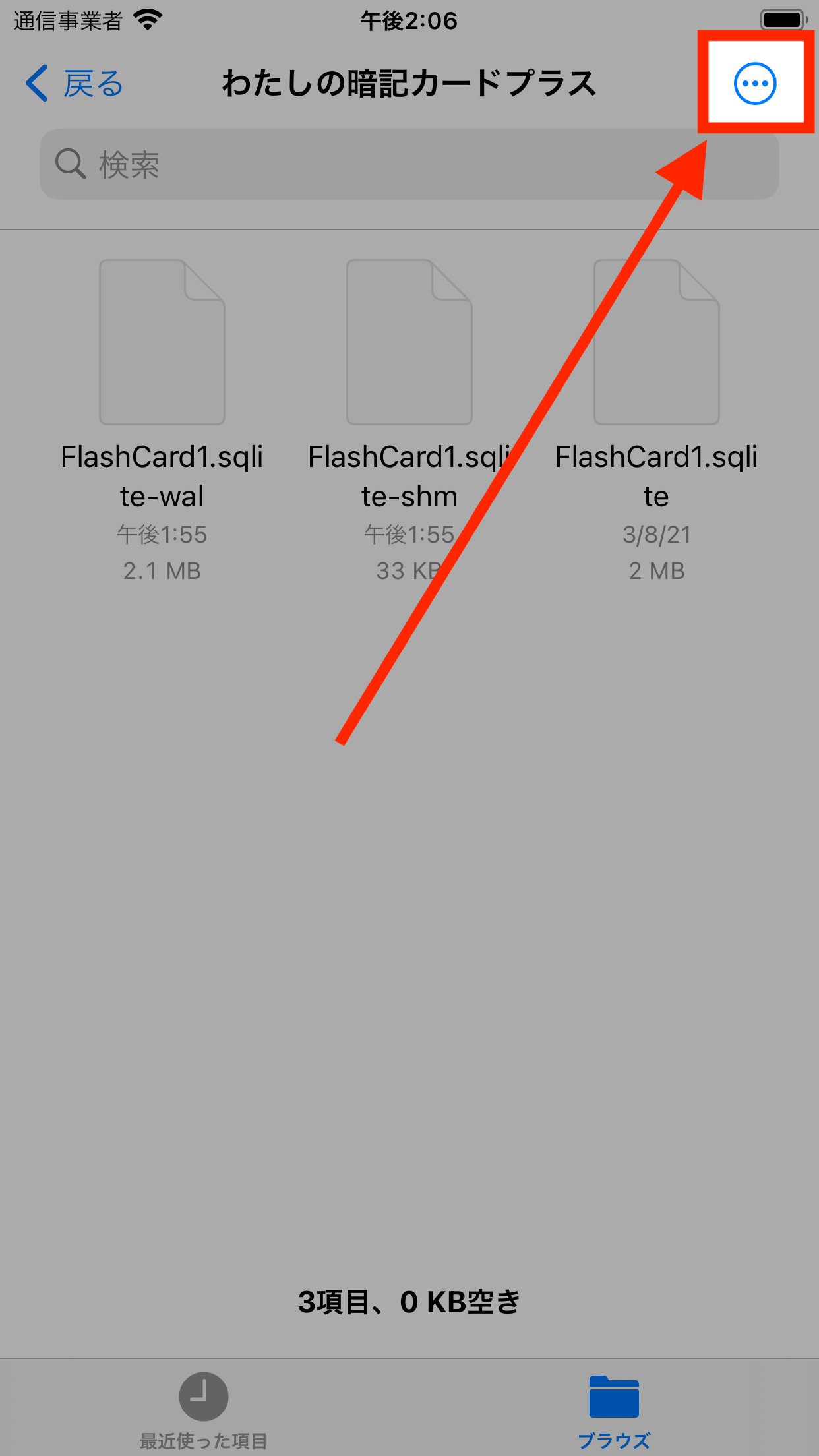
2. メニューの「選択」をタップする。
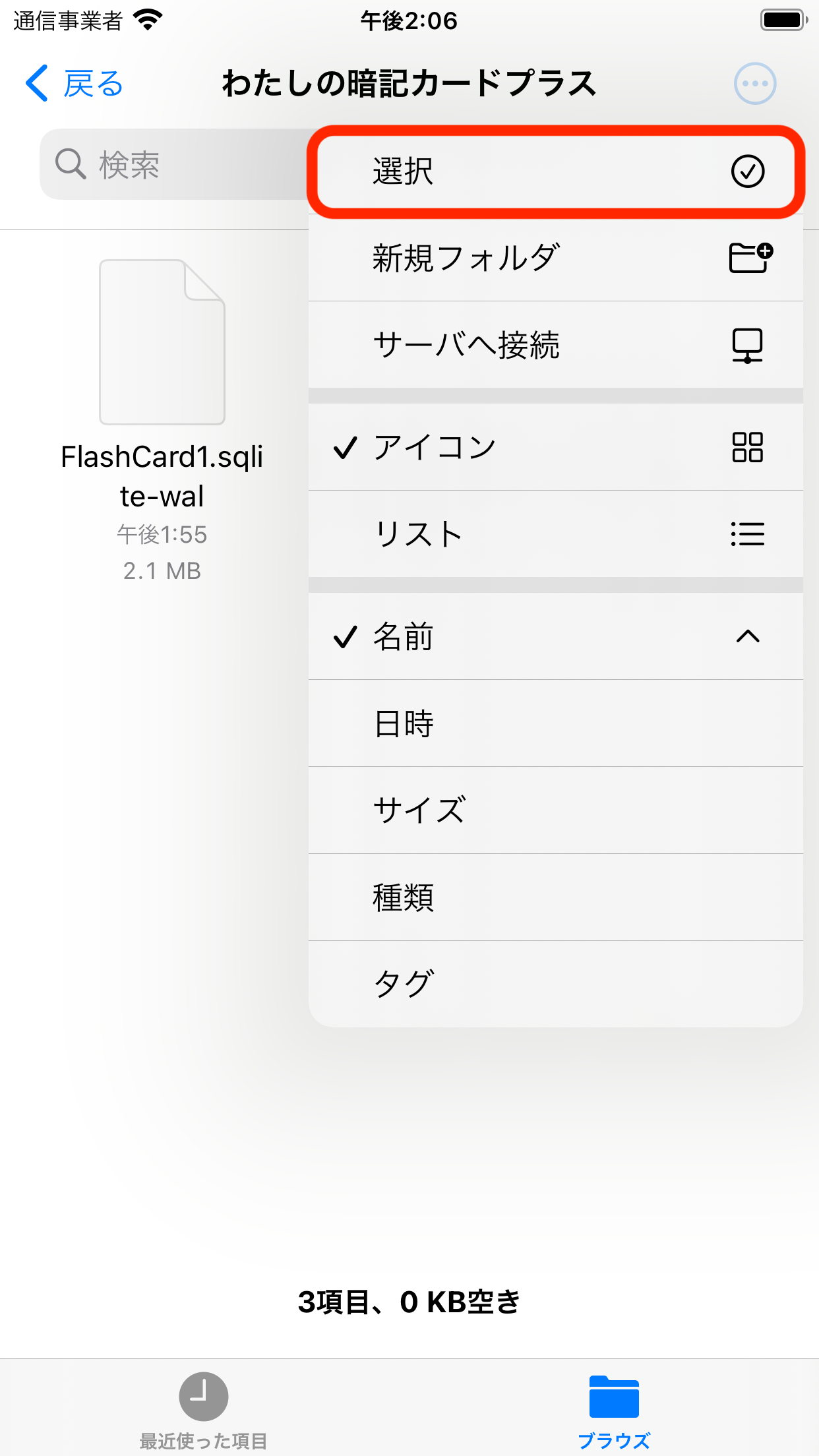
3. 本アプリのデータファイルを全てタップして選択状態にする。
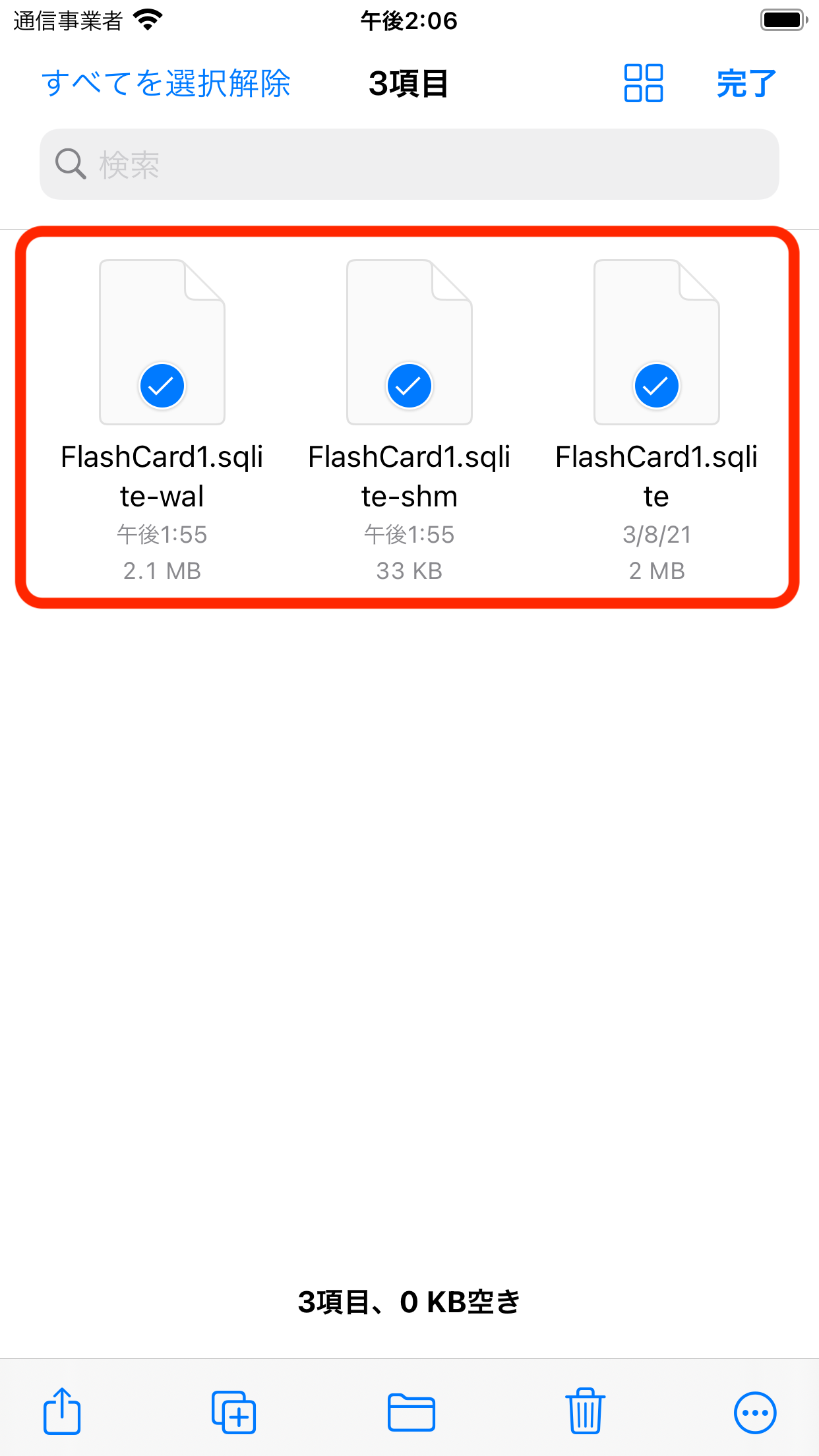
5. 選択したファイルを「コピー」する
画面右下のメニューボタン(...)をタップして「コピー」を選択してコピーします。
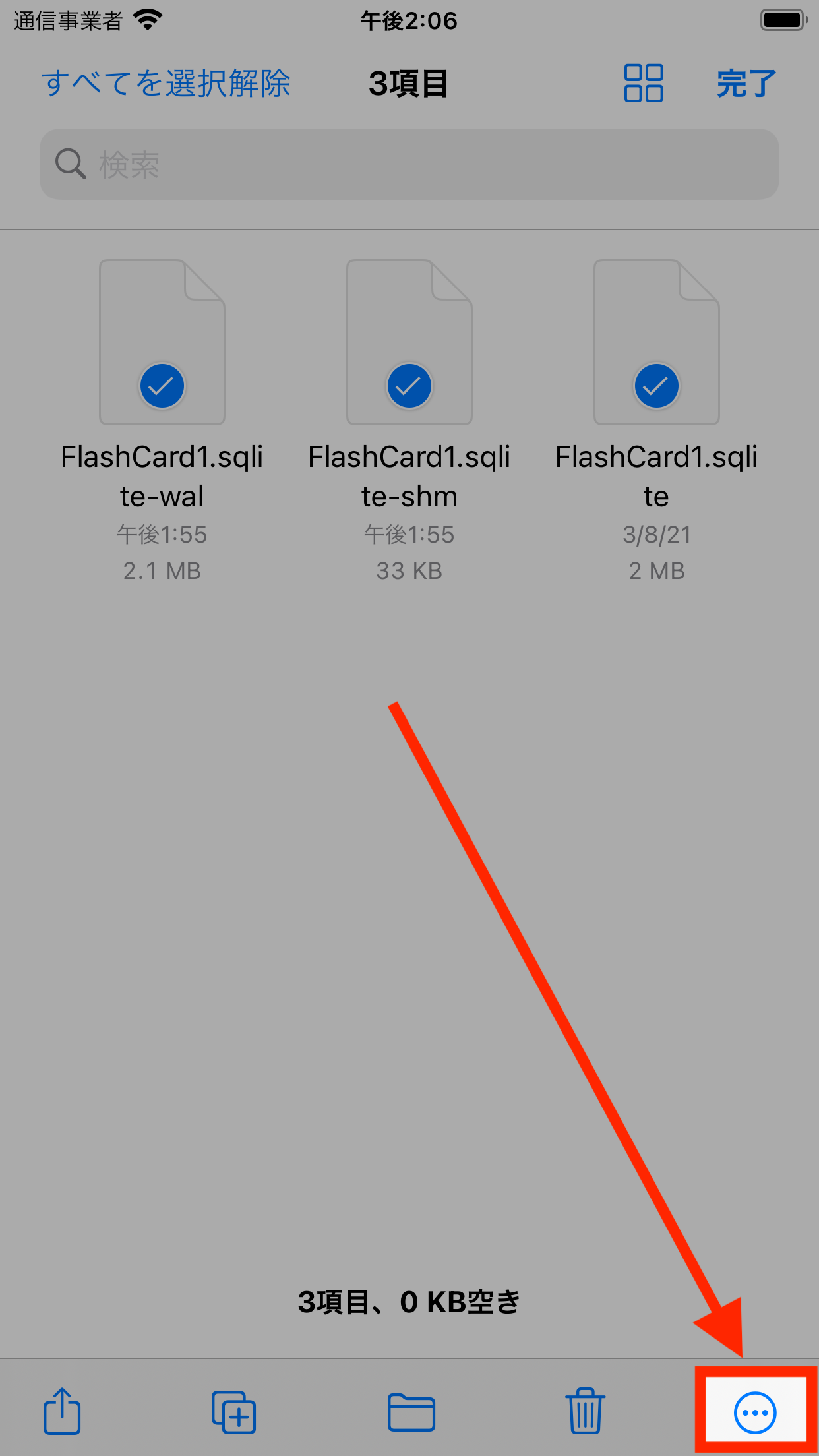
右下のメニューをタップ
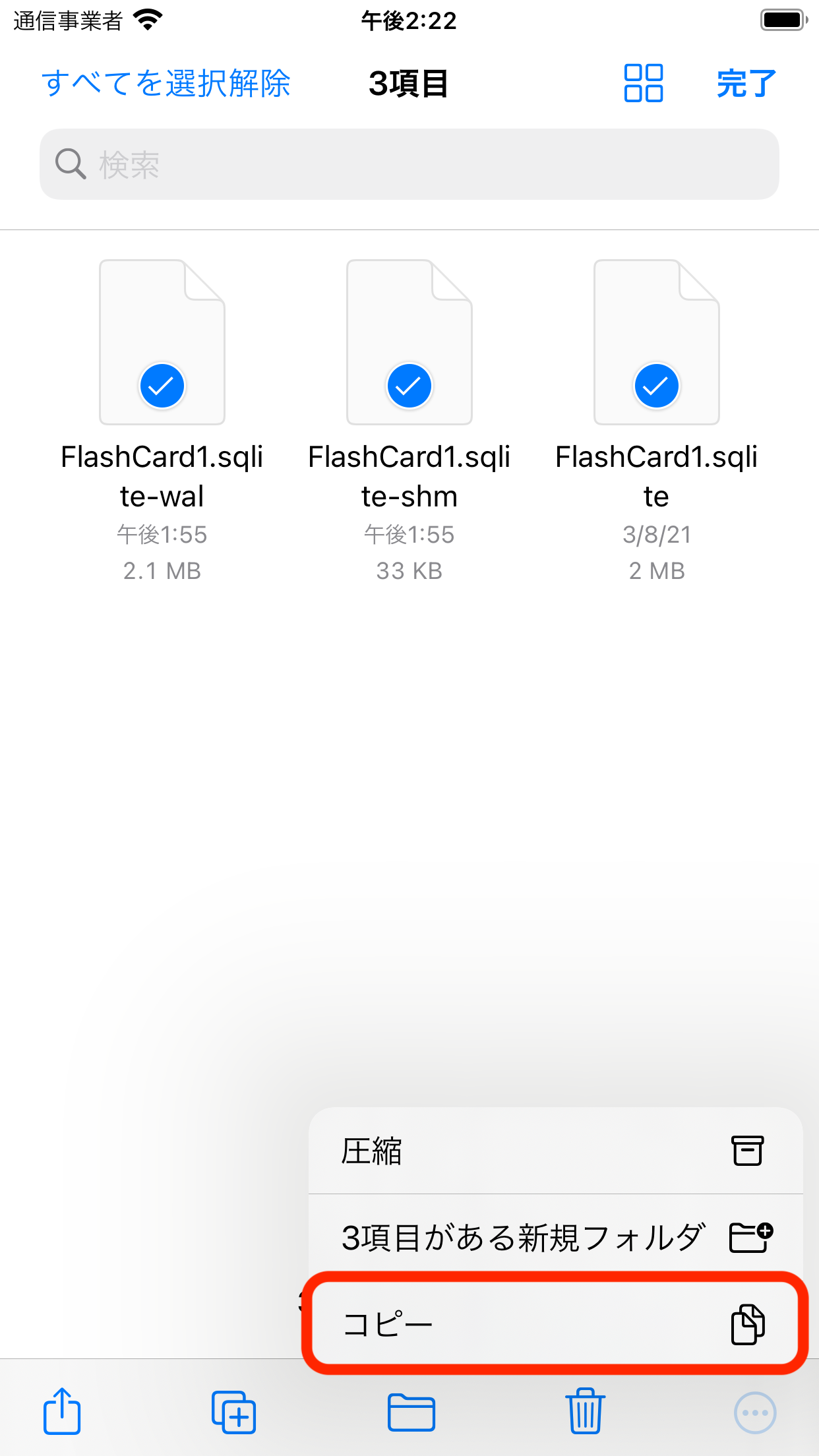
「コピー」をタップ
6. クラウドストレージに保存する
お使いのクラウドストレージ(新しいiPhoneから参照することができるもの)の任意の場所に下記の方法で「ペースト」して選択したデータファイルを保存してください。
【ペーストをする方法】
1. 保存先のクラウドストレージのフォルダを開き、ファイルアイコンの空欄部分を長押しする。
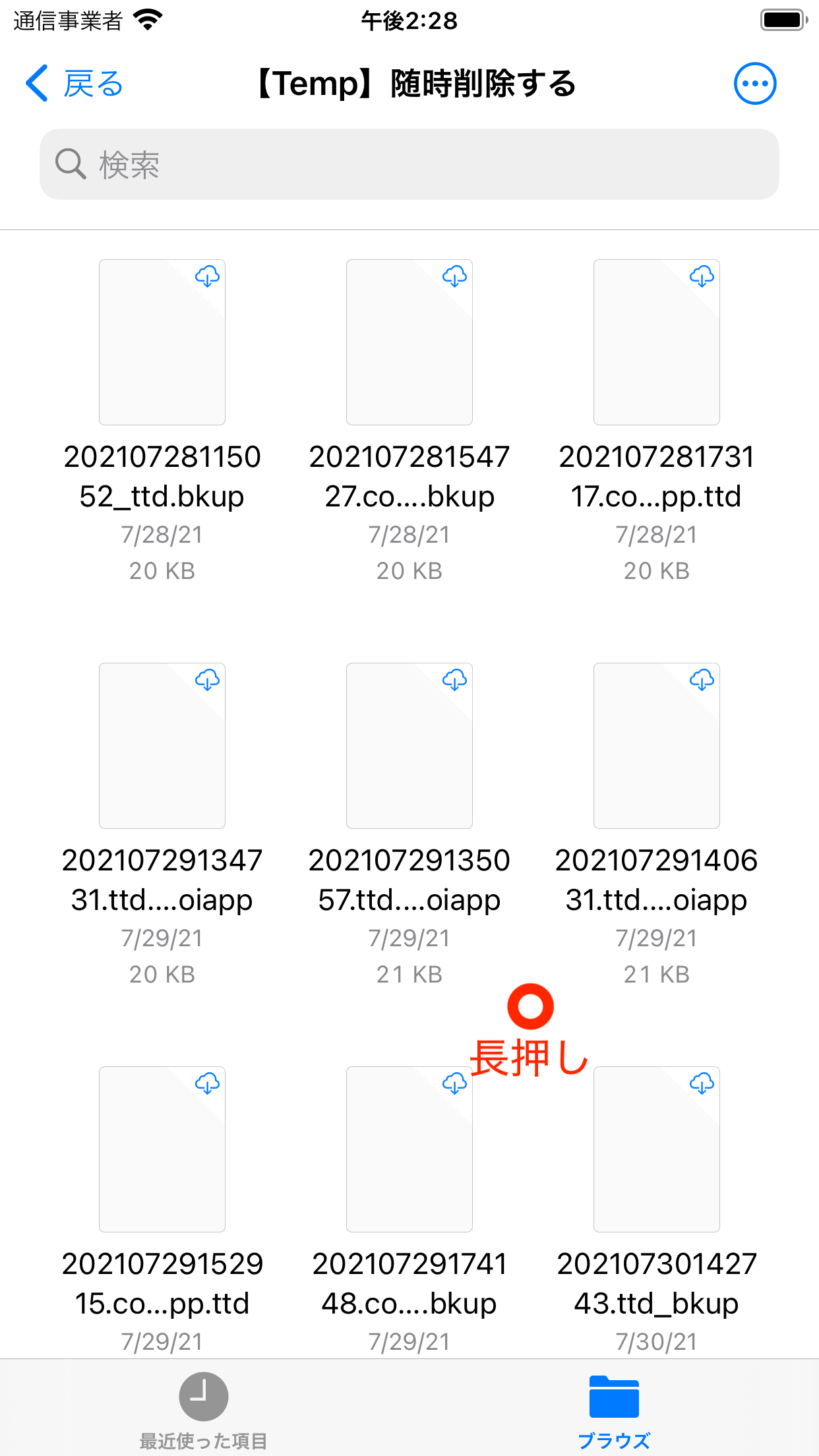
ファイルアイコンの「隙間」を長押しする
2. 表示されるメニューの「ペースト」をタップする。
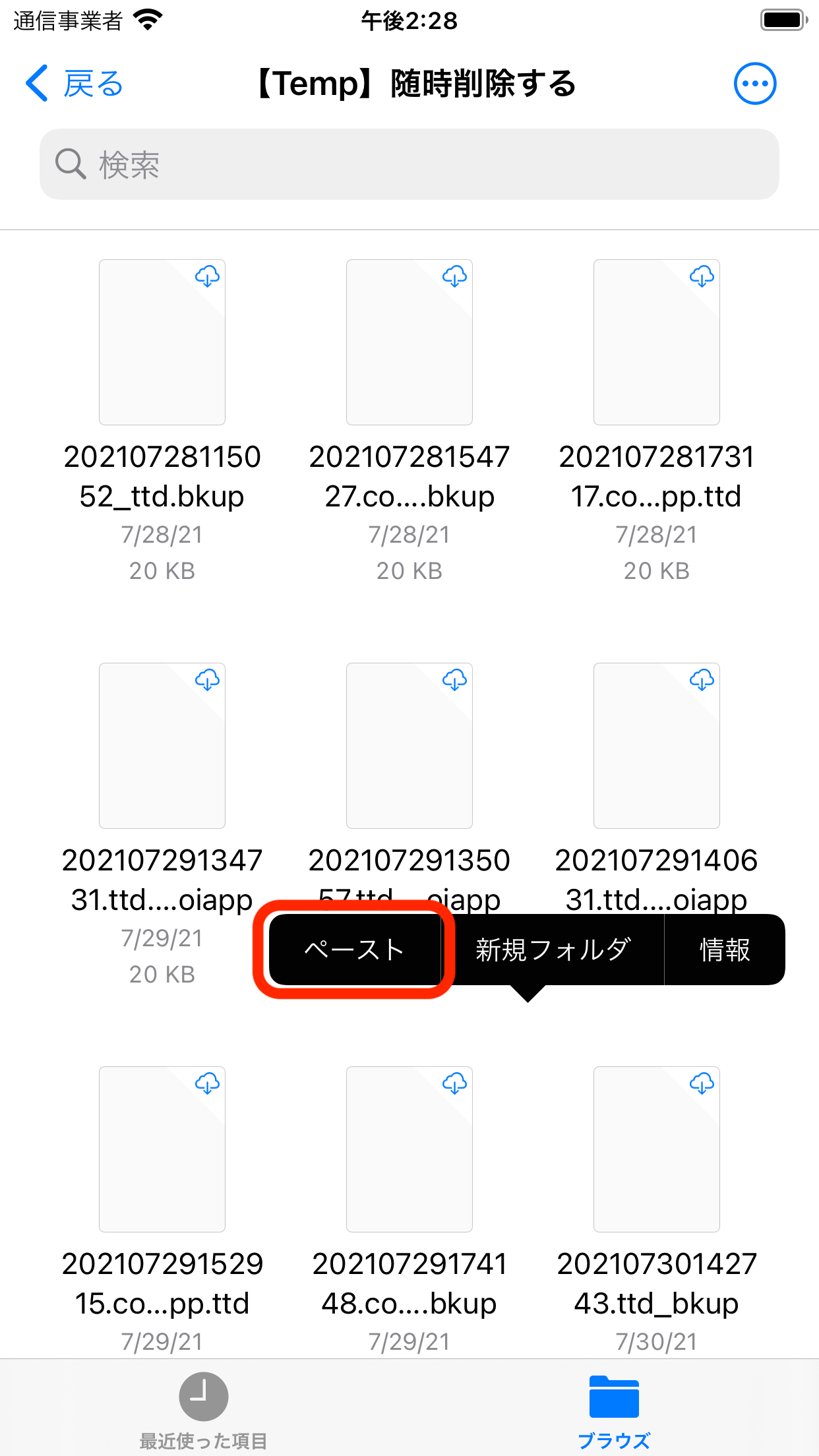
「ペースト」を選択
3. コピーしたデータファイルが保存される。
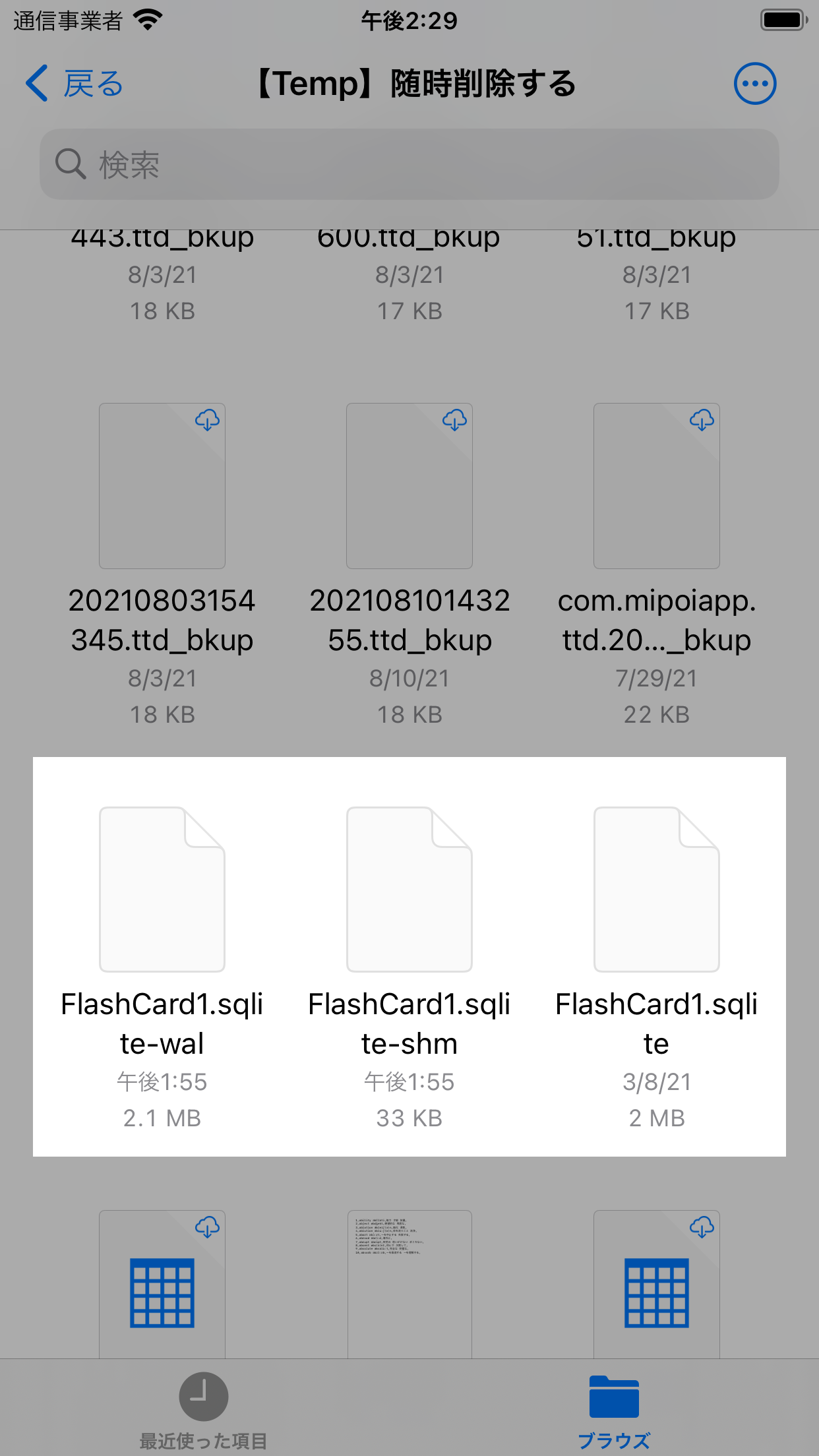
B. 新しいiPhoneでの操作
新しいのiPhone(データの移動先)での操作を説明します。
7. アプリを1度起動します。
新しいiPhoneで本アプリ(「わたしの暗記カード」、または「わたしの暗記カードプラス」)をインストールした後、1度起動してください。(これまでに1度でも起動していれば再度起動する必要はありません)
1度起動することでデータファイルを保存するフォルダがアプリによって自動的に作成されます。(ここではこのアプリのフォルダを作成させることを目的として起動します)
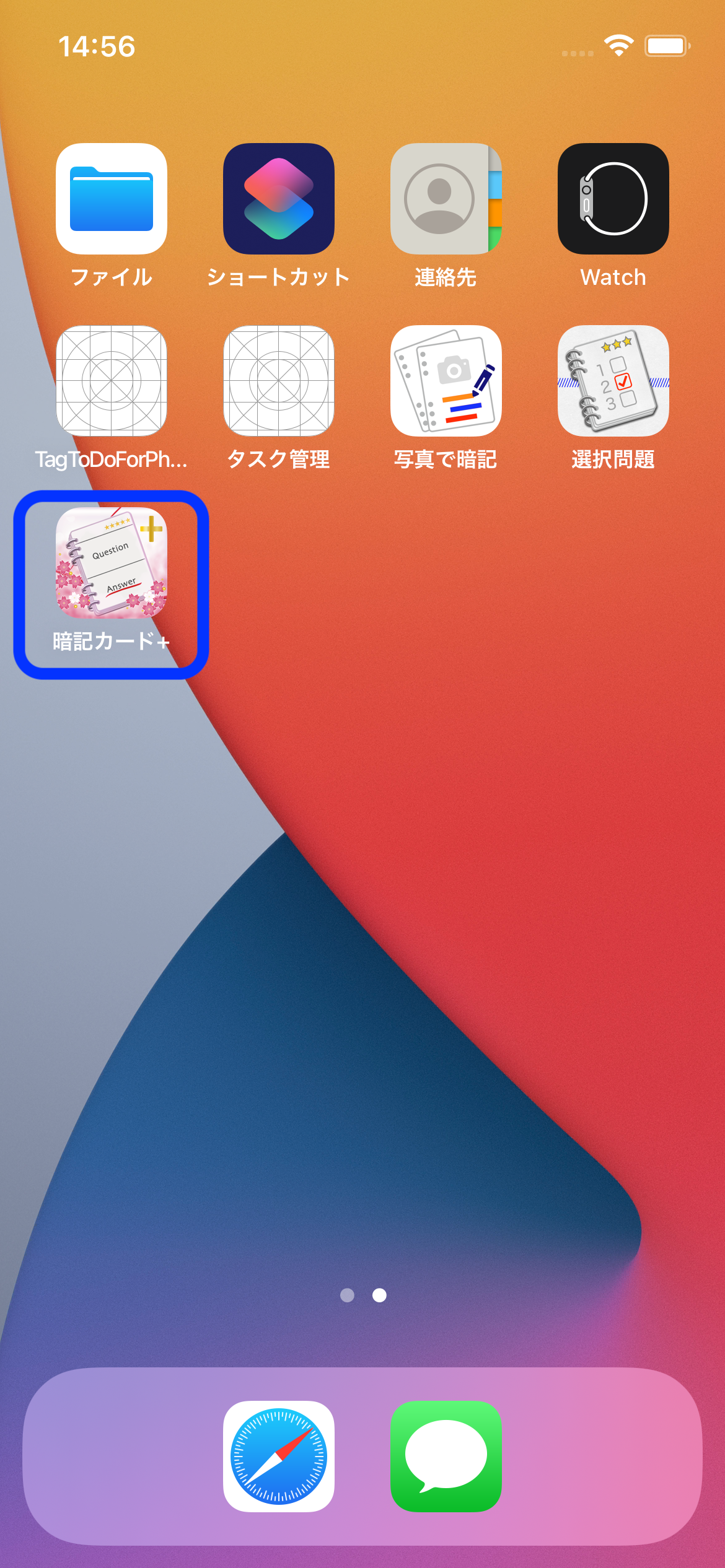
8. アプリを確実に終了させてください。
新しいiPhoneで本アプリ(「わたしの暗記カード」、または「わたしの暗記カードプラス」)をバックグラウンド動作を含めて確実に終了させてください。バックグラウンドで動作している状態でデータの移動操作を行うと、アプリの書き込み動作とファイルの読み込み動作が衝突し、正しくデータを読み込むことができなくなる恐れがあります。
バックグラウンドを含めたアプリの終了方法についてはApple iPhoneやiPod TouchでAppを終了させる方法をご覧ください。
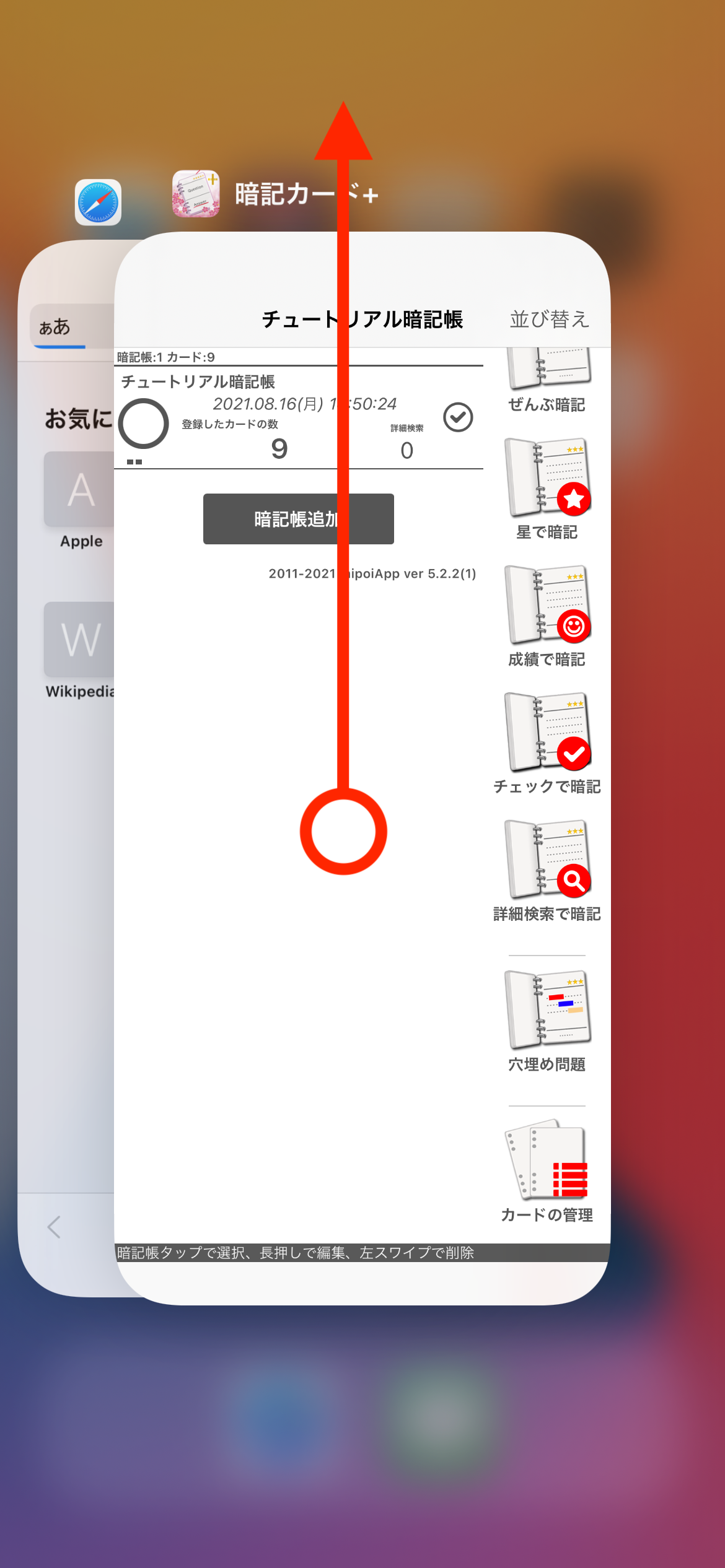
9. 「ファイル」アプリを開く
iOS標準のアプリ「ファイル」をタップして起動します。
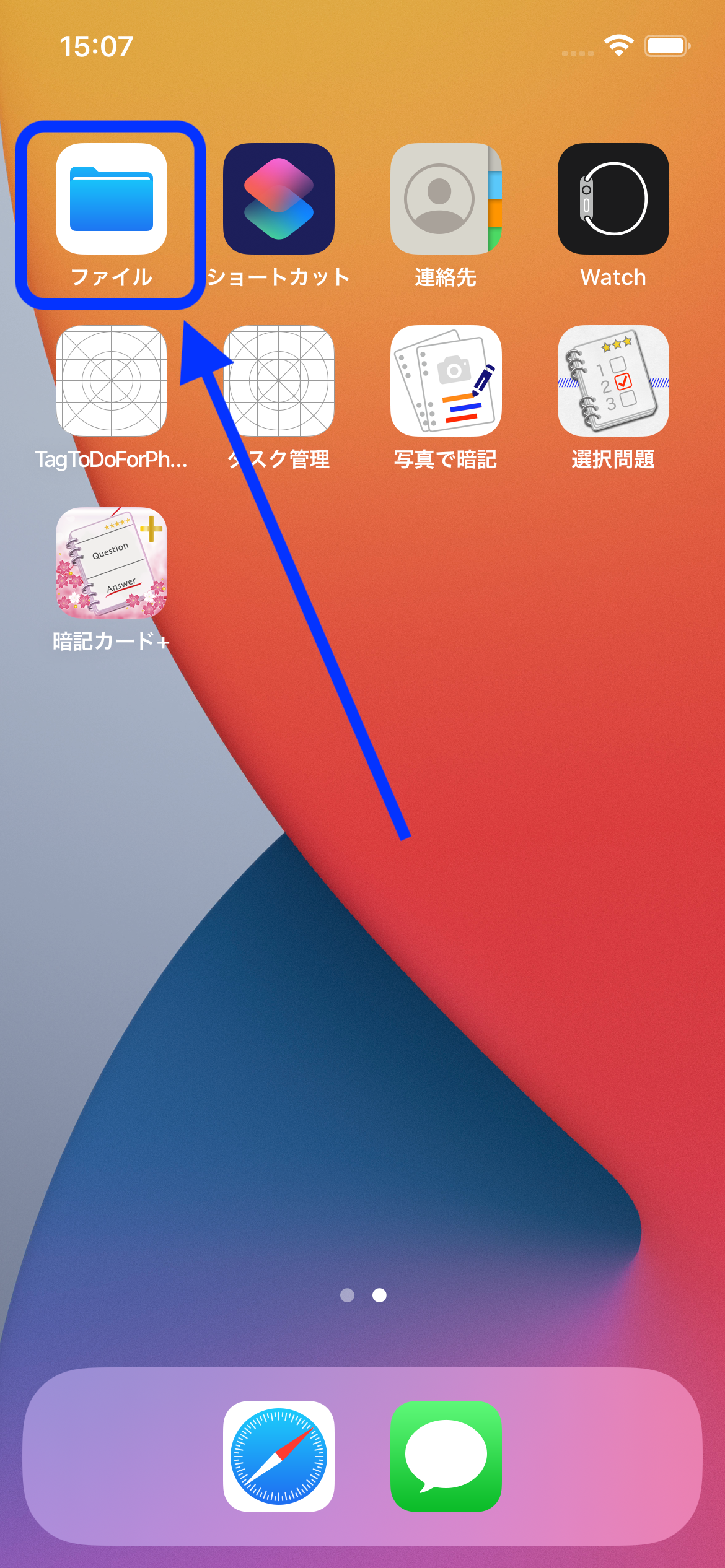
10. 保存したデータファイルをコピーする
手順6でクラウドストレージに保存したデータファイル(1〜3)を選択してコピーします。
1. クラウドストレージの保存先フォルダを表示する
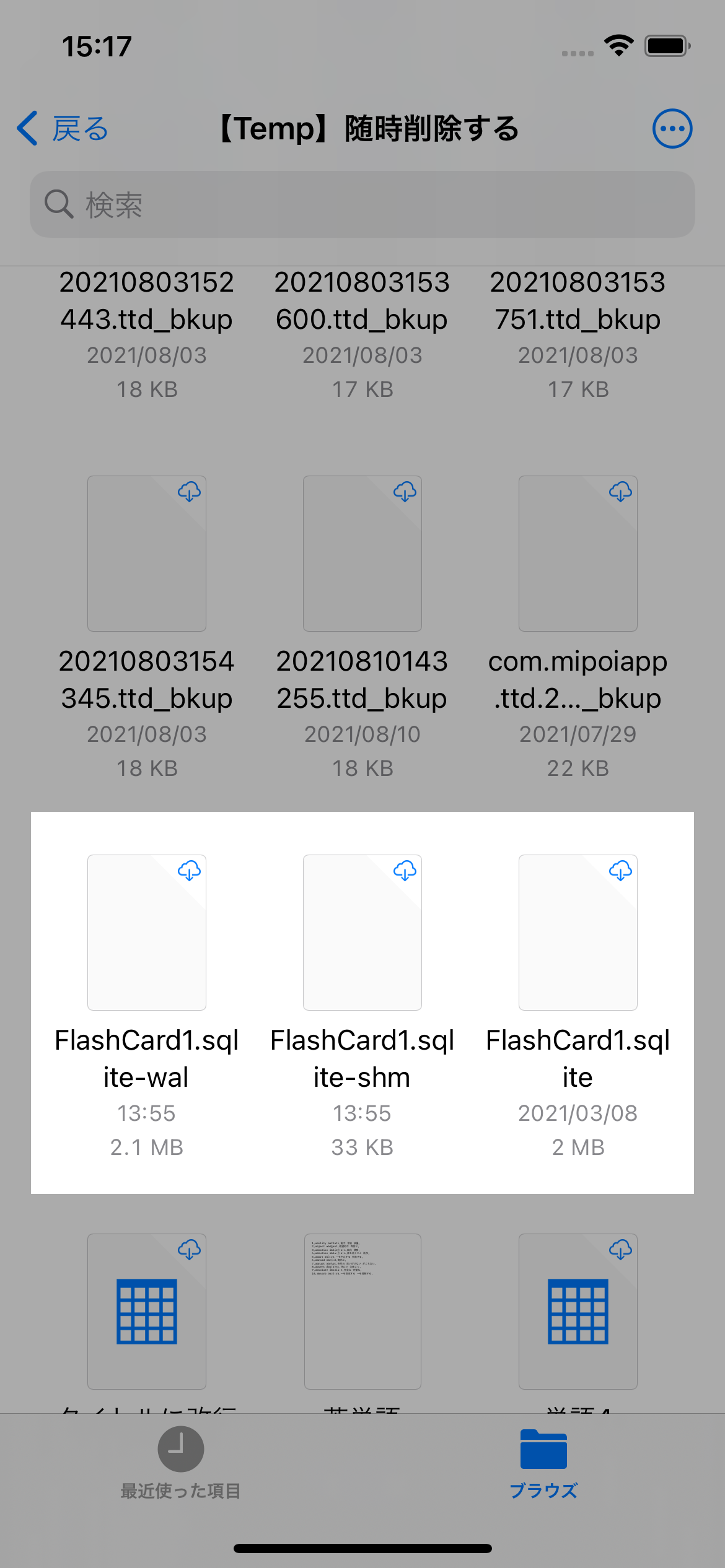
2. 画面右上のメニューボタン(...)をタップする
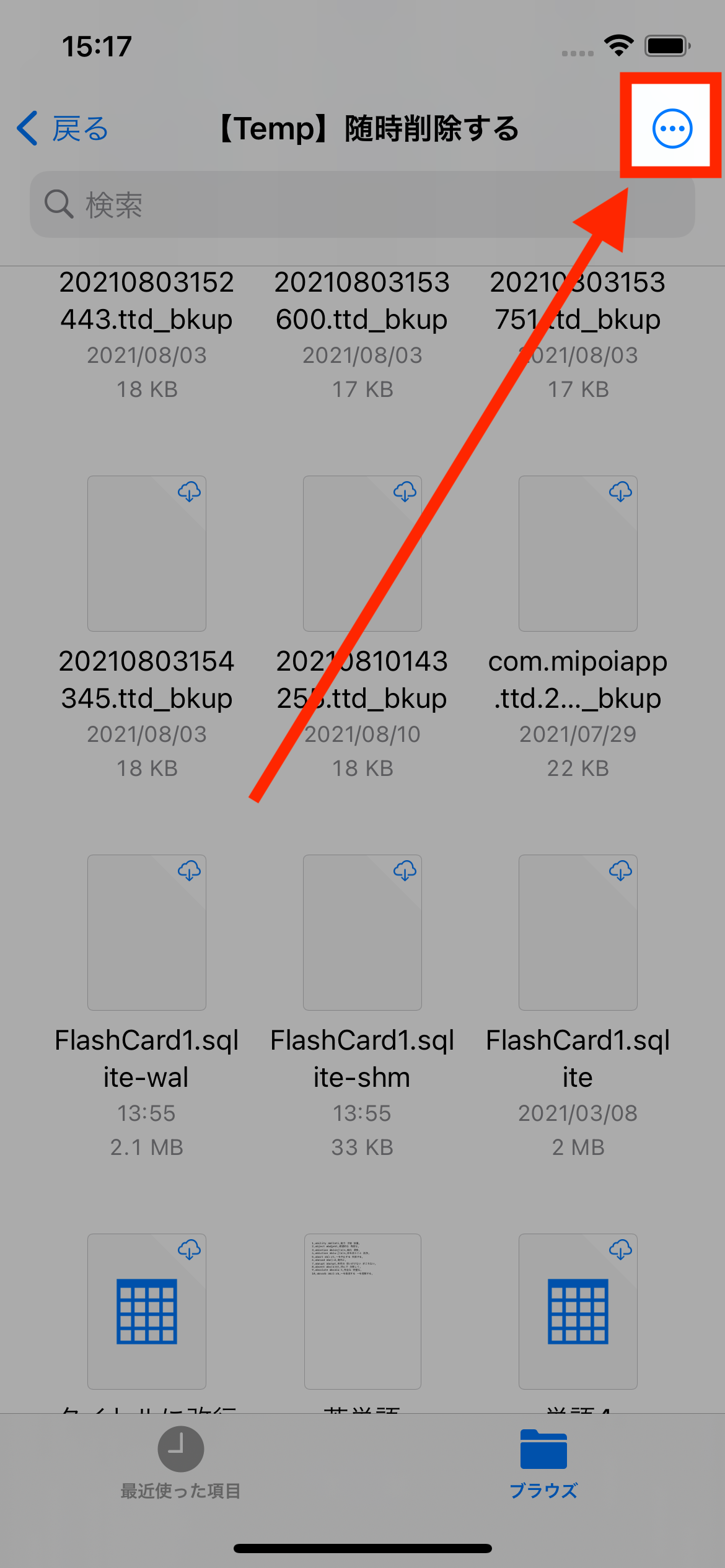
3. 「選択」をタップする
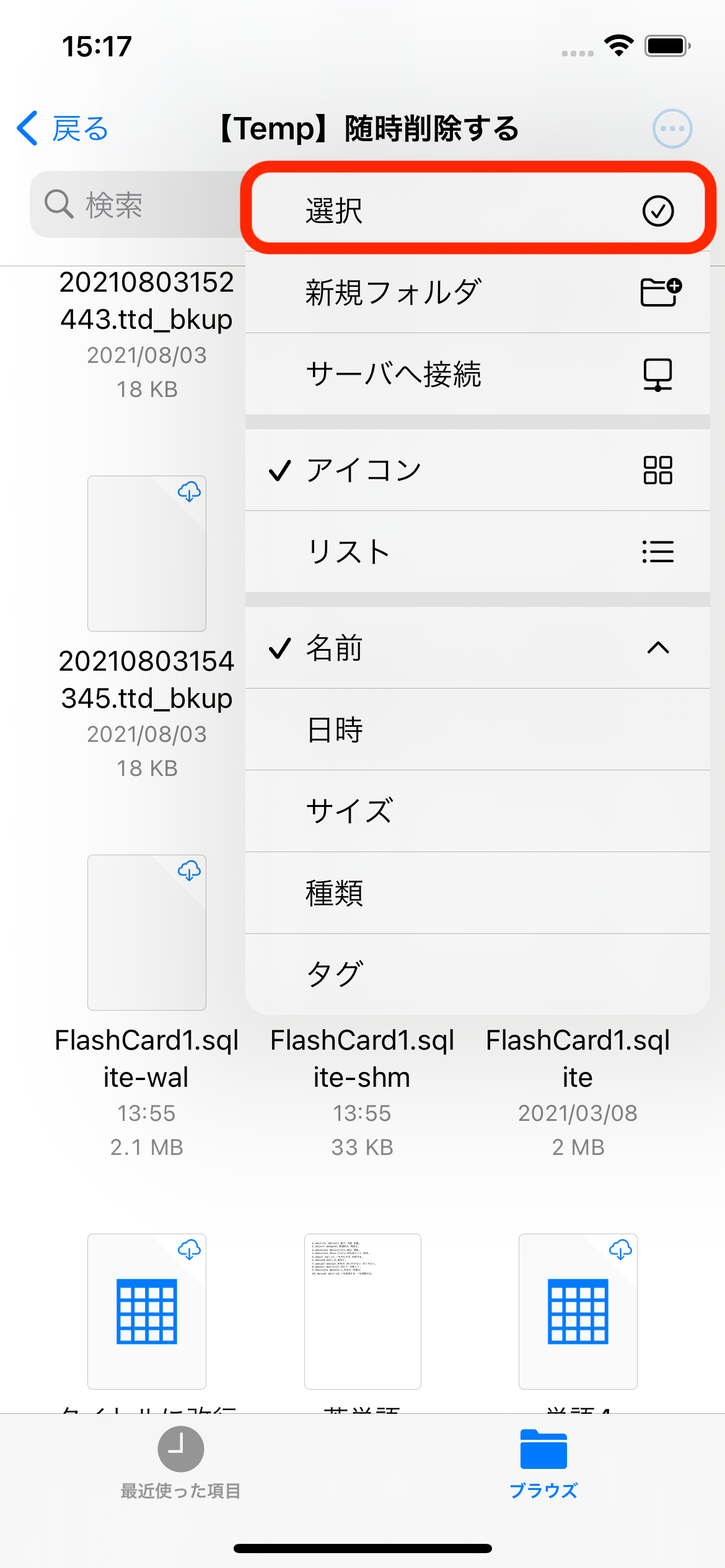
4. データファイルを選択する
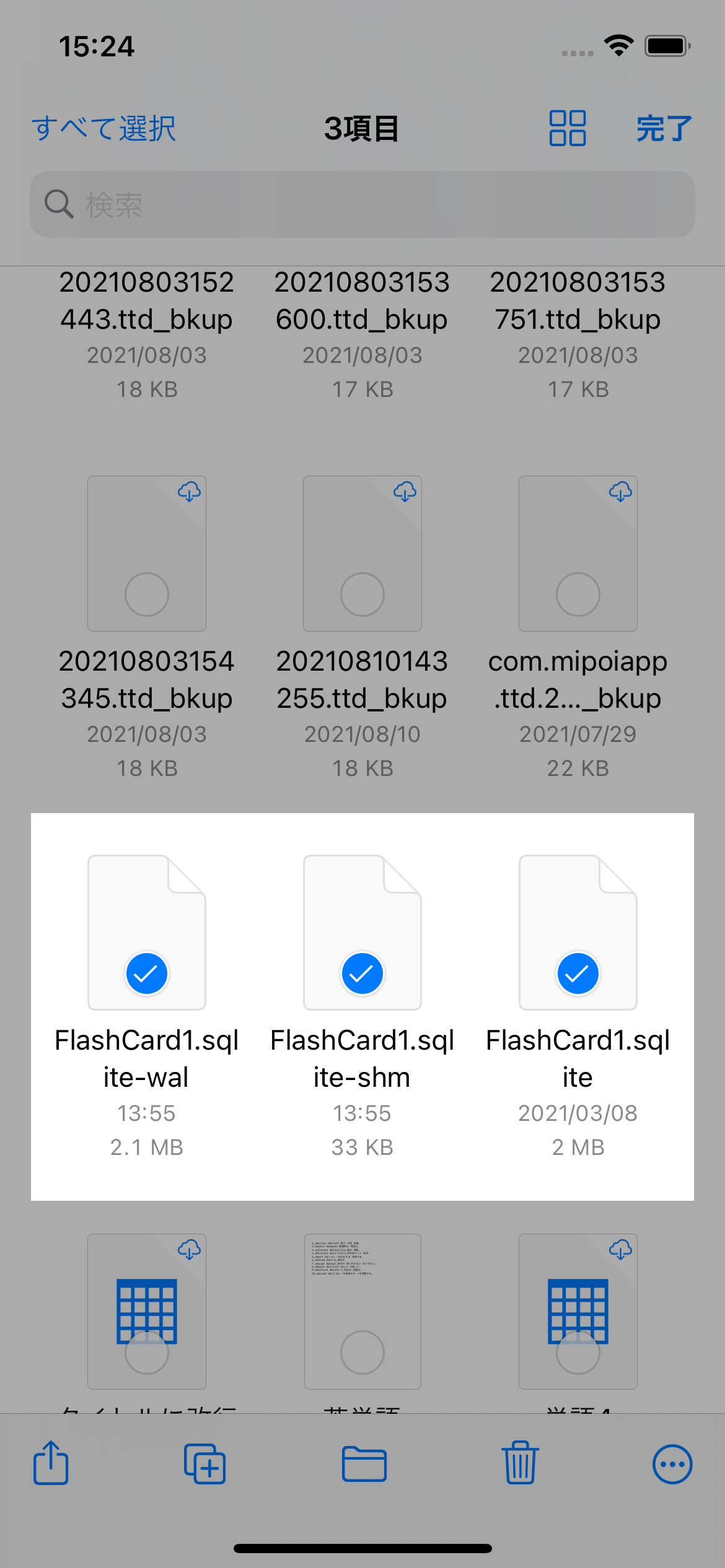
5. 右下のメニューボタン(...)をタップする
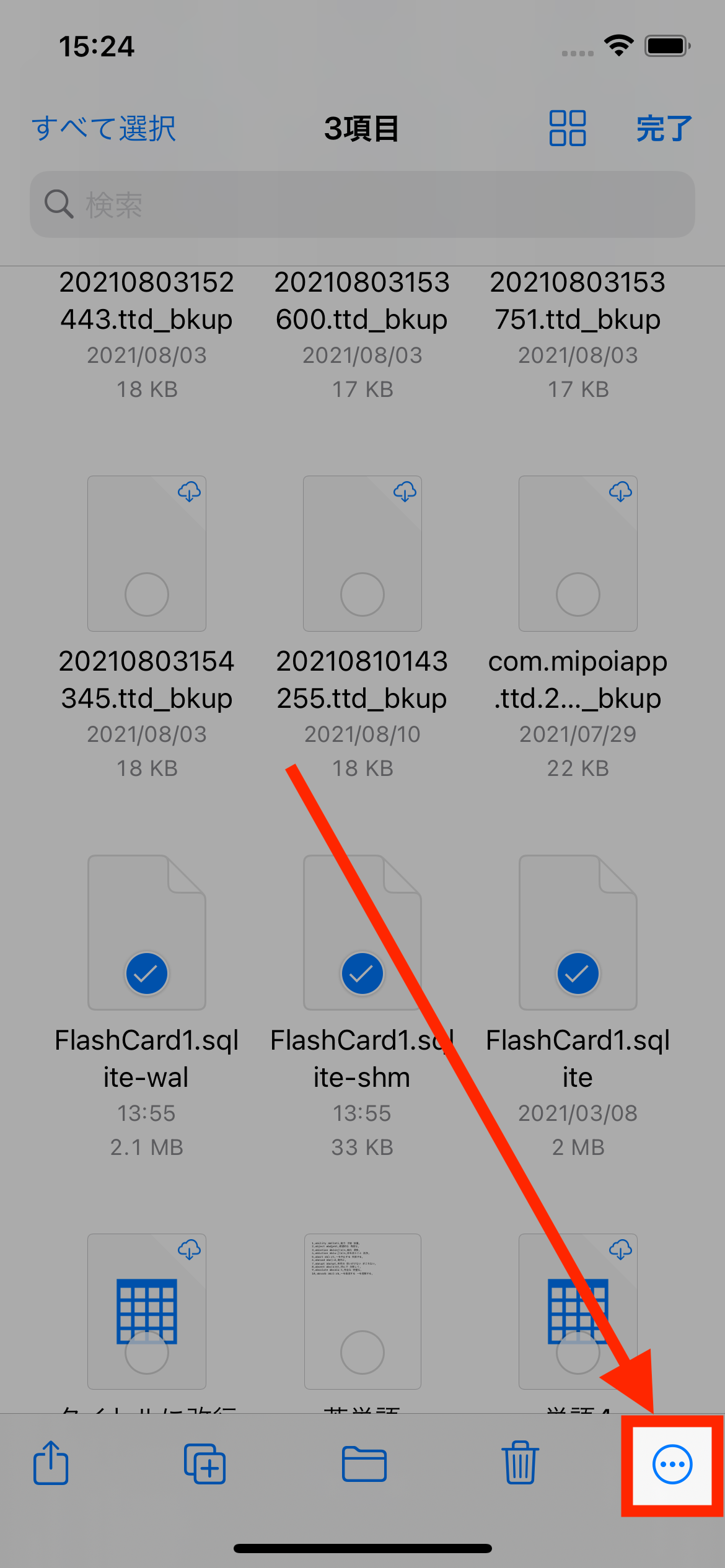
6. 「コピー」をタップする
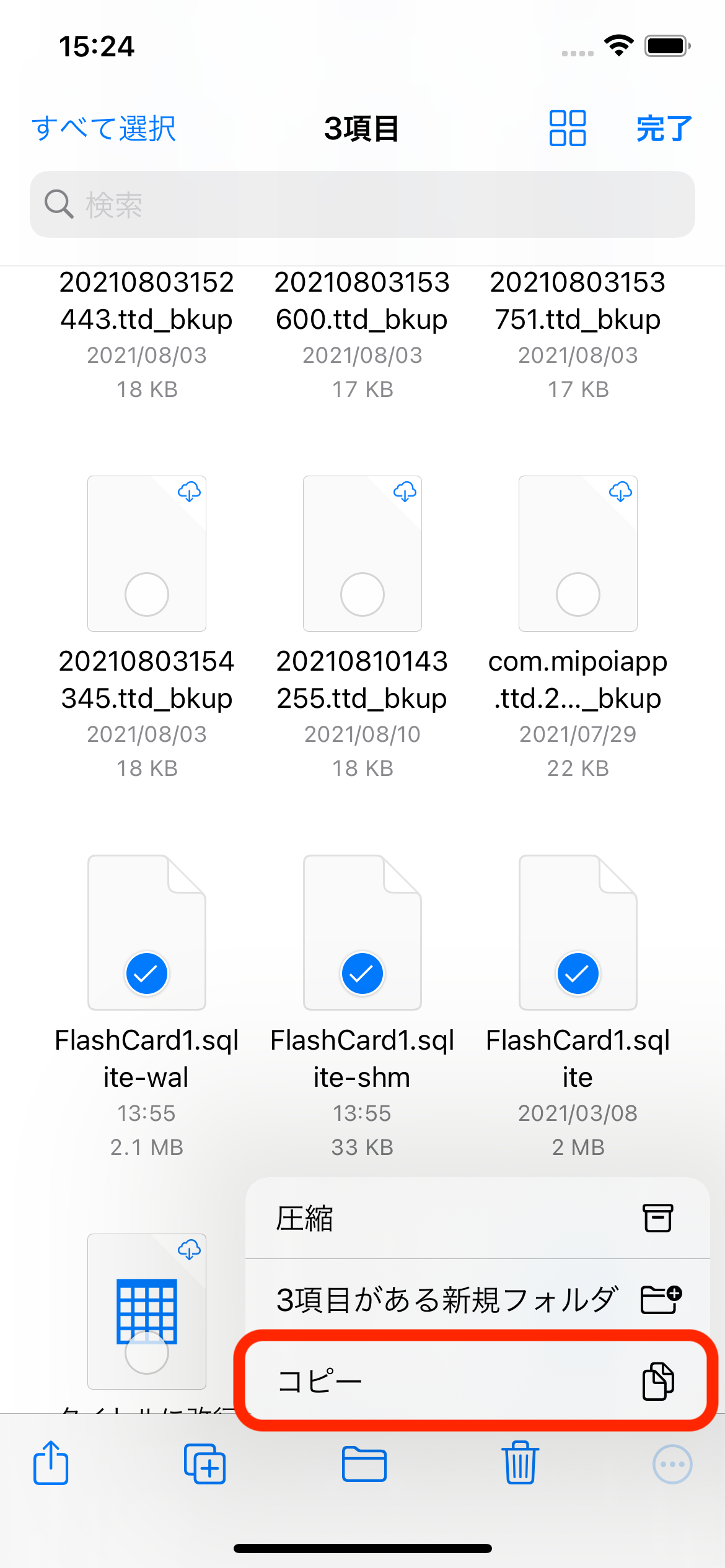
11. 「ブラウズ」の「このiPhone内」を表示する
「ブラウズ」をタップして「このiPhone内」をタップして表示します。
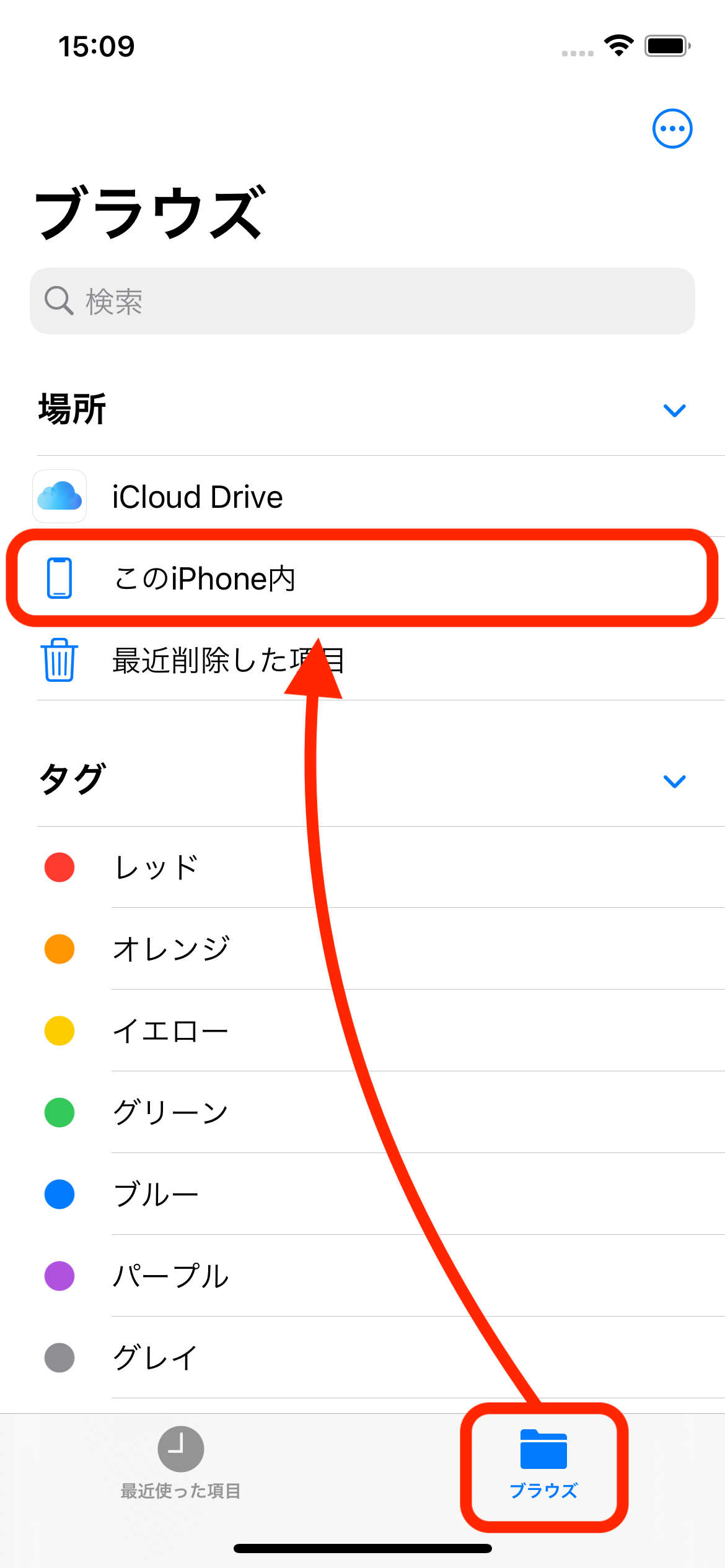
12. アプリのフォルダを開く
「このiPhone内」に本アプリのフォルダが表示されますのでタップしてフォルダ内部を表示してください。フォルダ名は下記の通りです。
| 「わたしの暗記カード」(無料版アプリ)の場合 | フォルダ名は「暗記カード」または「わたしの暗記カード」(お使いのバージョンによって異なります) |
|---|---|
| 「わたしの暗記カードプラス」(有料版アプリ)の場合 | フォルダ名は「暗記カード+」または「わたしの暗記カードプラス」(お使いのバージョンによって異なります) |
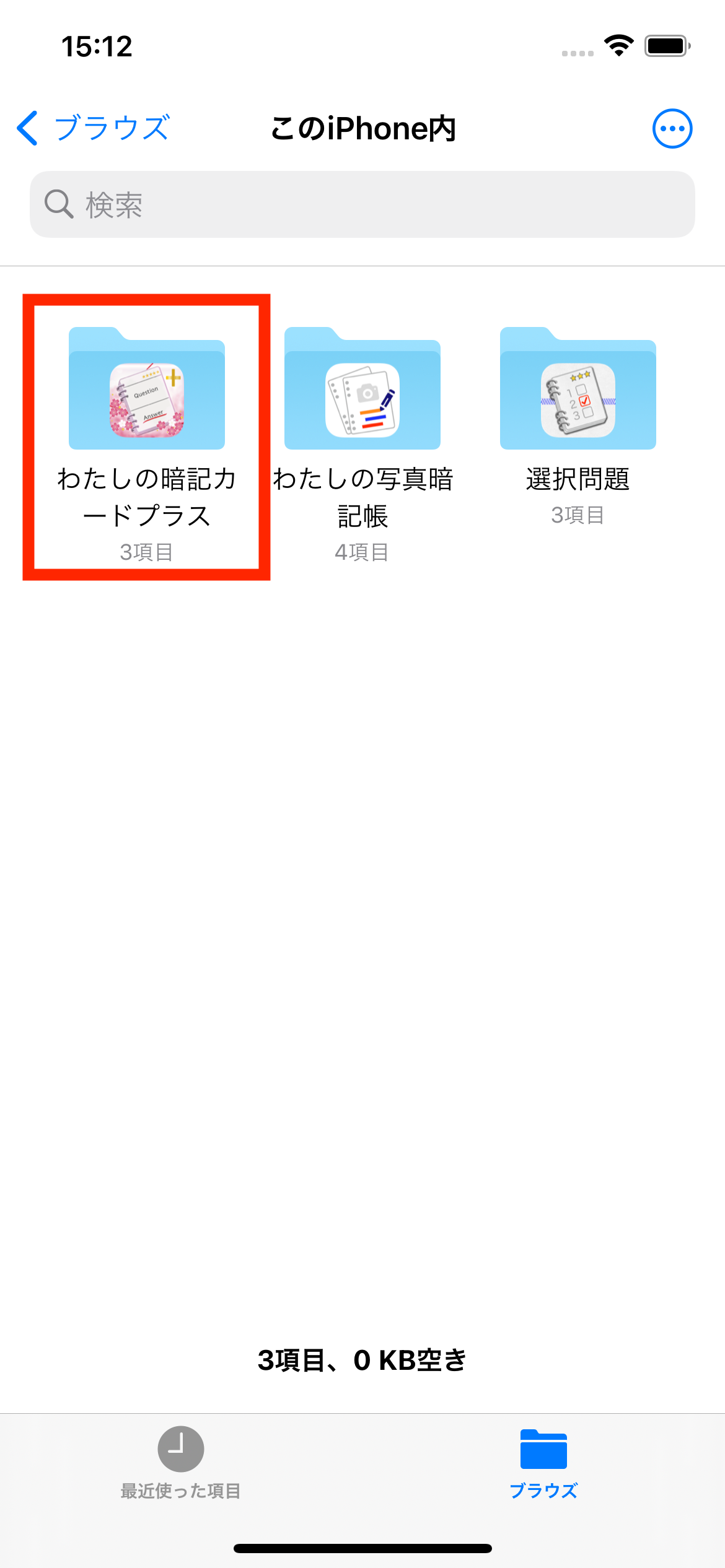
13. 初期状態のデータファイルを削除する
新しいiPhoneのアプリにコピーしているデータファイルをペーストして適用する前に、新しいiPhone上でアプリ起動時に作成されたアプリのデータファイル(初期状態)を削除します。
アプリのフォルダにはデータファイルのほか、アプリ内の操作でインポート・エクスポートしたcsvファイル等も表示されます。ここでは、下記の手順で操作を行い本アプリのデータファイル(状況によって1〜3ファイル)を削除してください。
【本アプリのデータファイル】
本アプリのデータファイル(暗記帳やカードのデータ)は下記の通りです。
| FlashCard1.sqlite | 必ず存在するファイルです。 |
|---|---|
| FlashCard1.sqlite-shm | ほとんどの場合ありますが、アプリの使用状況によってない場合があります。ある場合は選択してください。 |
| FlashCard1.sqlite-wal | ほとんどの場合ありますが、アプリの使用状況によってない場合があります。ある場合は選択してください。 |
【削除する手順】
1. 画面右上のボタン(...)をタップする。
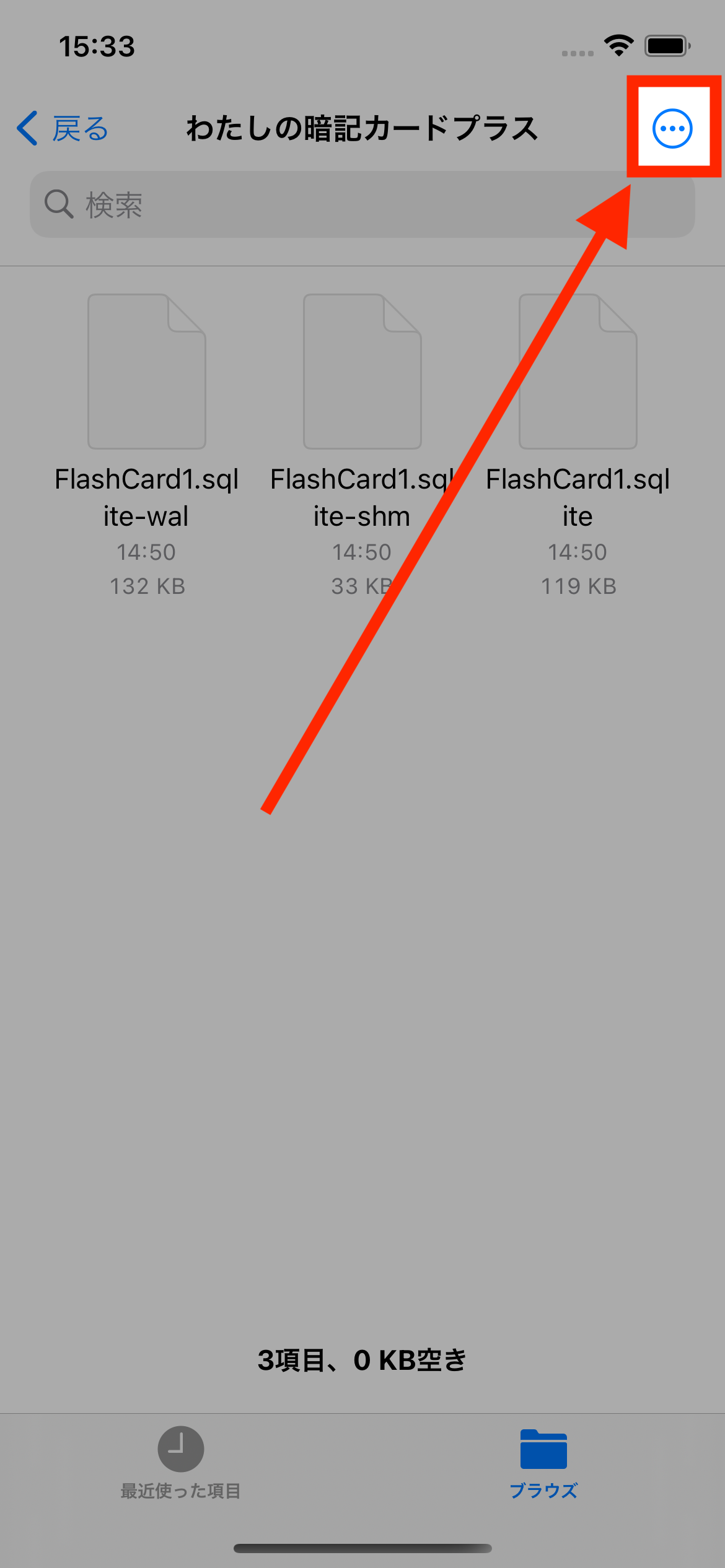
2. メニューの「選択」をタップする。
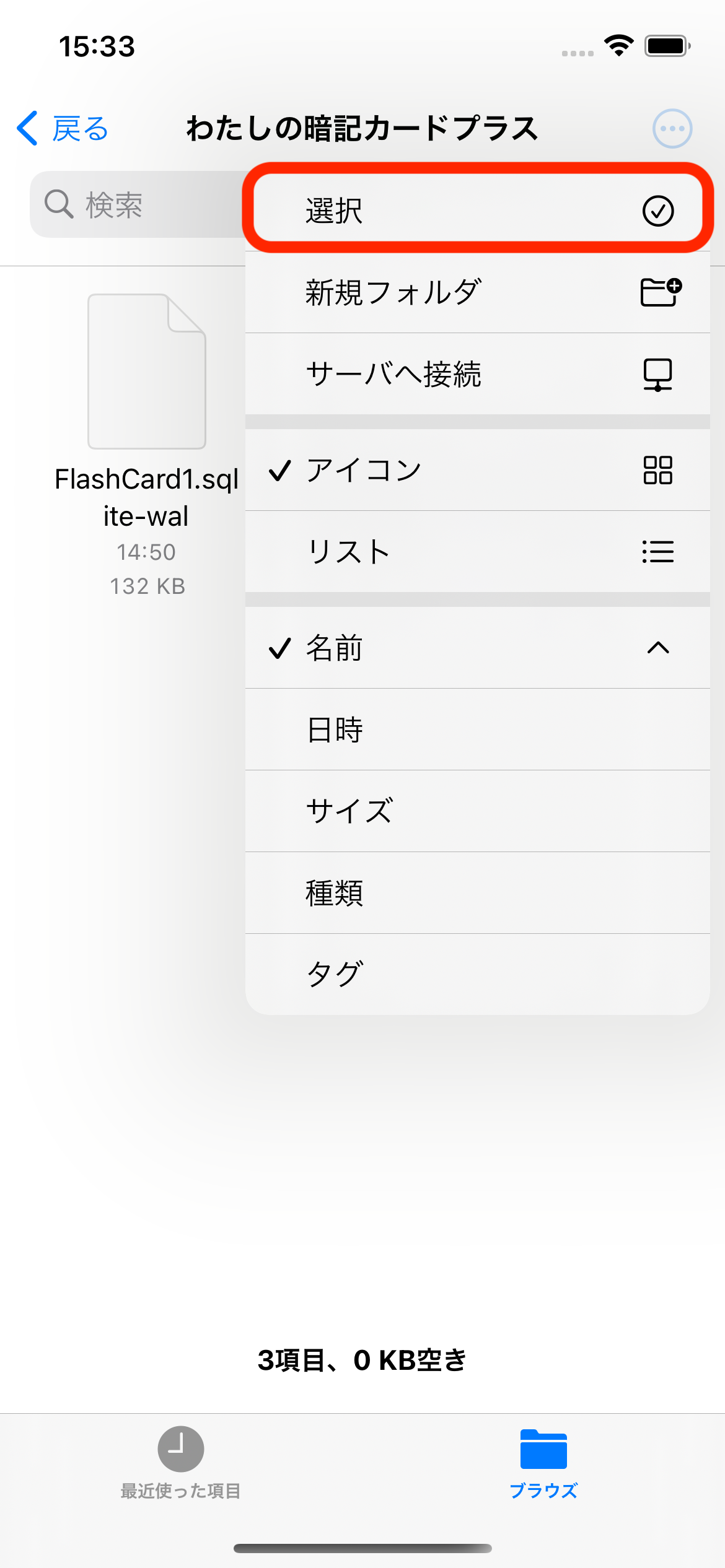
3. 本アプリのデータファイルを全てタップして選択状態にする。
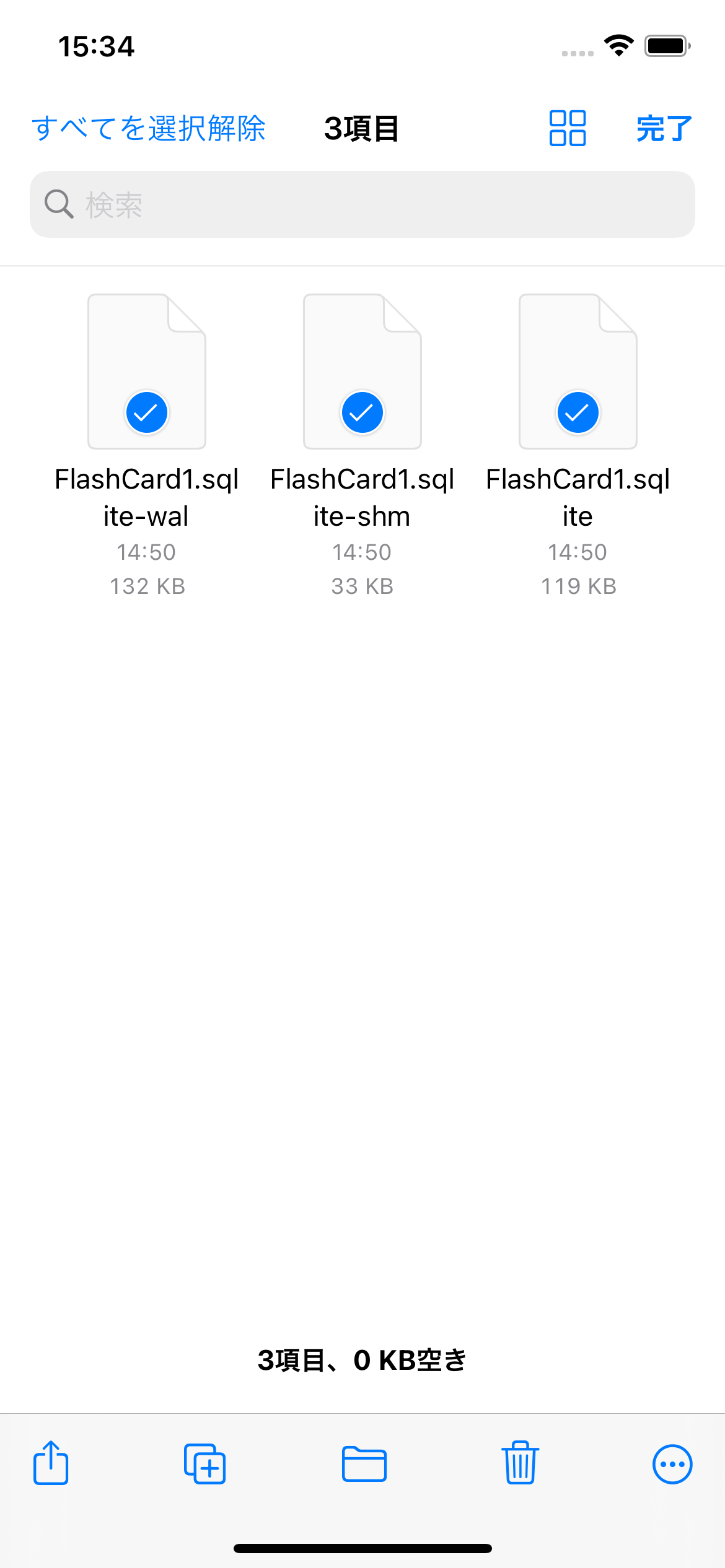
4. 「ゴミ箱」ボタンをタップして削除する。
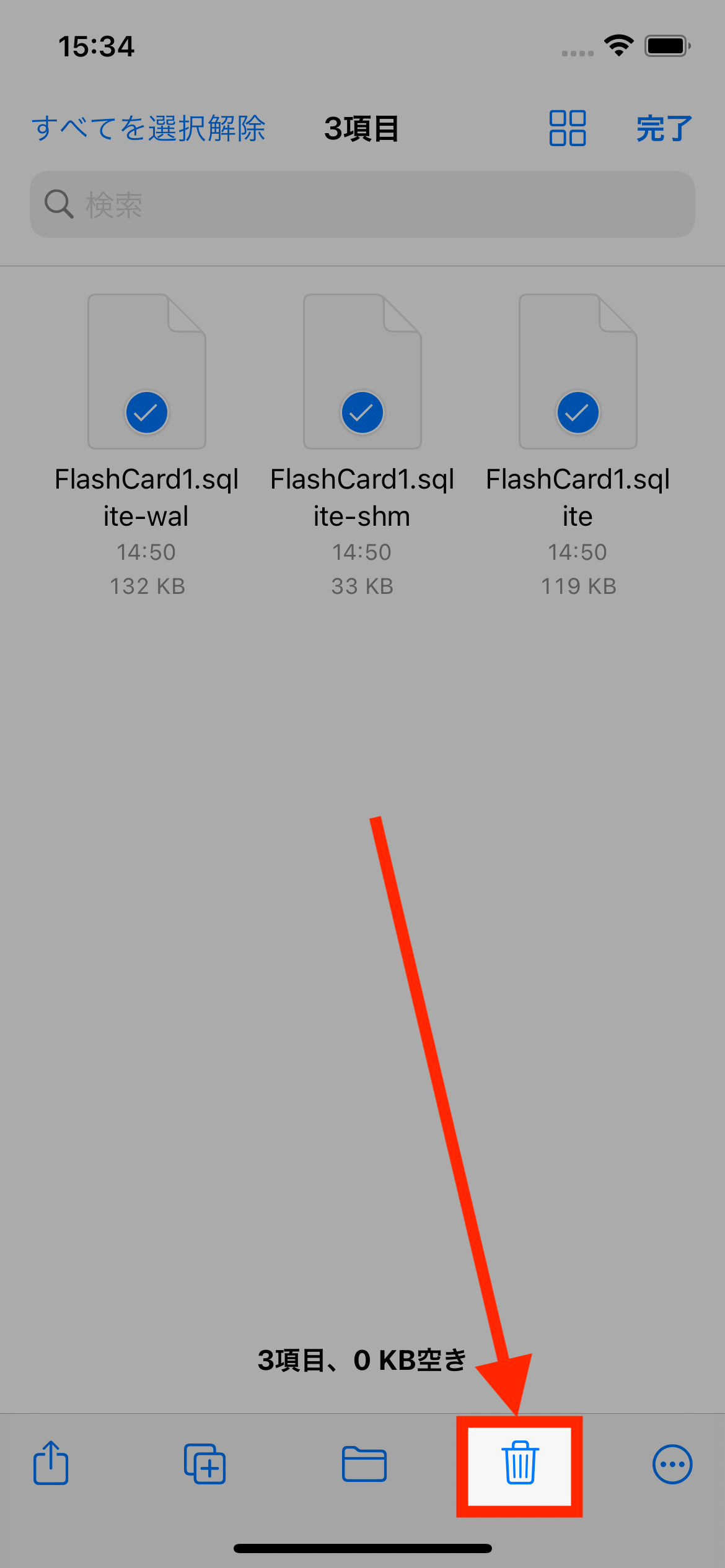
14. コピーしたファイルをペーストする
画面の空白部を「長押し」して表示されるメニュー「ペースト」を選択し、コピーしたデータファイルを保存します。
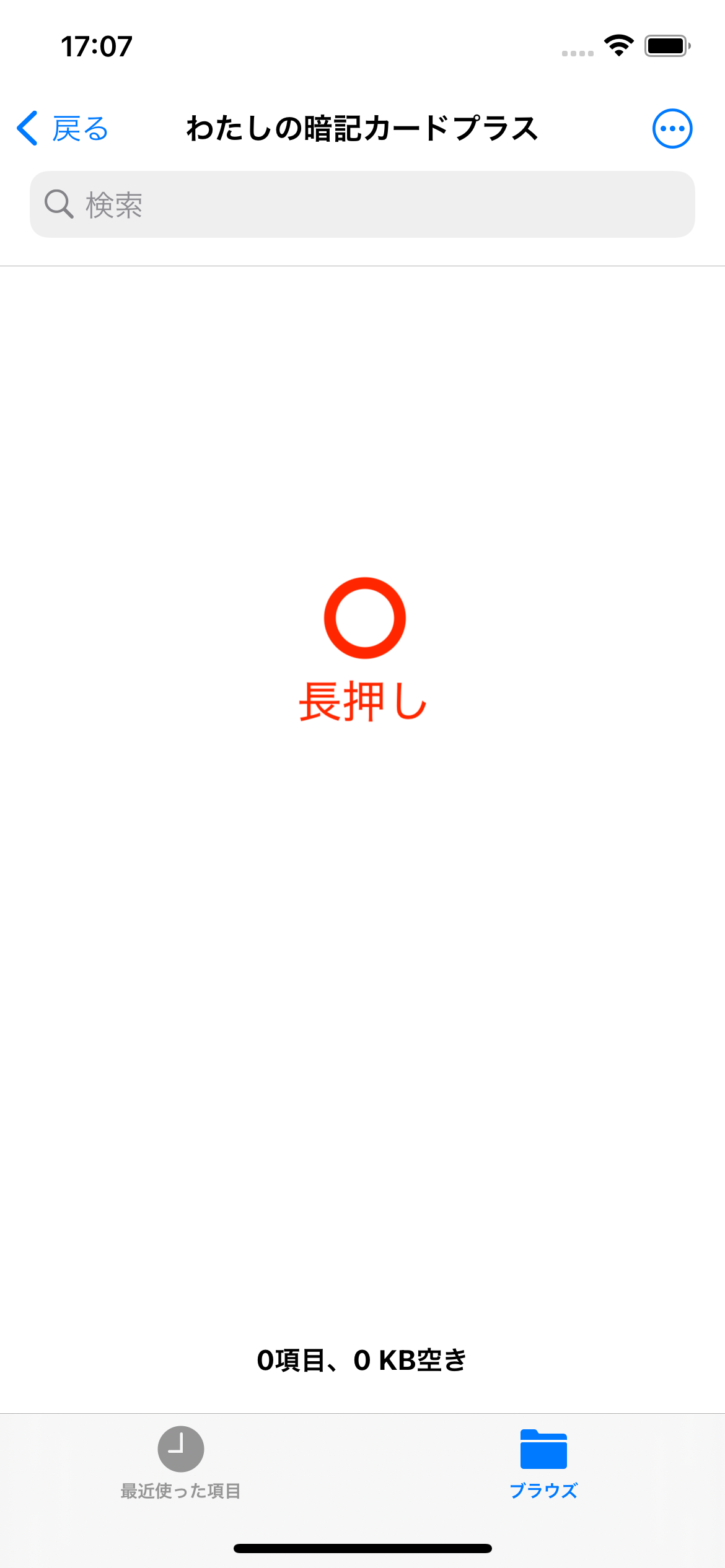
空欄を長押しする
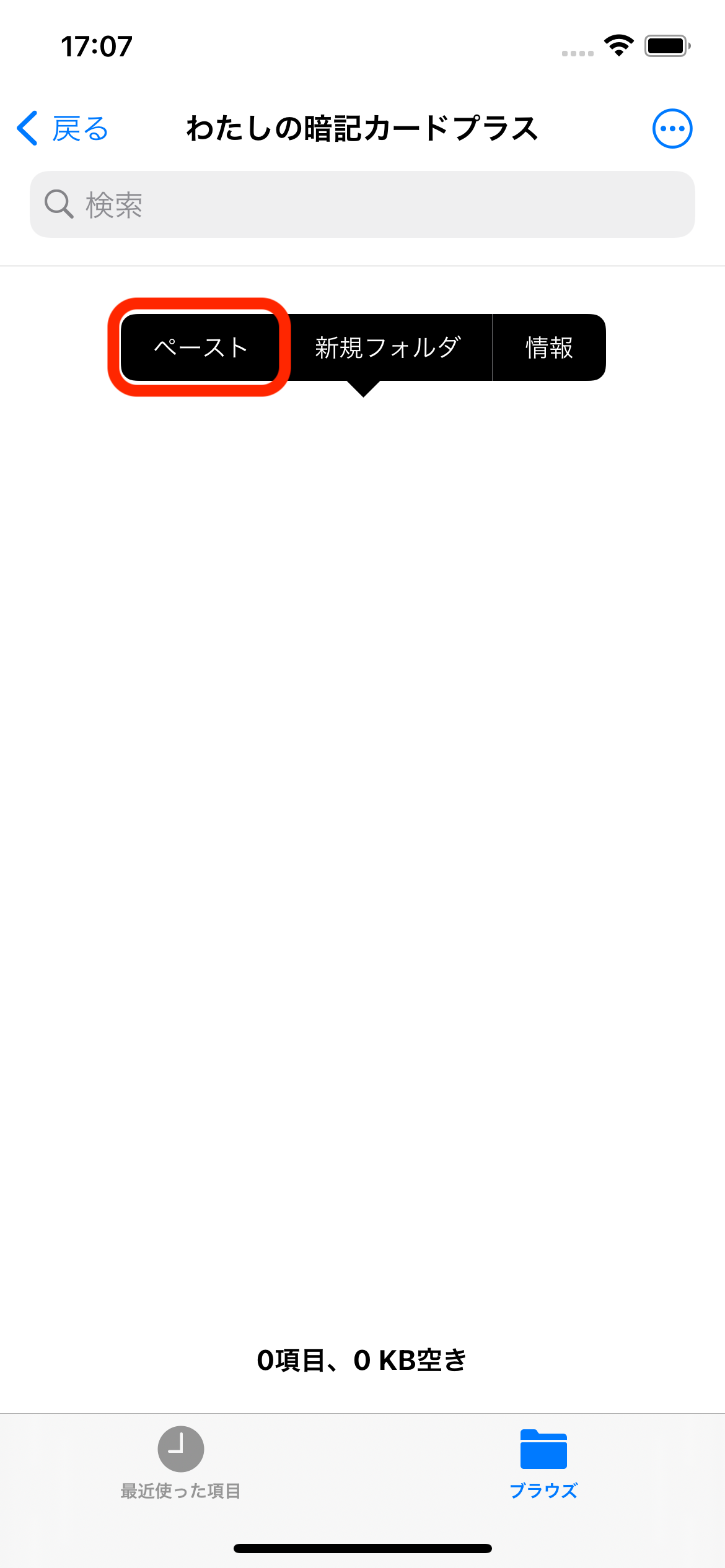
ペーストを選択
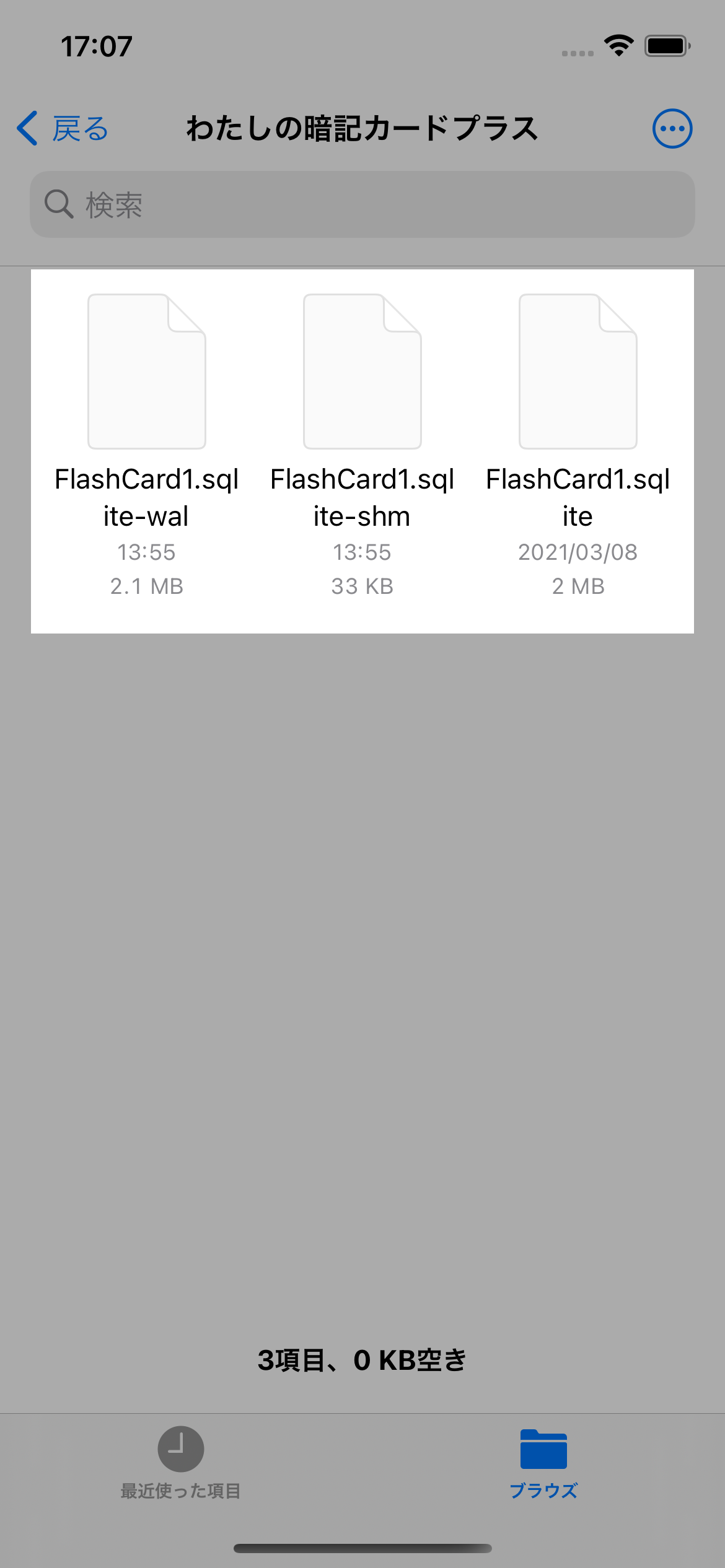
コピーしたファイルを保存した
15. アプリを起動する
アプリを起動して、元のiPhoneで使用していたデータと同じデータが読み込まれたことを確認してください。