カラーマーカーを付ける・消す
カードの質問文と解答文にカラーマーカーを付ける方法を説明します。
カラーマーカーを付けるには
1. カードの編集画面を表示します。
カードリスト画面等からマーカーを付けるカードの編集画面を開きます。
編集画面を表示する手順についてはこちらをご覧ください。
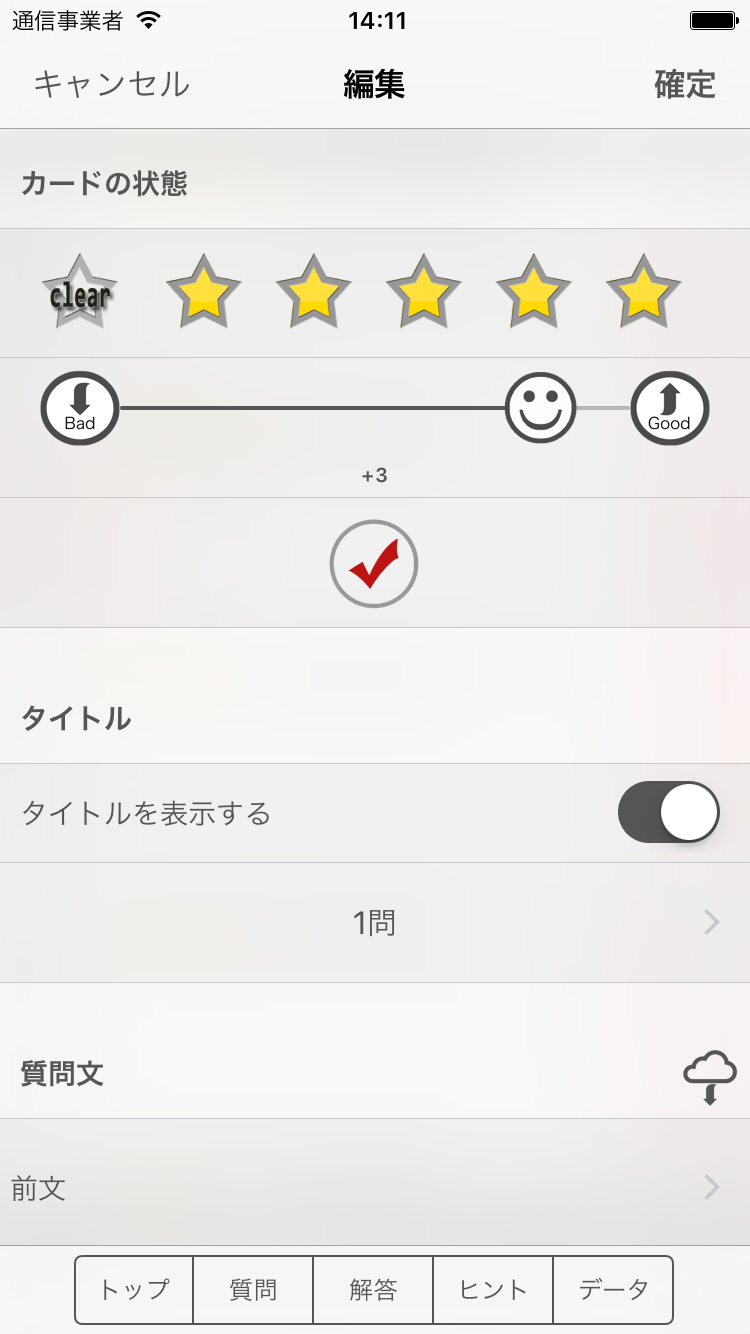
2. 質問文または解答文の編集画面を表示します。
カラーマーカーを付けることができるのは、質問文または解答文です。
カードの編集画面の質問文または解答文をタップして編集画面を開きます。
(「テキスト編集画面」についての詳細はこちら)
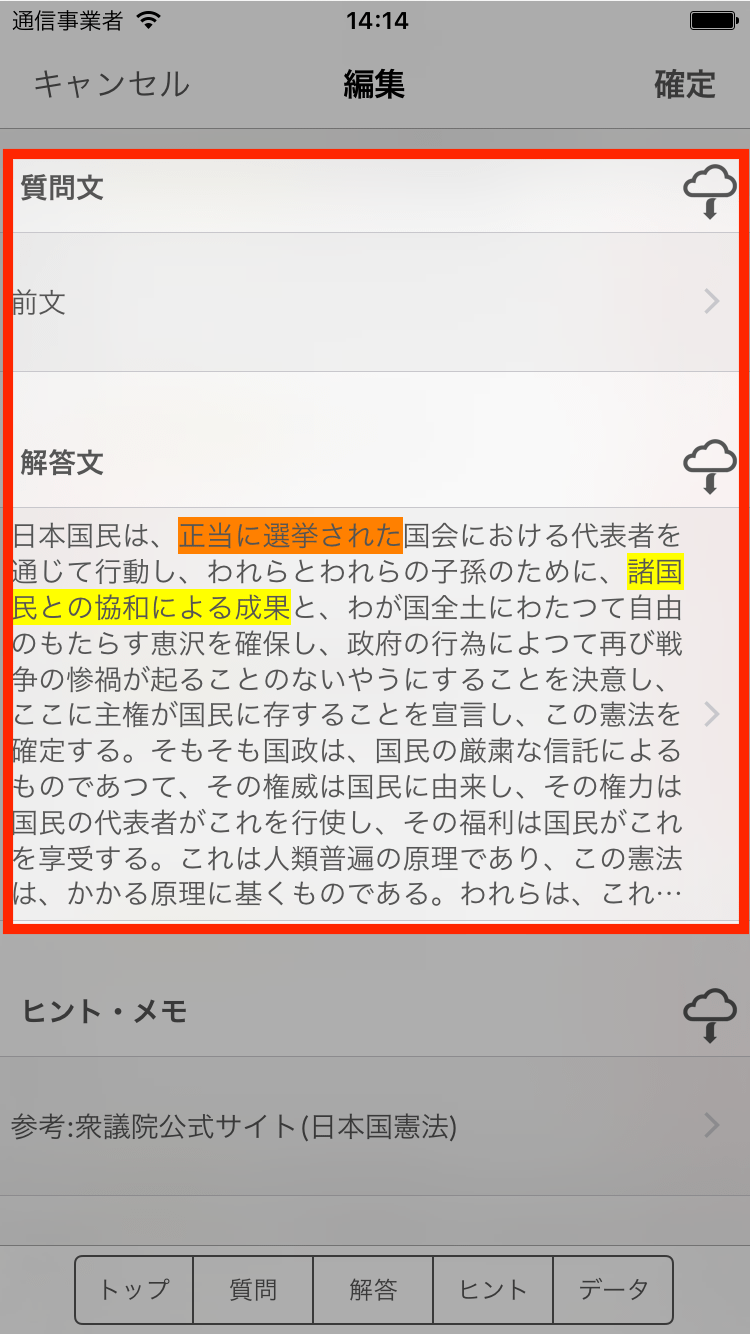
3. 「マーカーを付ける」ボタンをタップします。
テキスト編集画面のキーボード上部に「マーカーを付ける」ボタンがあります。「マーカーを付ける」ボタンをタップすると「カラーマーカー編集モード」に切り替わります。
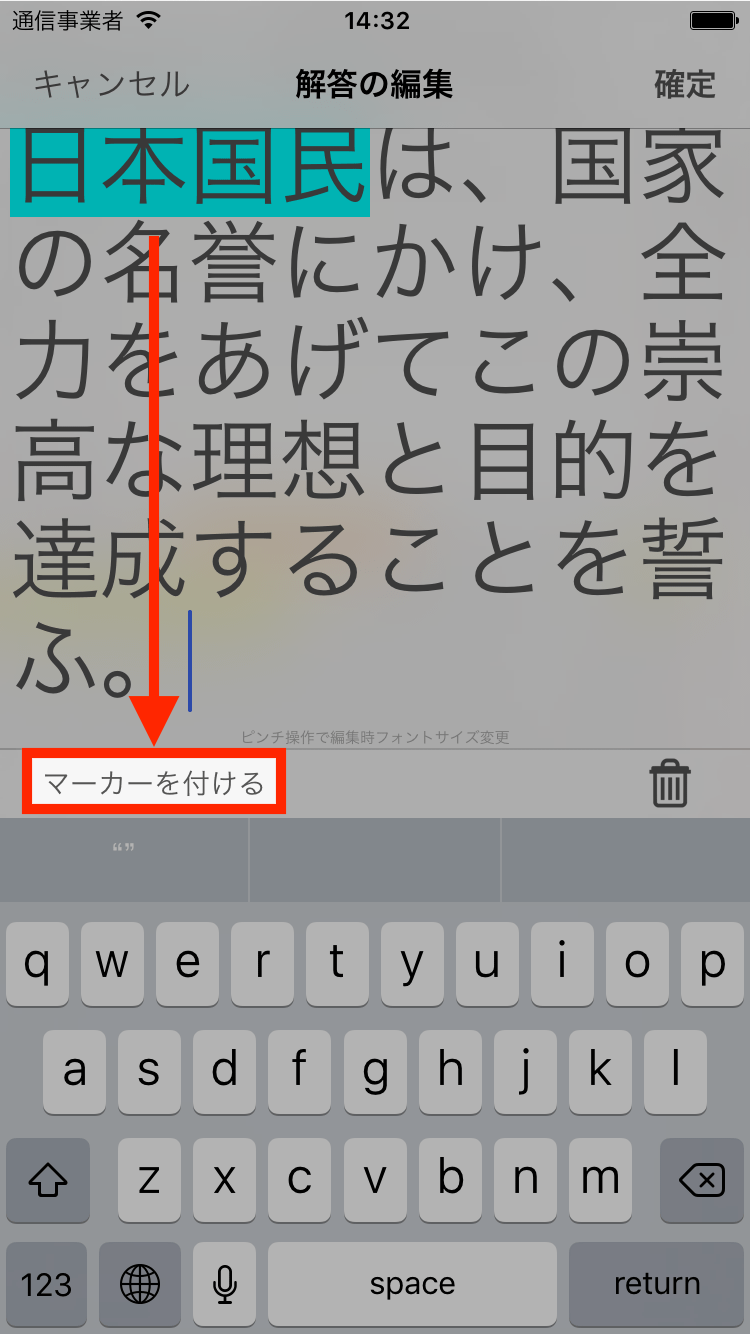
4. テキストを左右スワイプしてマーカーを編集します。
テキスト部分を左右にスワイプ操作すると、その部分に選択したカラーのマーカーが付与されます。
(「テキスト編集画面」のカラーマーカー編集モード各部についての詳細はこちら)
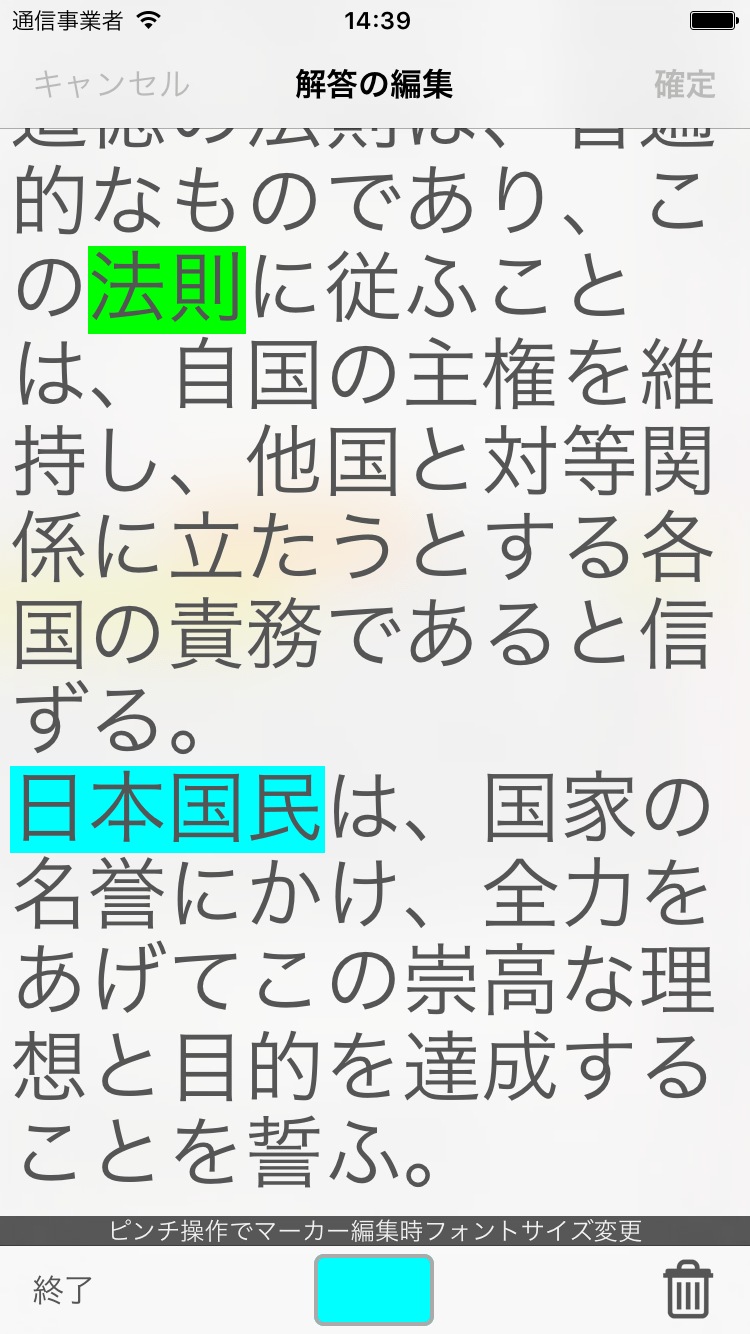
マーカー付与のコツ
マーカー編集では、左右スワイプがマーカー付与操作、上下スワイプがテキストのスクロール操作として判定、処理を行いますため、斜め方向のスワイプ操作を行うと意図しない処理になってしまう場合があります。(スクロールのつもりがマーカーが付いてしまう、マーカー付けるつもりがスクロールしてしまう)
このような場合、左右スワイプ操作と上下スワイプ操作を意図するよう心掛けて操作することで改善することがあります。
カラーマーカーを消すには
付与したカラーマーカーの一部を消すことができます。
(下記ステップ3までは付与する手順と同等です)
1. カードの編集画面を表示します。
カードリスト画面等からマーカーを付けるカードの編集画面を開きます。
編集画面を表示する手順についてはこちらをご覧ください。
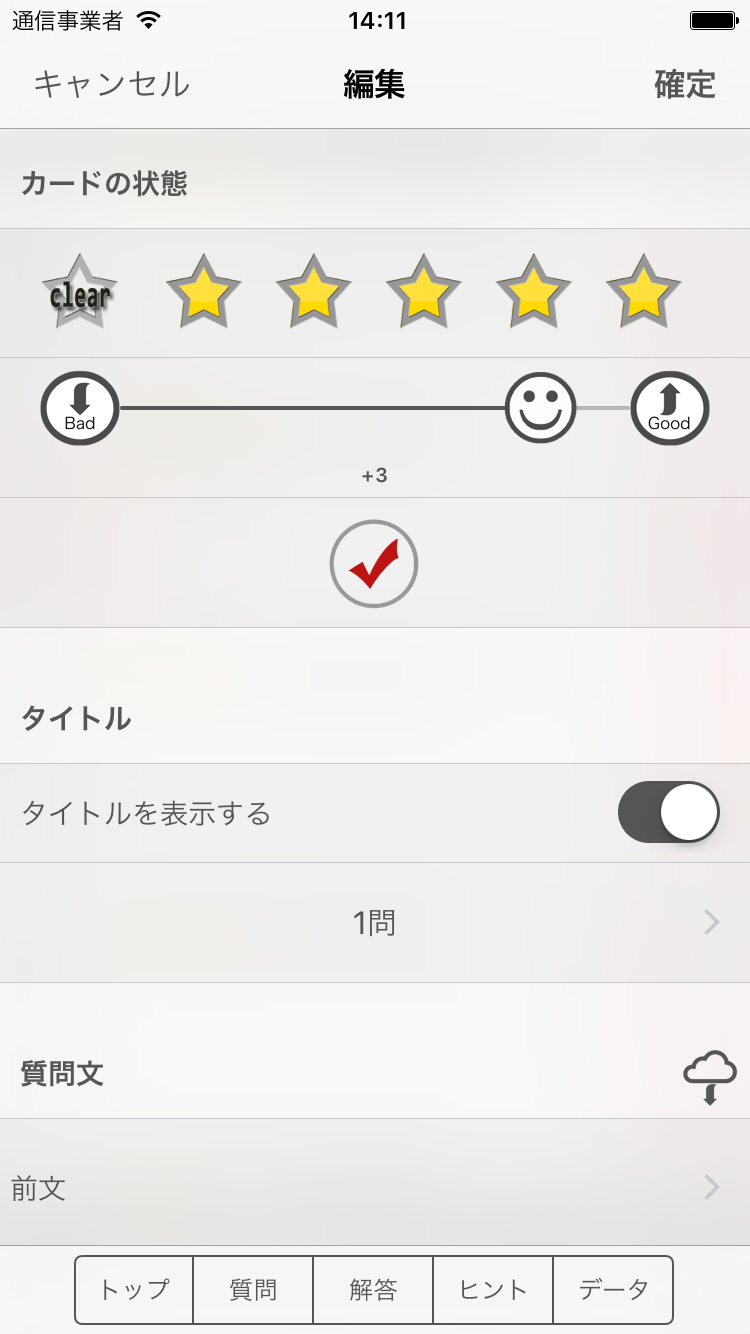
2. 質問文または解答文の編集画面を表示します。
カラーマーカーを付けることができるのは、質問文または解答文です。
カードの編集画面の質問文または解答文をタップして編集画面を開きます。
(「テキスト編集画面」についての詳細はこちら)
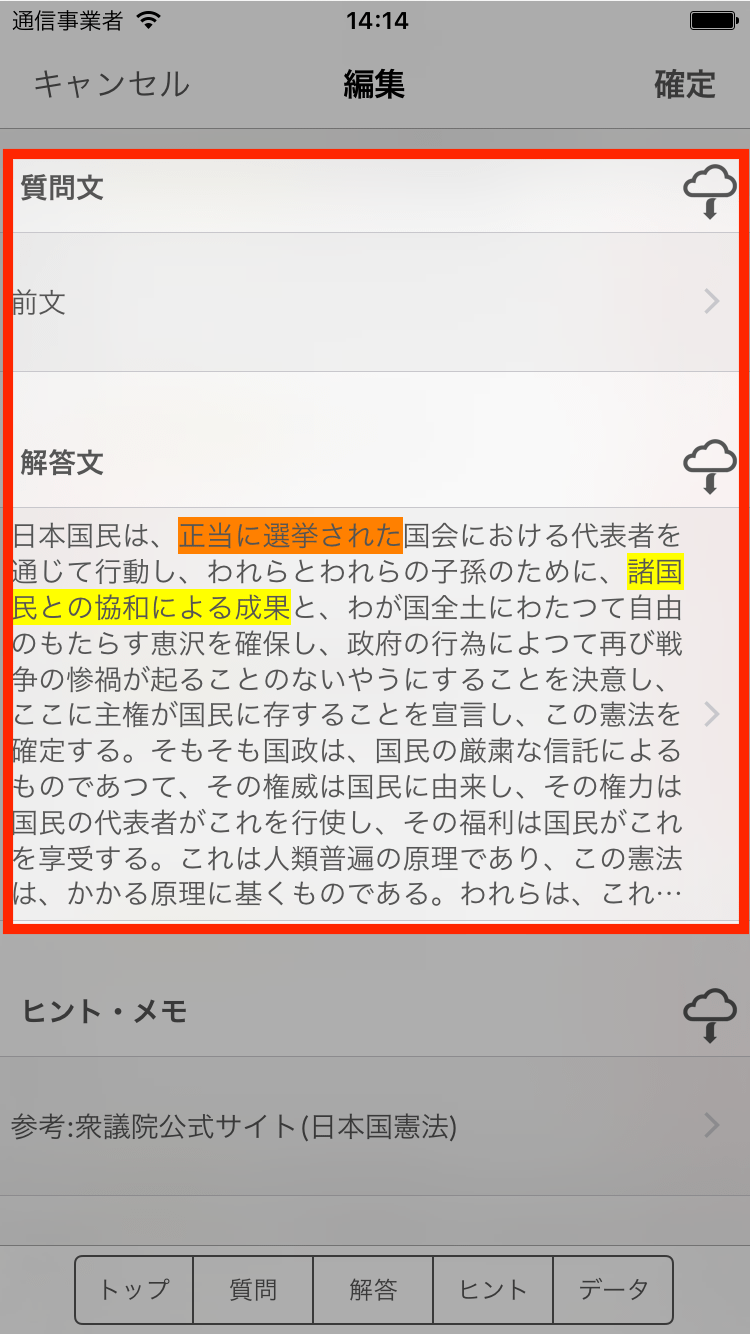
3. 「マーカーを付ける」ボタンをタップします。
テキスト編集画面のキーボード上部に「マーカーを付ける」ボタンがあります。「マーカーを付ける」ボタンをタップすると「カラーマーカー編集モード」に切り替わります。
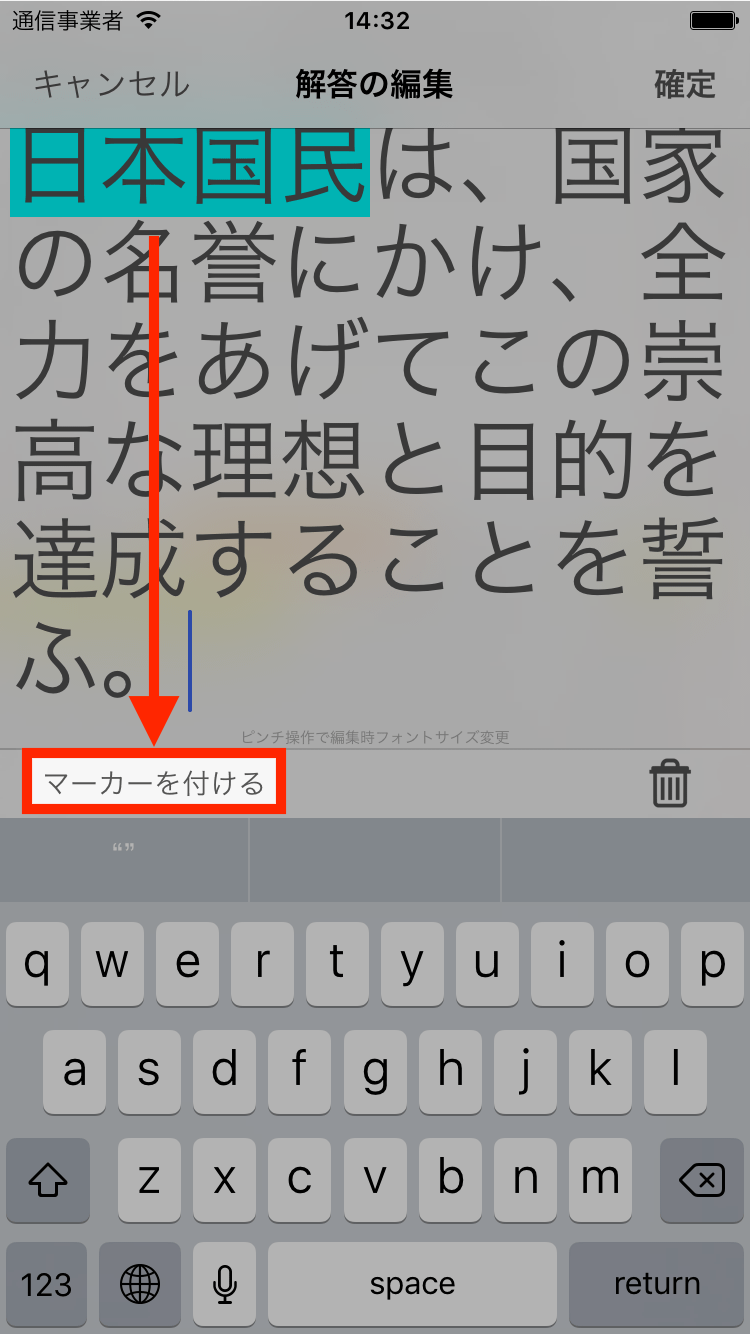
4. カラー選択ボタンをタップします。
カラー選択ボタンをタップしてカラー選択ポップアップを表示します。
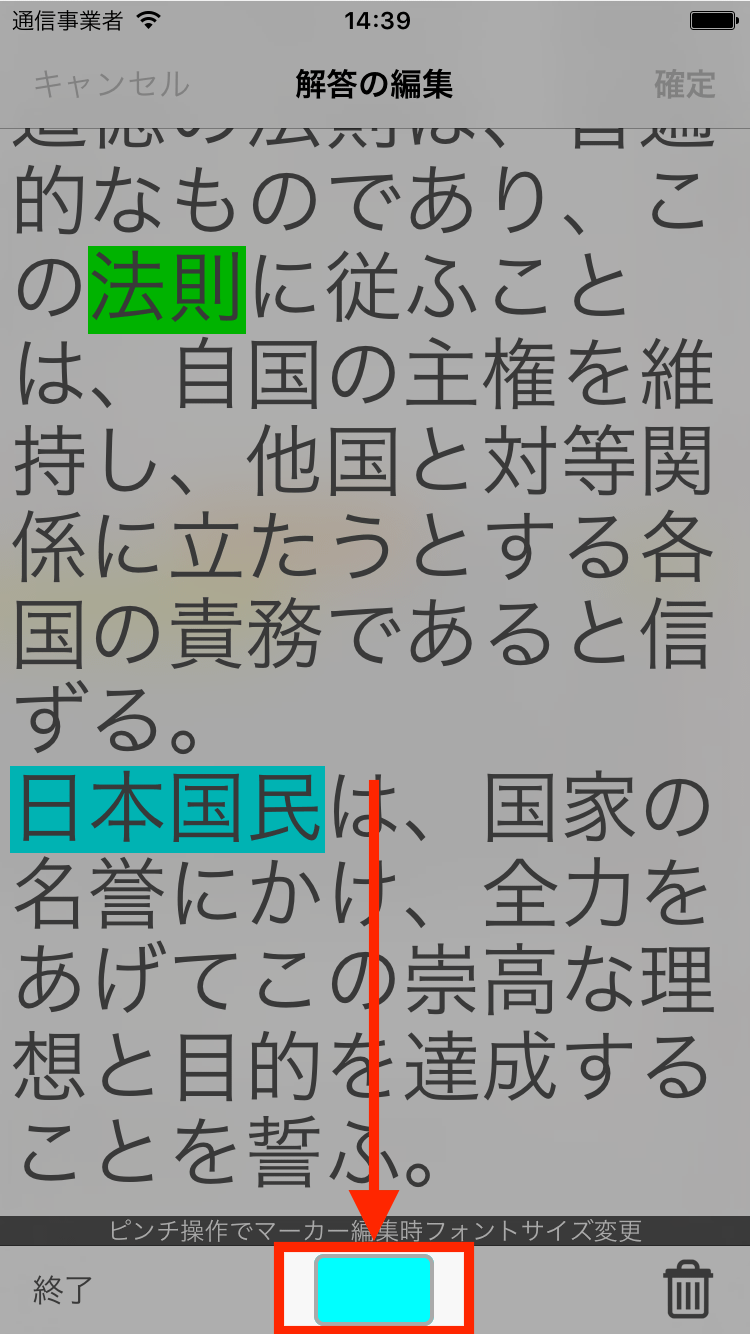
5. カラー「マーカー解除」を選択します。
カラーの中の最上部にある「マーカー解除」を選択します。
選択すると自動でポップアップが非表示になります。
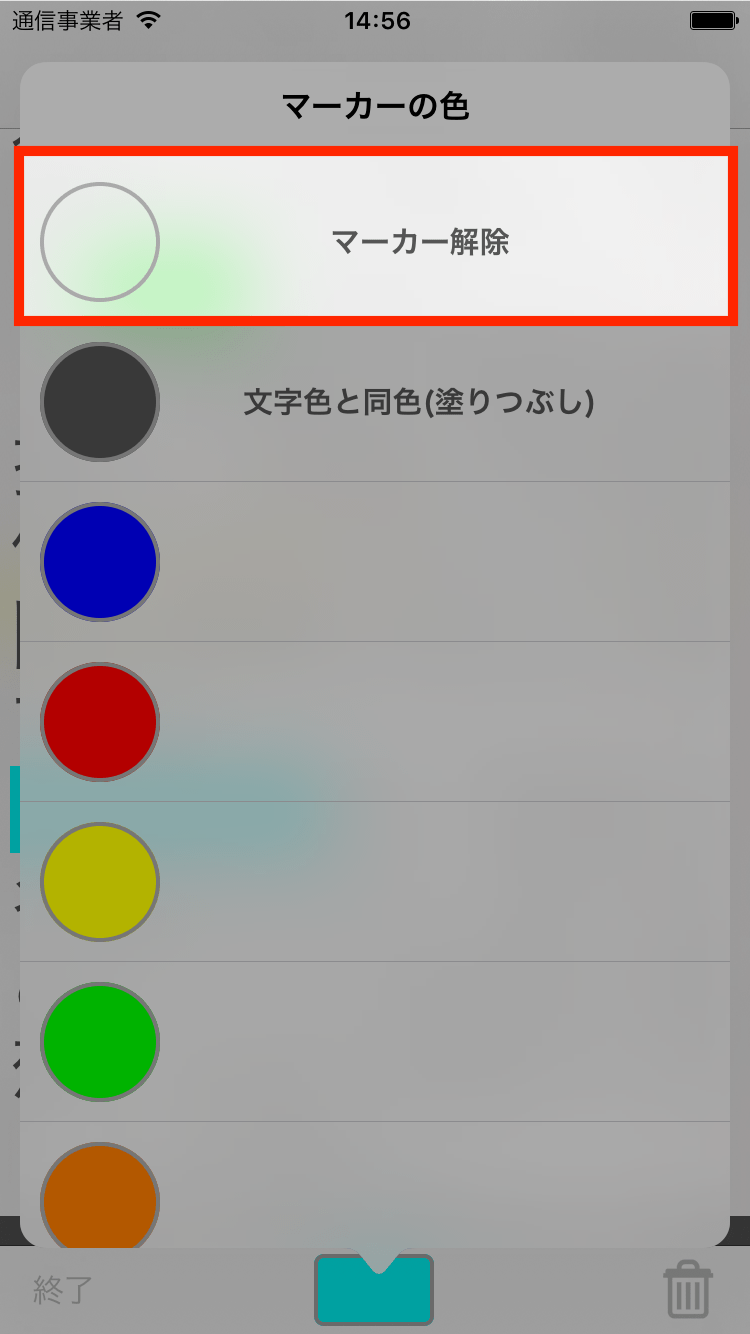
6. マーカー部分をスワイプ操作してマーカーを消します。
通常のカラーマーカー付与と同じように、マーカーが付いているテキスト部分を左右スワイプ操作することでその部分のマーカーを消すことができます。
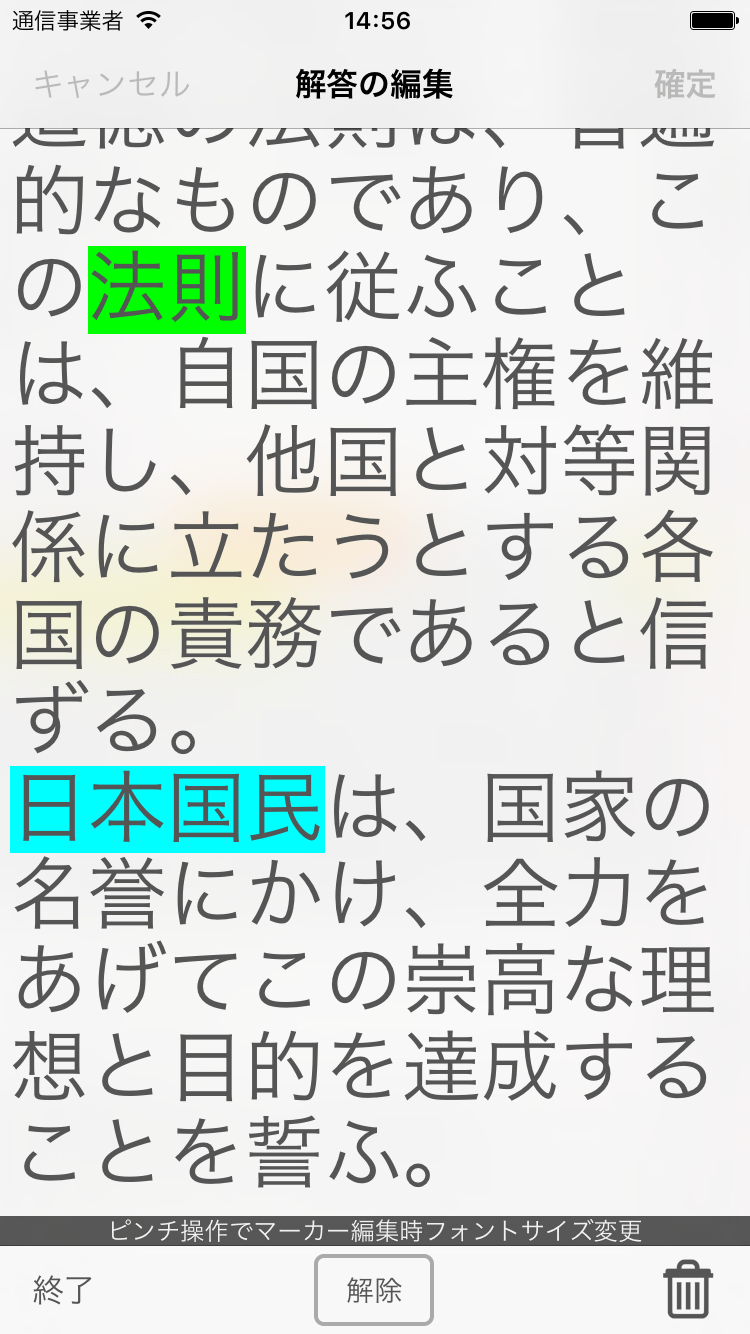
・カラーマーカーについての注意点
カラーマーカーについて、何点か注意ポイントがあります。
- カラーマーカーはエクスポートに対応していません
- 質問文、解答文に付与されたカラーマーカーは、エクスポートデータの対象外です。
- カードデータをエクスポートしてもカラーマーカー情報は出力されません。
- インポート時の重複チェックで上書き発生時にマーカーはクリアされます
- インポート機能でCSV(TSV)ファイルなどからカードデータを取り込んだ際に重複チェックを行い、カードデータを上書きする場合があります。(重複チェックについてはこちらをご覧ください)
- データを上書きする際に、もともとの質問文、解答文のテキストと異なるデータで上書きする場合、カラーマーカーがクリアされますのでご注意ください。