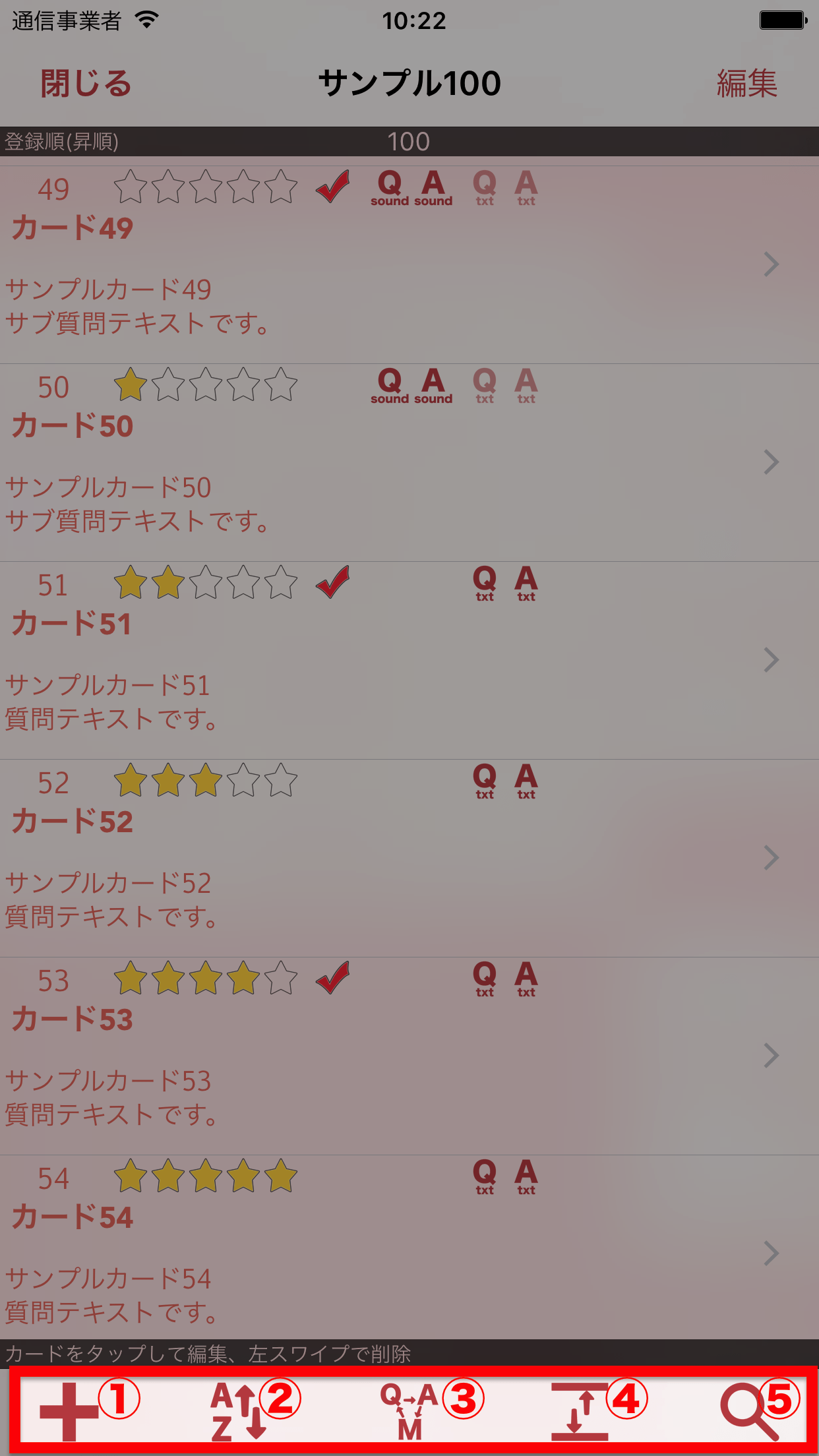画面構成
画面上部
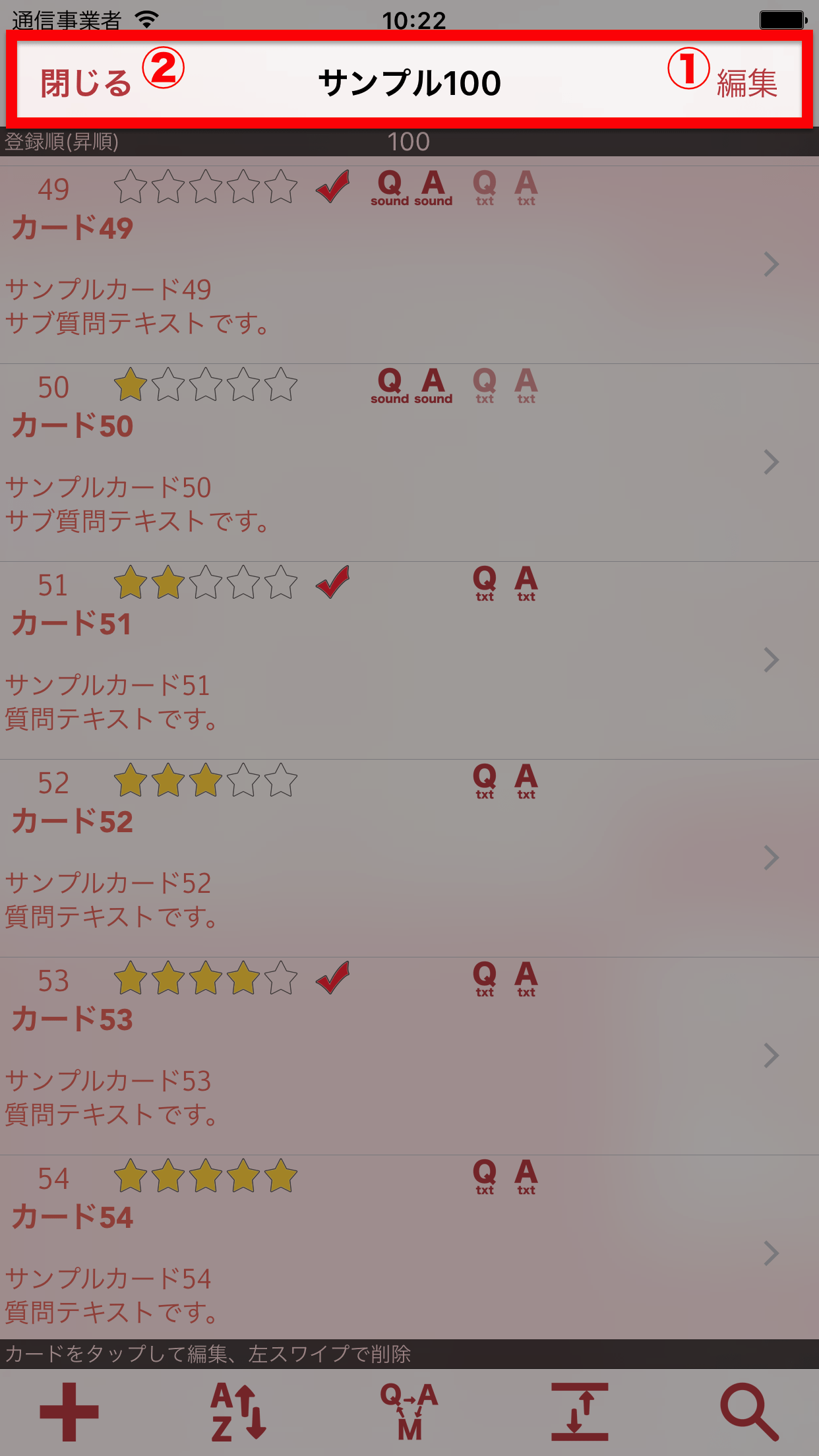
- ① 編集ボタン
- タップするとカードリスト部が「編集・選択モード」に切り替わります。「編集・選択モード」の状態で再度タップすると元のモードに戻ります。
- ② 閉じるボタン
- 「カードの管理」画面を終了し、元の画面に戻ります。
画面下部(通常時)
カードリスト表示部(通常時)
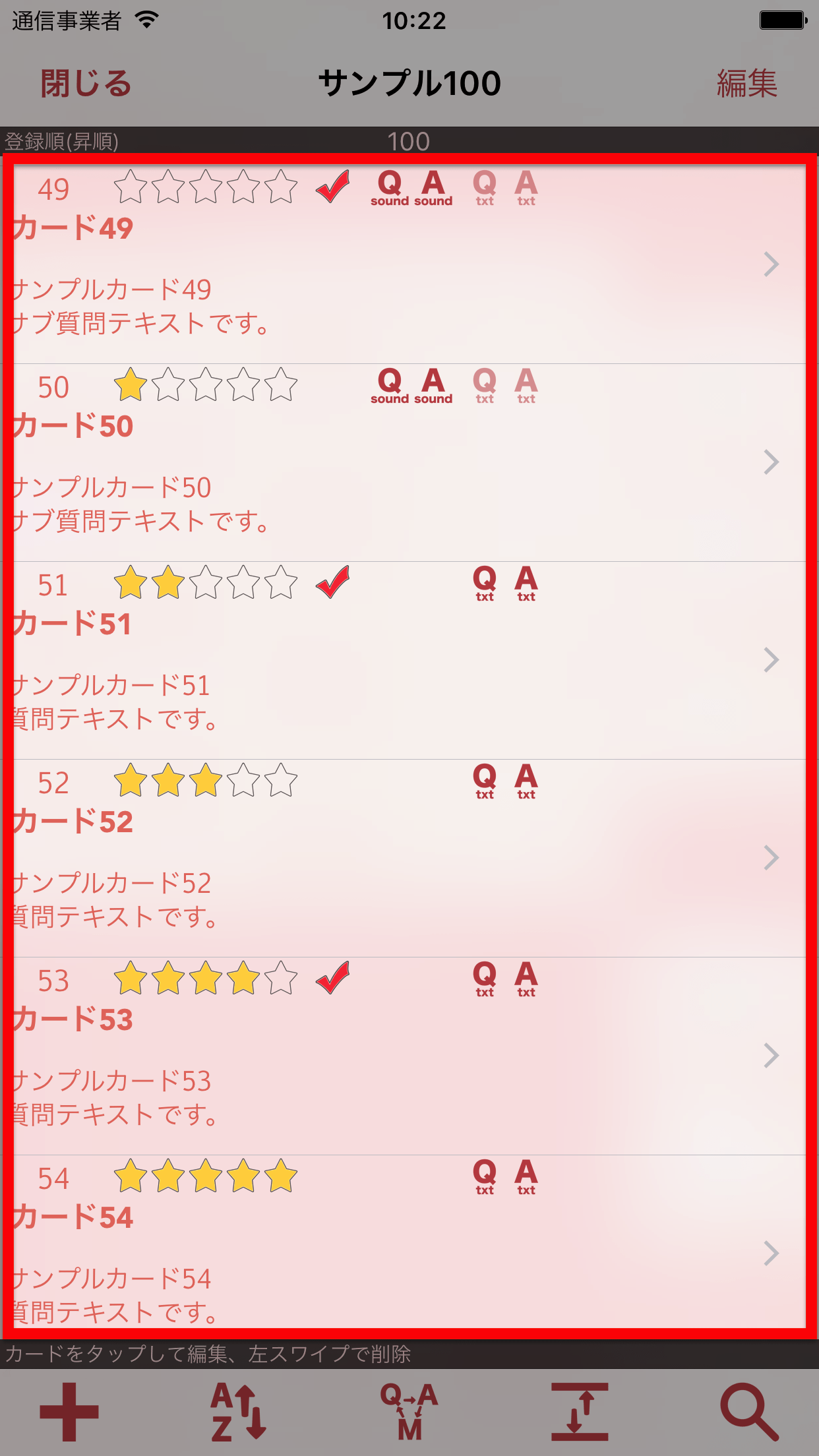
カードリスト表示部にはカードの情報が表示されます。
質問データ、解答データはサウンドデータとテキストデータの登録状態がそれぞれアイコンで表示されます。
カードのデータタイプに一致しないデータが登録されている場合(例えば、サウンド再生データタイプのカードに登録されている質問テキストデータと解答テキストデータ)、半透明のアイコンで表示されます。
【カードリストで可能な操作】
- カードの再編集(タップ操作)
- カードをタップすると、そのカードを再編集することができます。
- カードの削除(左スワイプ操作)
- カード部を左スワイプ操作すると、そのカードを削除することができます。
画面下部(編集・選択モード時)
編集ボタンをタップすると、選択・編集モードに切り替わり、画面下部のボタンも変わります。
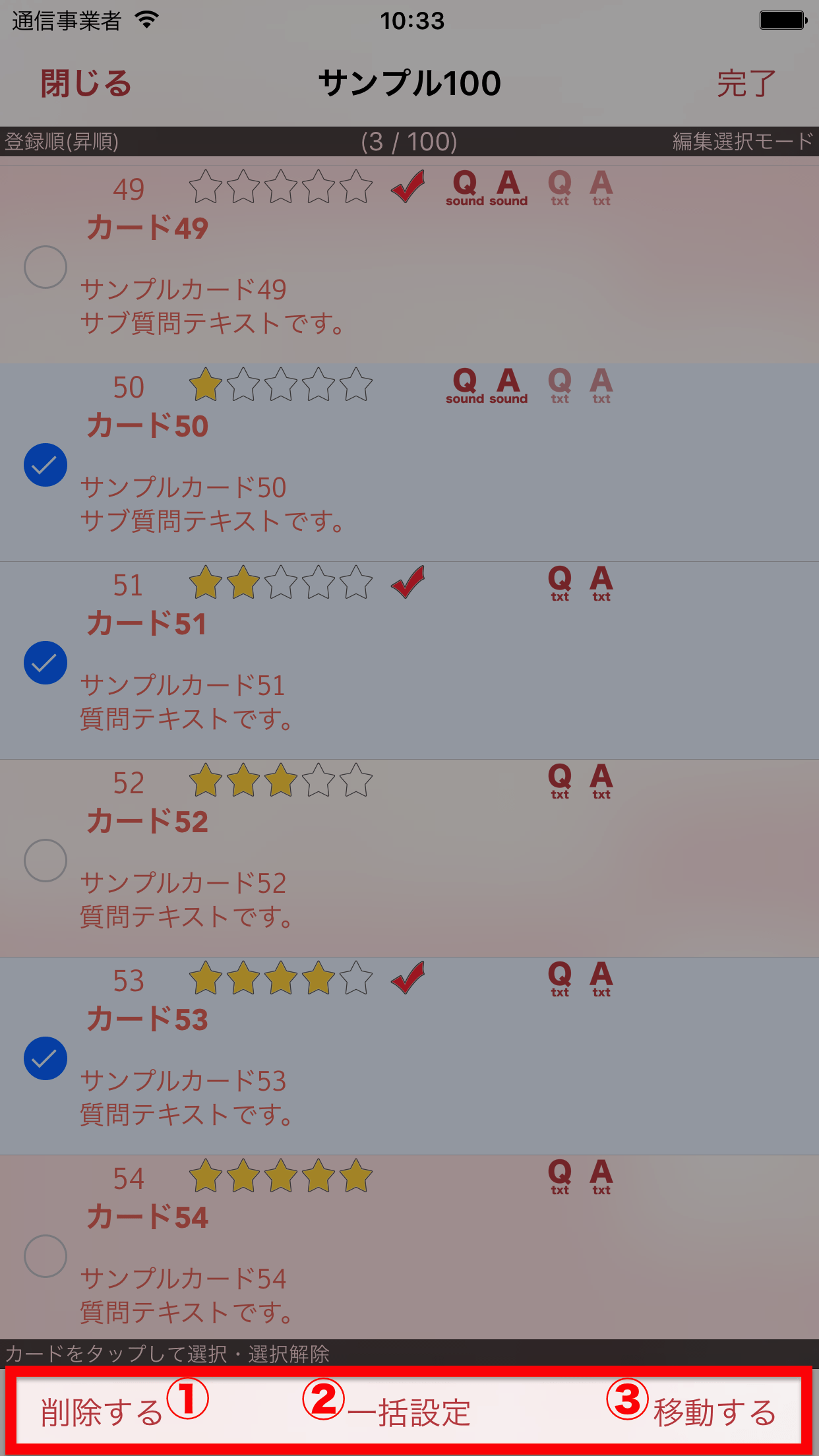
- ① カード削除ボタン
- 選択したカードを削除します。
- ② 一括設定ボタン
- 選択したカードに対してStarやCheckの状態を一括設定します。
- ③ カード移動ボタン
- 選択したカードを他の暗記帳に移動します。
カードリスト表示部(編集・選択モード時)
編集ボタンをタップすると、カードリスト表示部が編集・選択モードに切り替わります。
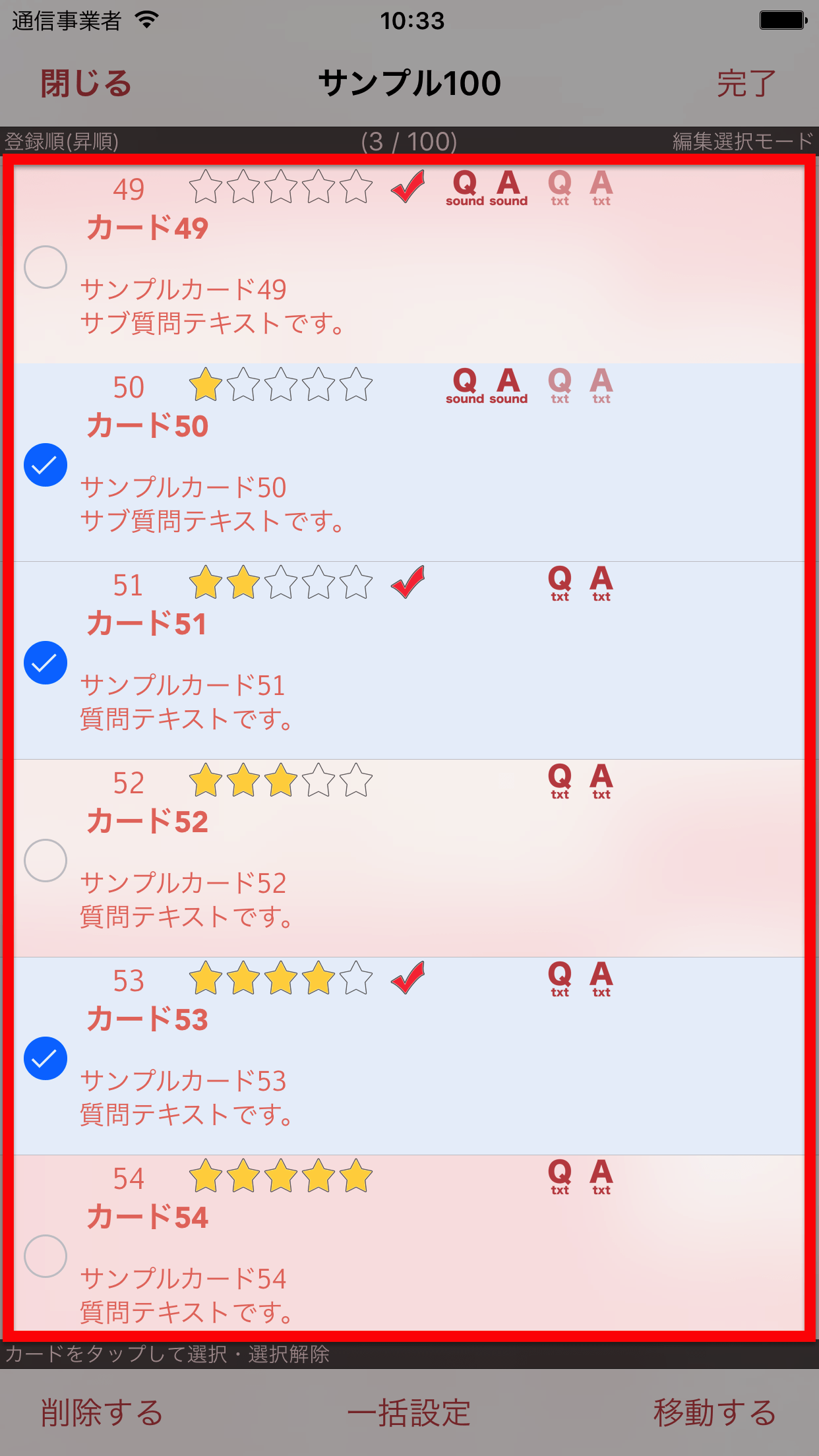
【カードリスト表示部(編集・選択モード)で可能な操作】
- カードの選択、選択解除(タップ操作)
- カードをタップすることでそのカードを選択状態、または選択解除状態に切り替えることができます。
カードの並び替え(ソート)
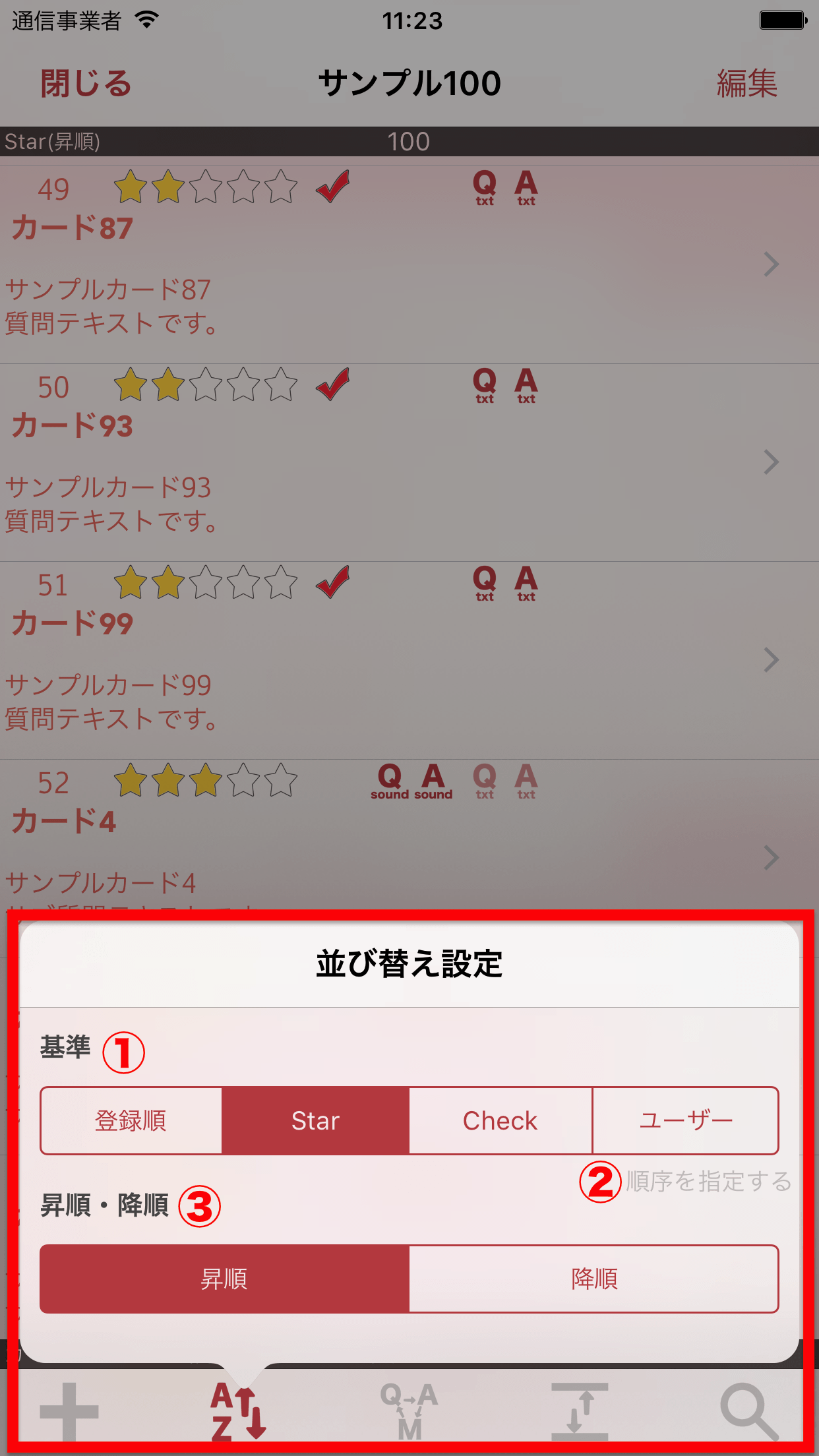
- ① 基準
- 並び替えの基準を指定します。「ユーザー」を指定すると、「順序を指定する」ボタンが有効になりカードの表示順を自由に変更することができます。
- また、「ユーザー」で指定した順序はオプション画面で指定可能な暗記時のカード出題順序の設定「ユーザー」指定時にも利用されます。
- ② 順序を指定するボタン
- 基準で「ユーザー」を選択すると有効になります。「順序を指定する」をタップすると、自動的にカードリストが編集・選択モードに切り替わり、カードの表示順序を変更することができます。
- ③昇順・降順
- 指定した基準に対して「昇順(Ascending Order)」で表示するか、「降順(Descending Order)」で表示するかを指定します。
表示テキストの切り替え
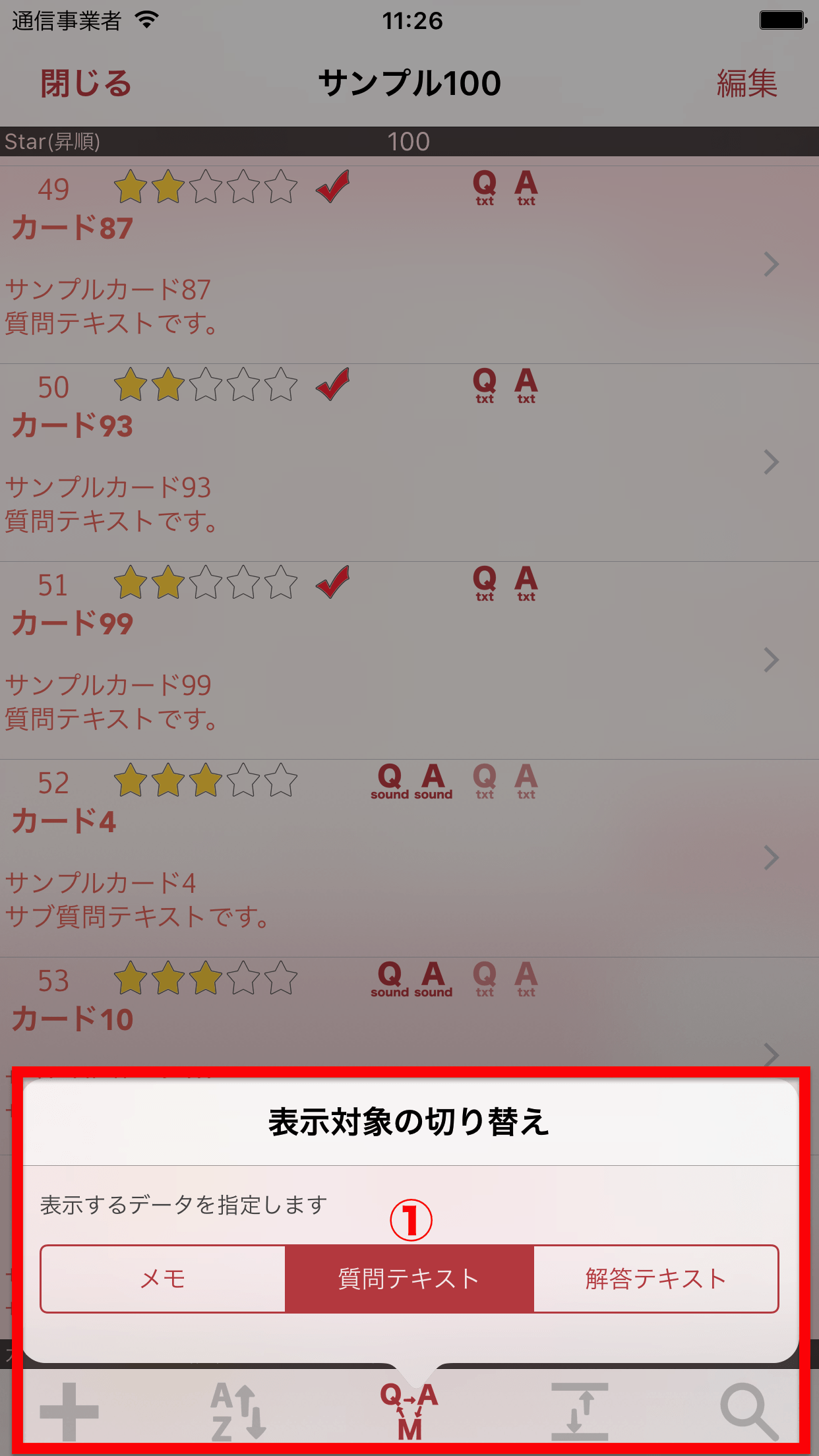
- ① 表示するデータの対象
- カードリストで表示するデータの対象を選択します。
表示サイズの切り替え
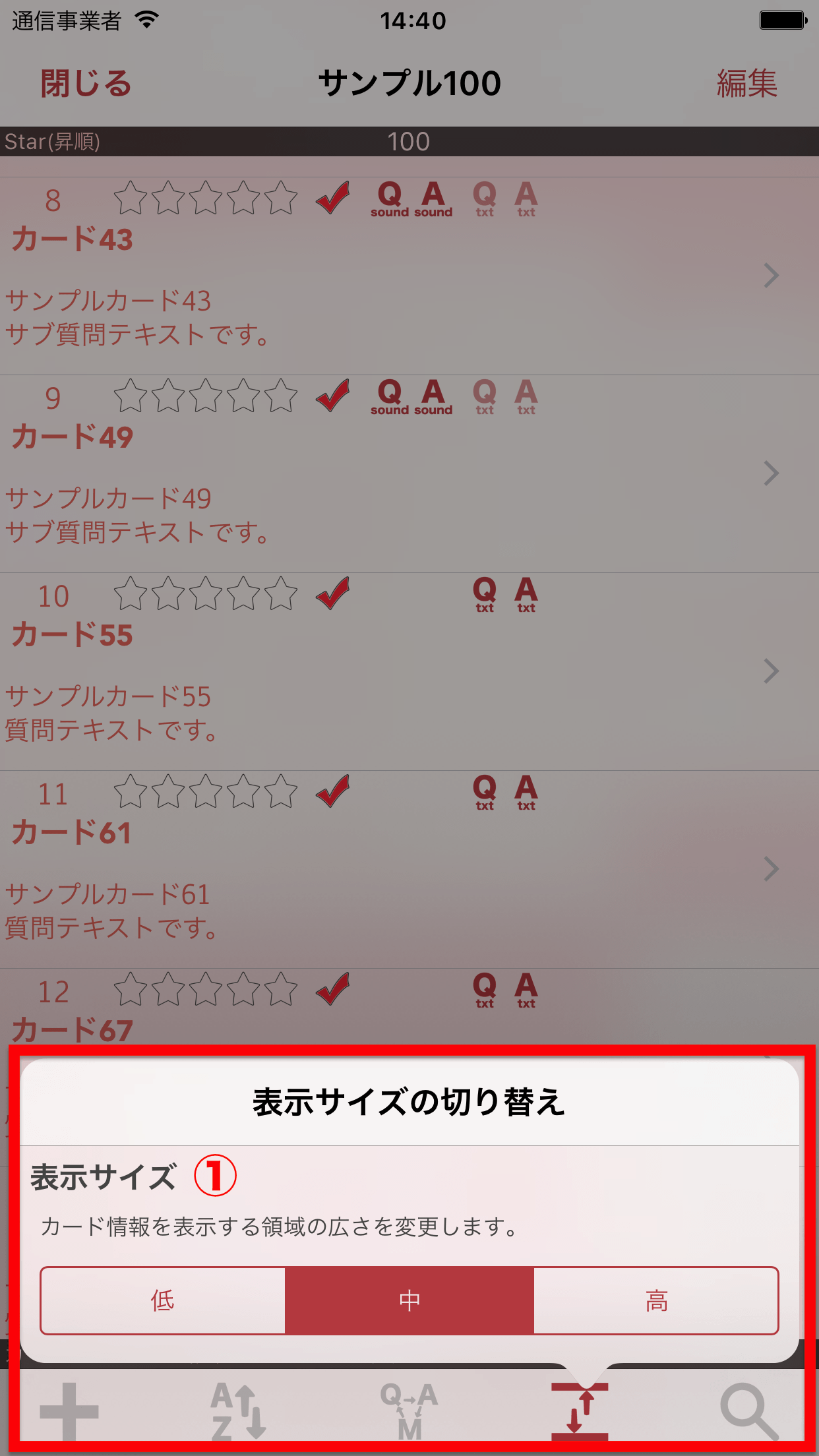
- ① 表示サイズの切り替え
- カードリストの各カード情報表示領域を変更します。
検索モード
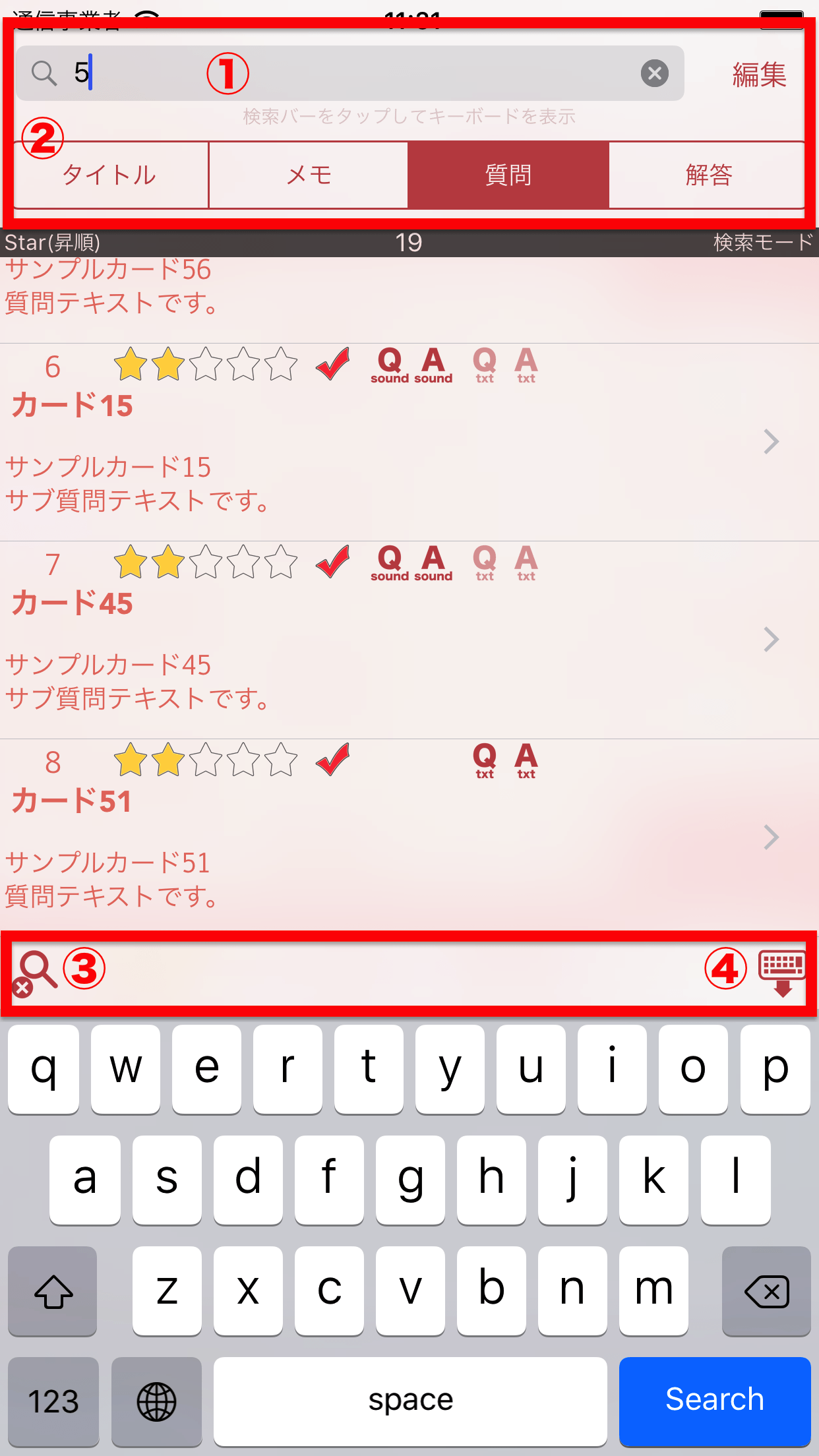
- ① 検索キーワード入力部
- 検索キーワードを入力します。
- ② 検索対象切り替え
- 入力したキーワードでの検索対象を選択します。
- ③ 検索モード終了ボタン
- 検索モードを終了します。
- ④ キーボード非表示ボタン
- キーボードを非表示の状態にします。再度表示するためには、①の検索キーワード入力部をタップします。