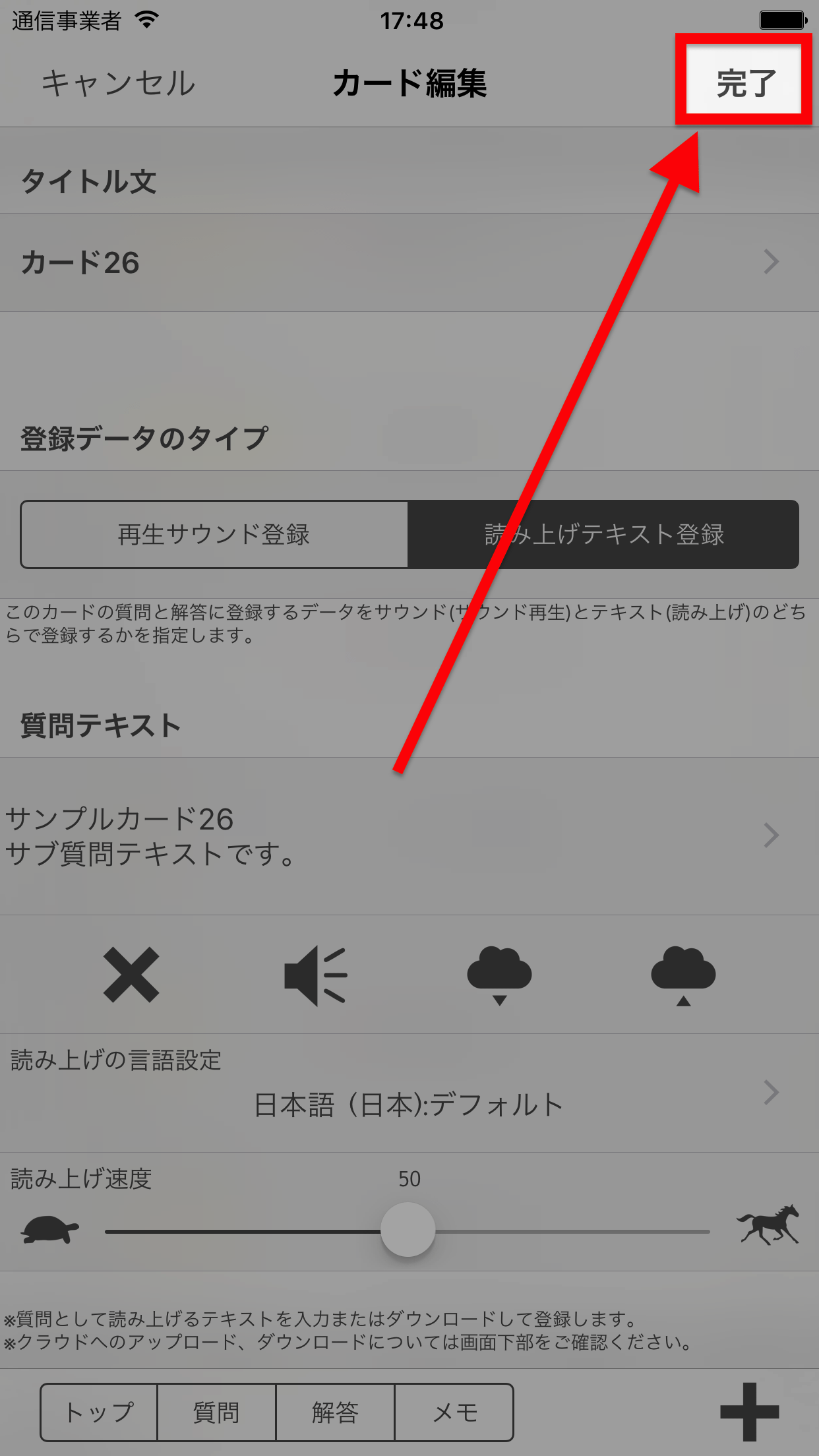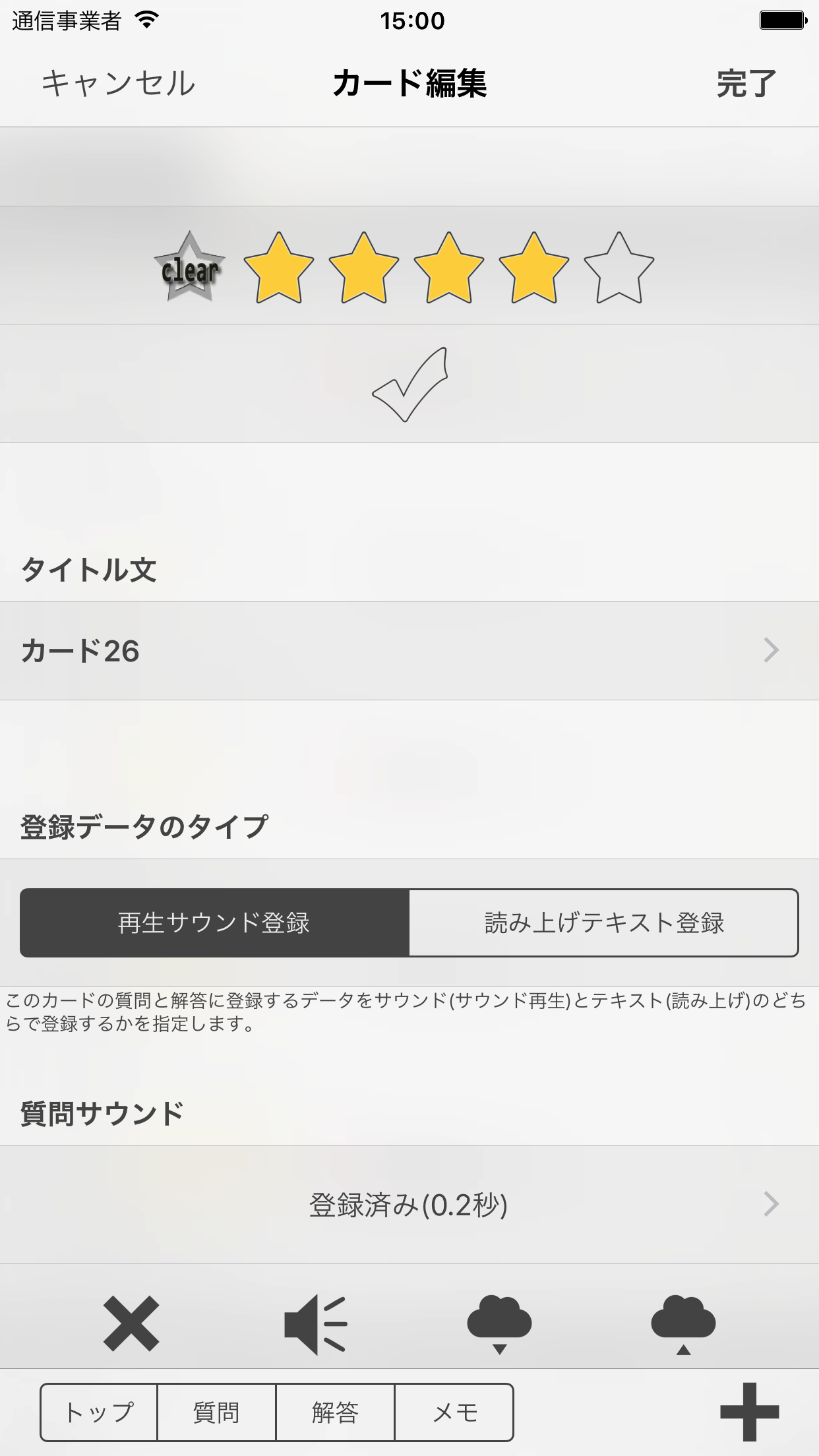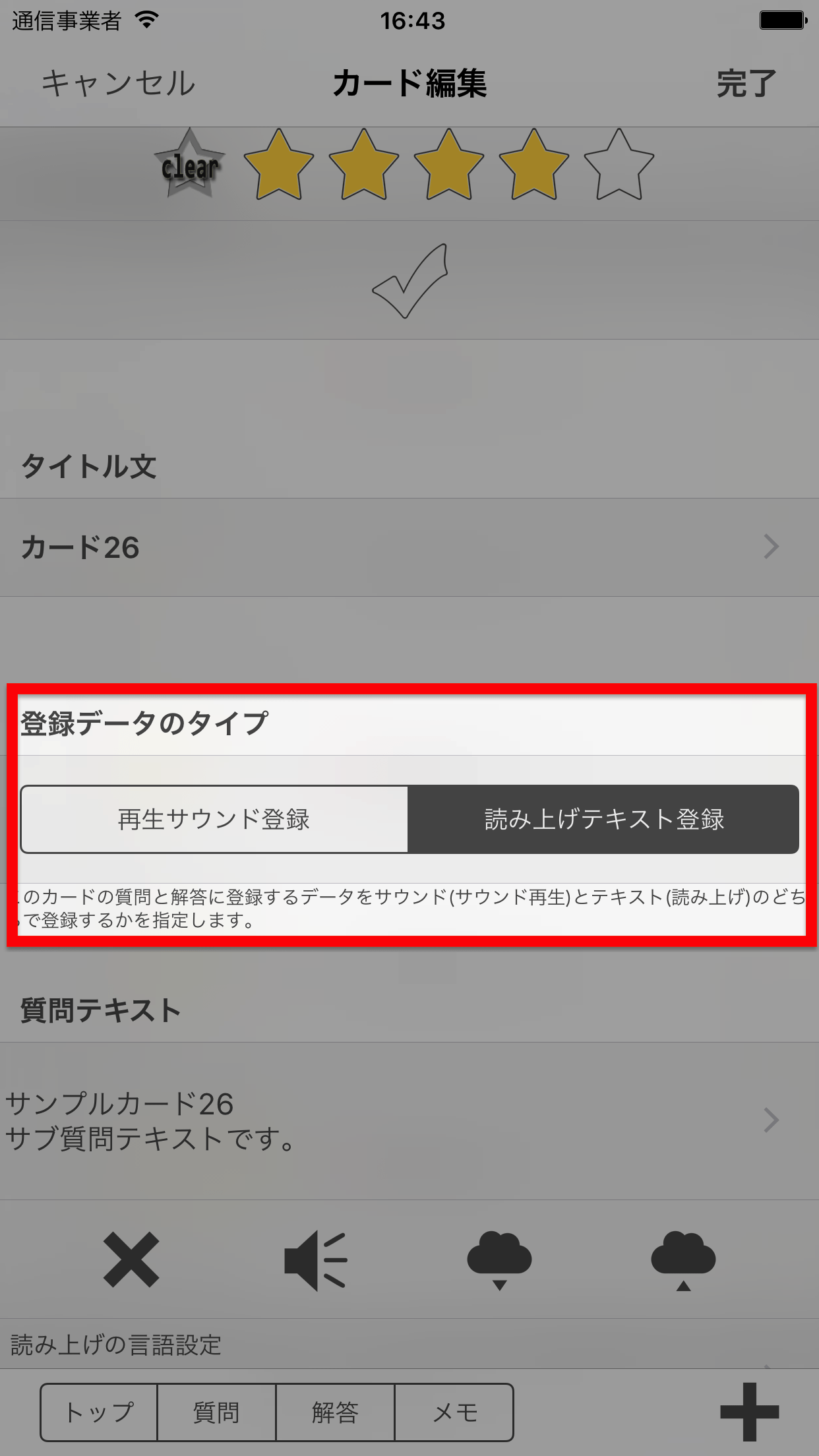読み上げテキストを質問・解答として登録するには
1. カードの編集画面を表示します。
2. 登録データのタイプ「読み上げテキスト登録」を選択します。
3. 質問として再生する読み上げテキストデータを編集します。
質問として再生する読み上げテキストデータを登録します。
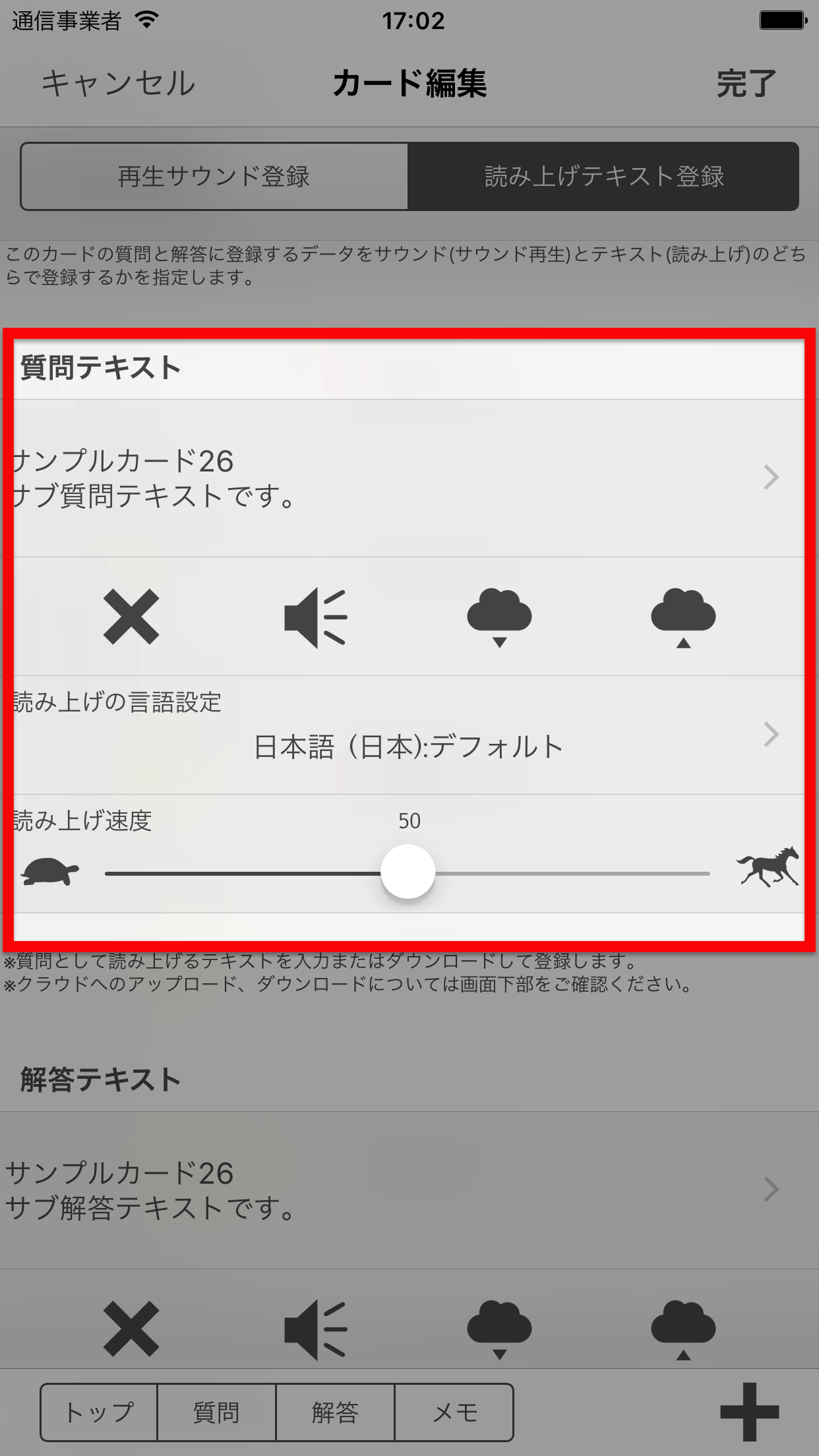
テキストデータを登録するための方法は下記の2通りです。
- a. 直接入力する方法
- ソフトウェアキーボードを利用して読み上げテキストを直接入力します。
- b. クラウドストレージを参照してテキストファイルをダウンロードして登録する方法
- クラウドストレージ(iCloud DriveやDropboxなど)を参照し、テキストファイルをダウンロードして登録します。
- ※クラウドストレージの利用方法についての詳細はこちらをご覧ください。
※どちらの方法で登録した場合でもアプリ内部では同じデータ形式に変換して保持されます。(そのため、クラウドストレージへのアップロード時は登録時の形式にかかわらず、Unicodeテキスト形式のファイルを生成します)
a. 直接入力する方法
テキスト登録状態表示部をタップして、テキスト編集画面を表示し、テキストを編集します。
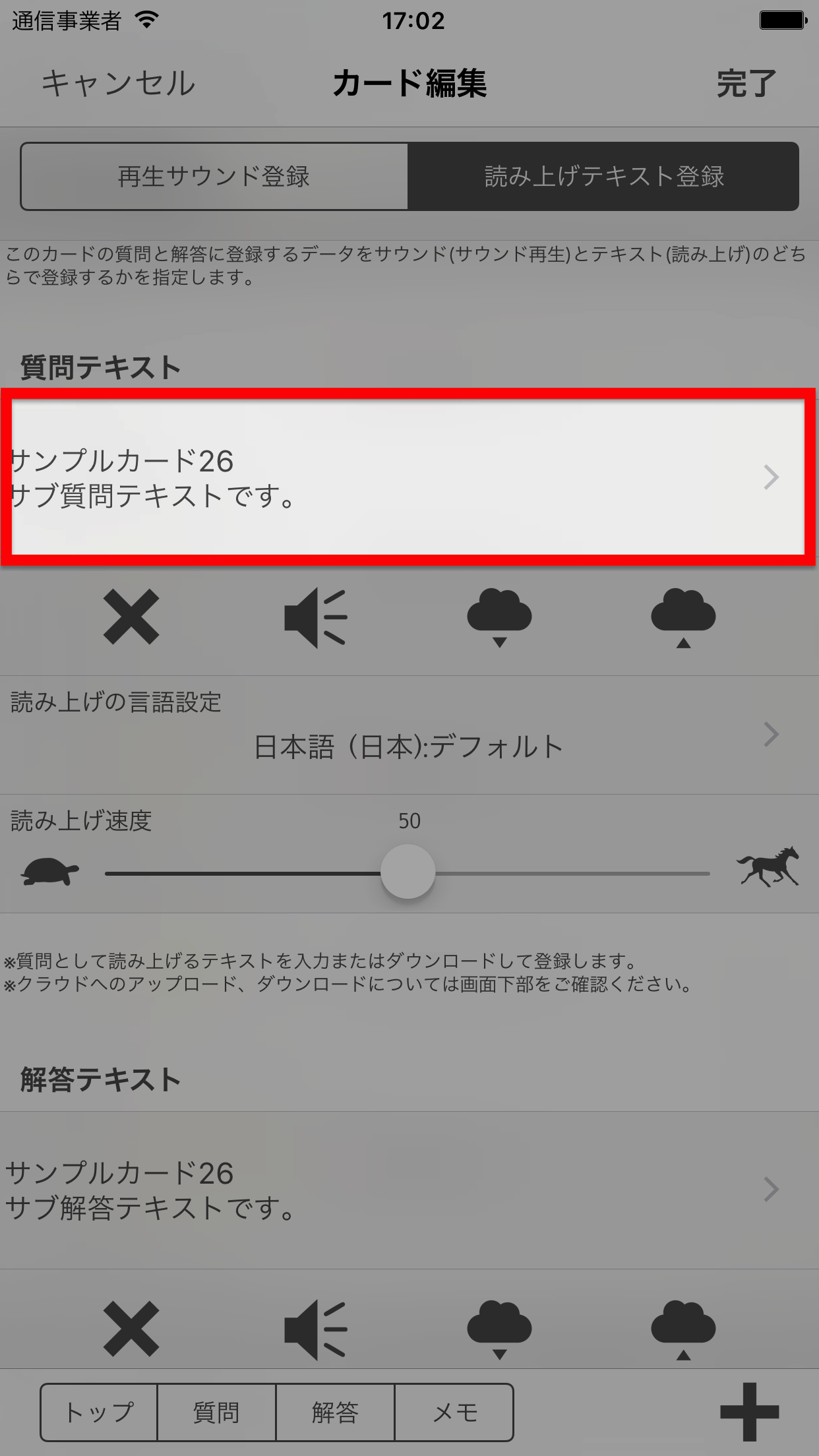
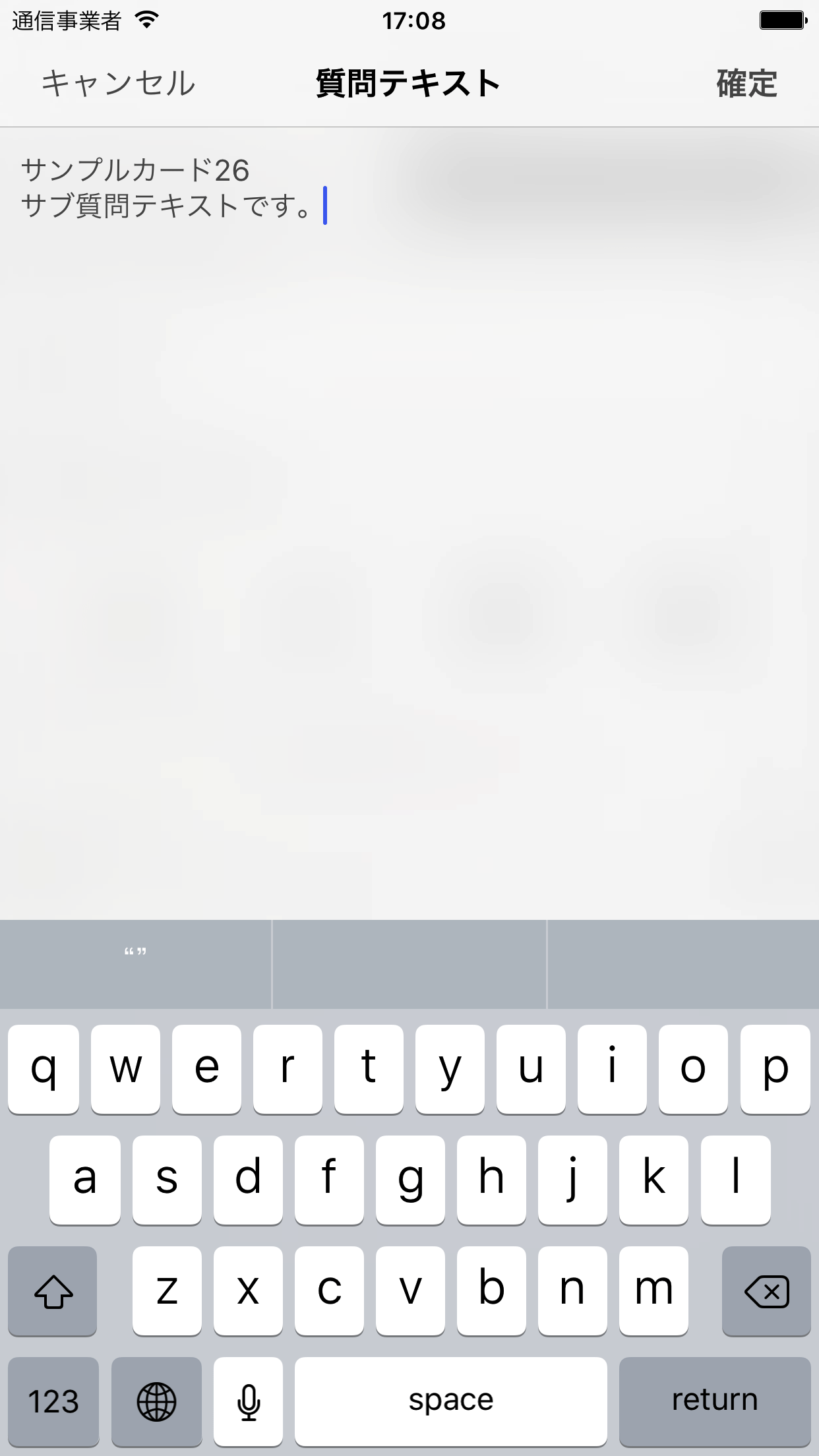
b. クラウドストレージを参照しダウンロードして登録する方法
ダウンロードボタンをタップすると、デバイスにインストールされている利用可能なクラウドストレージアプリの一覧が表示されます。
(クラウドストレージの利用方法についてはこちらをご覧ください)
利用するクラウドストレージアプリを選択し、表示されるアプリのUIの指示に従ってダウンロードするファイルを選択してください。
クラウドストレージアプリを選択してからダウンロードが完了するまでは選択したクラウドストレージアプリが動作します。この間の動作にご不明な点がございましたら、クラウドストレージアプリのリリース元にご確認いただくよう、よろしくお願いいたします。
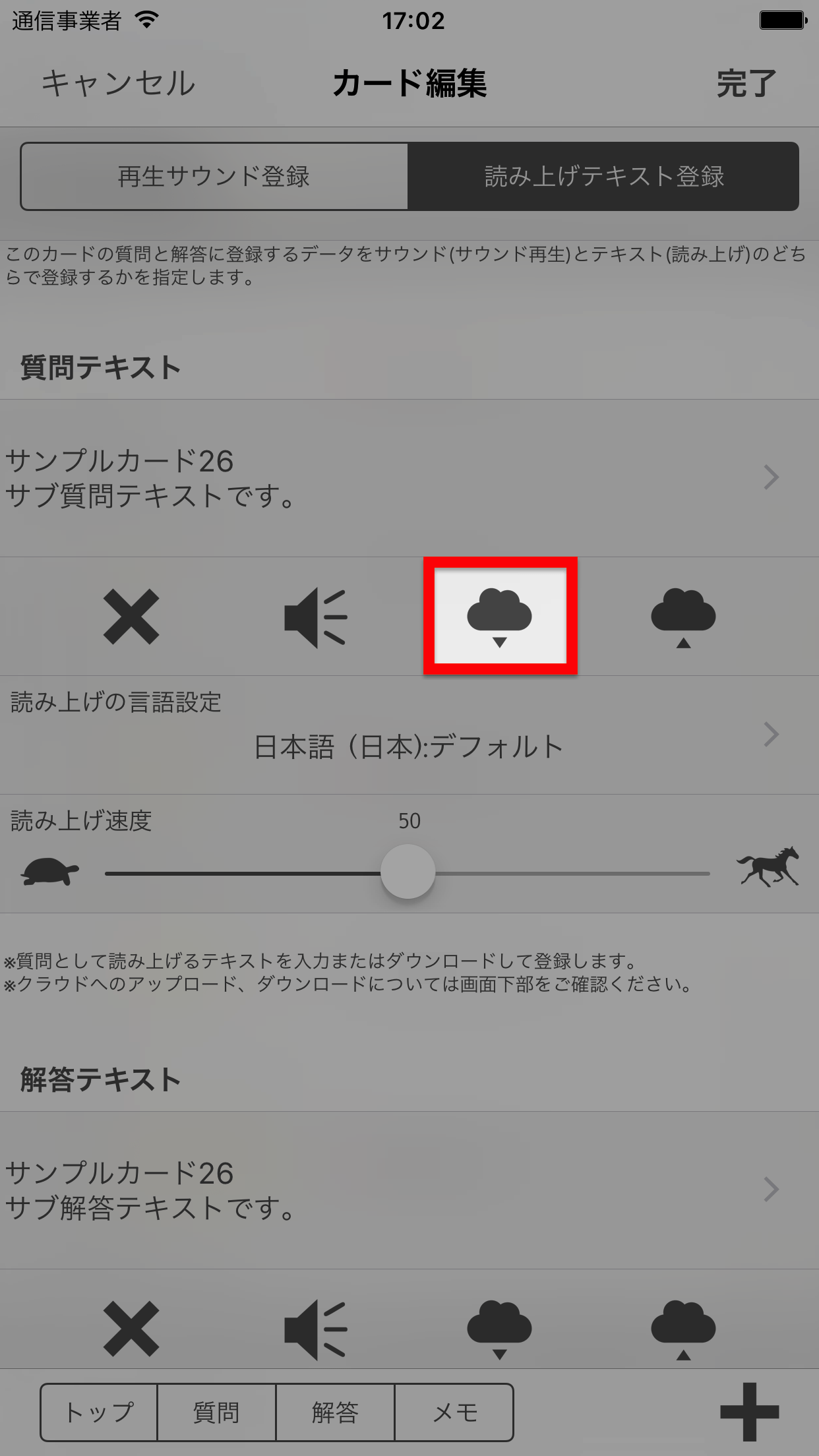
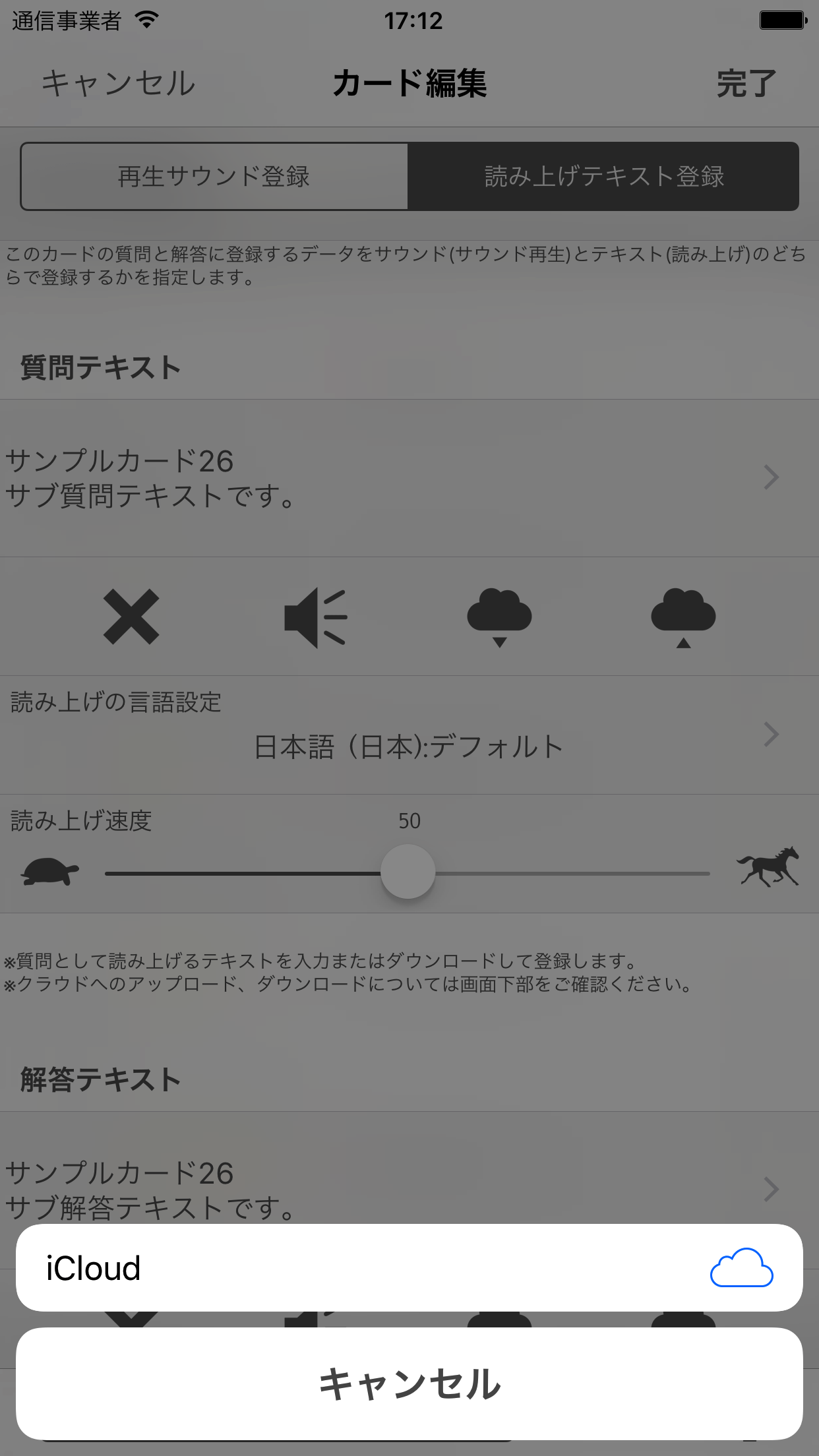
テキストの調整(文字エンコード)
クラウドストレージからテキストファイルをダウンロードした場合には、テキストの調整画面が表示されます。ダウンロードしたファイルのテキストが文字化けしないように適切なエンコードを選択し、「取り込む」ボタンをタップしてください。
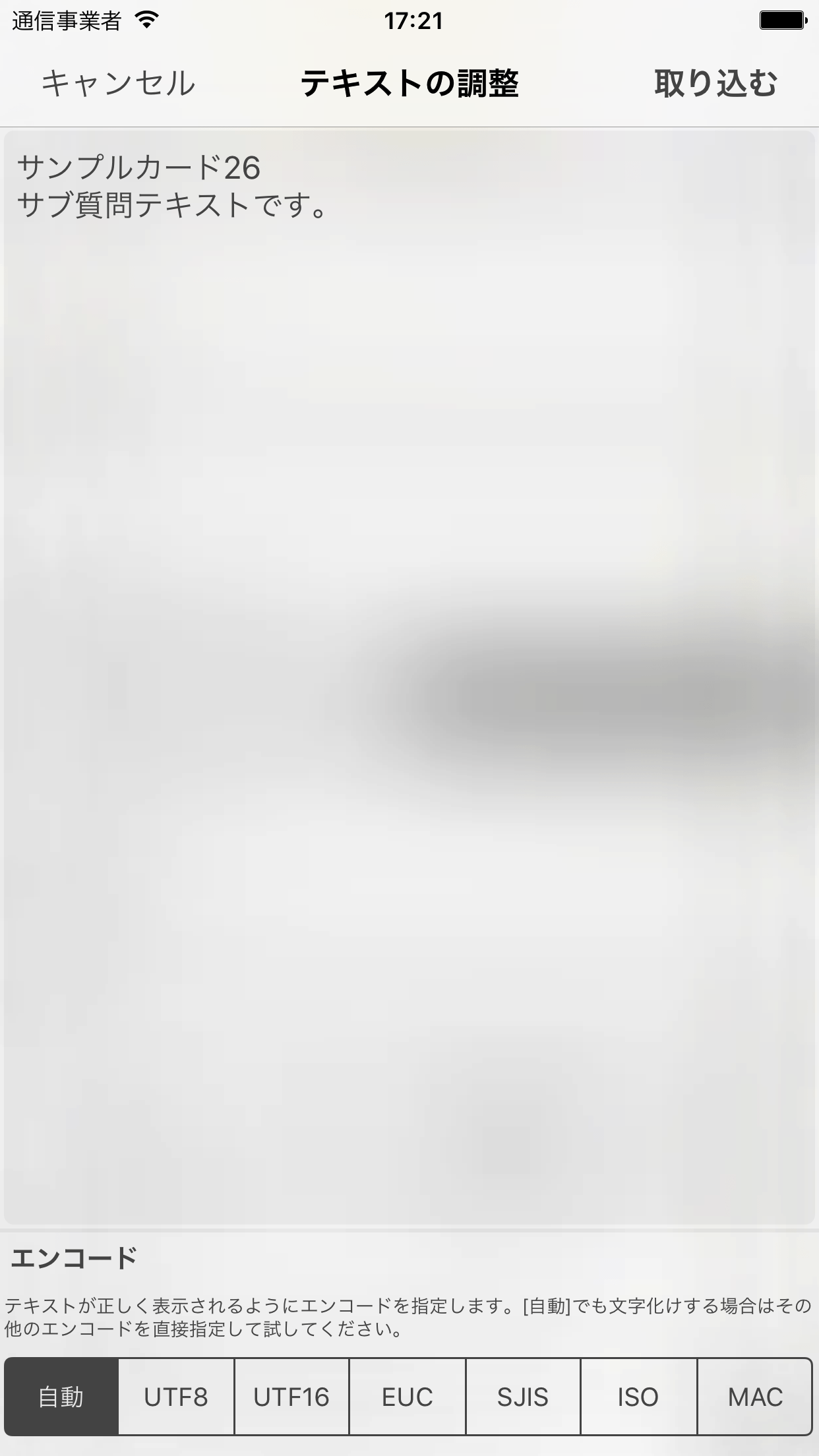
4. 読み上げの言語を設定します。
登録したテキストを読み上げる際の言語(声)を選択します。
入力したテキストの言語に対応しない言語(声)を選択すると、読み上げがスキップされる場合があります。(例えば日本語テキストを入力し、言語(声)をスペイン語設定にする、等)
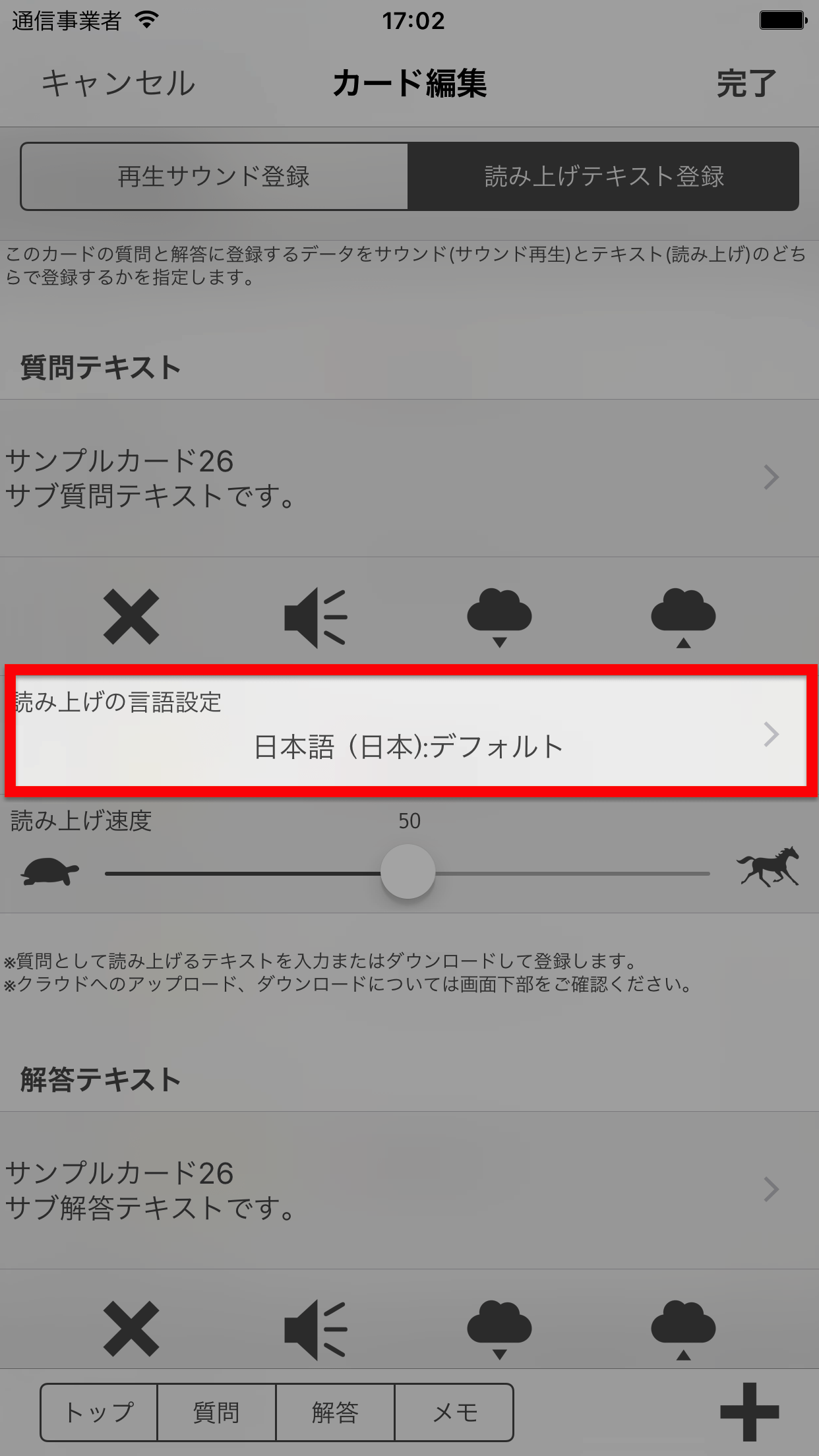
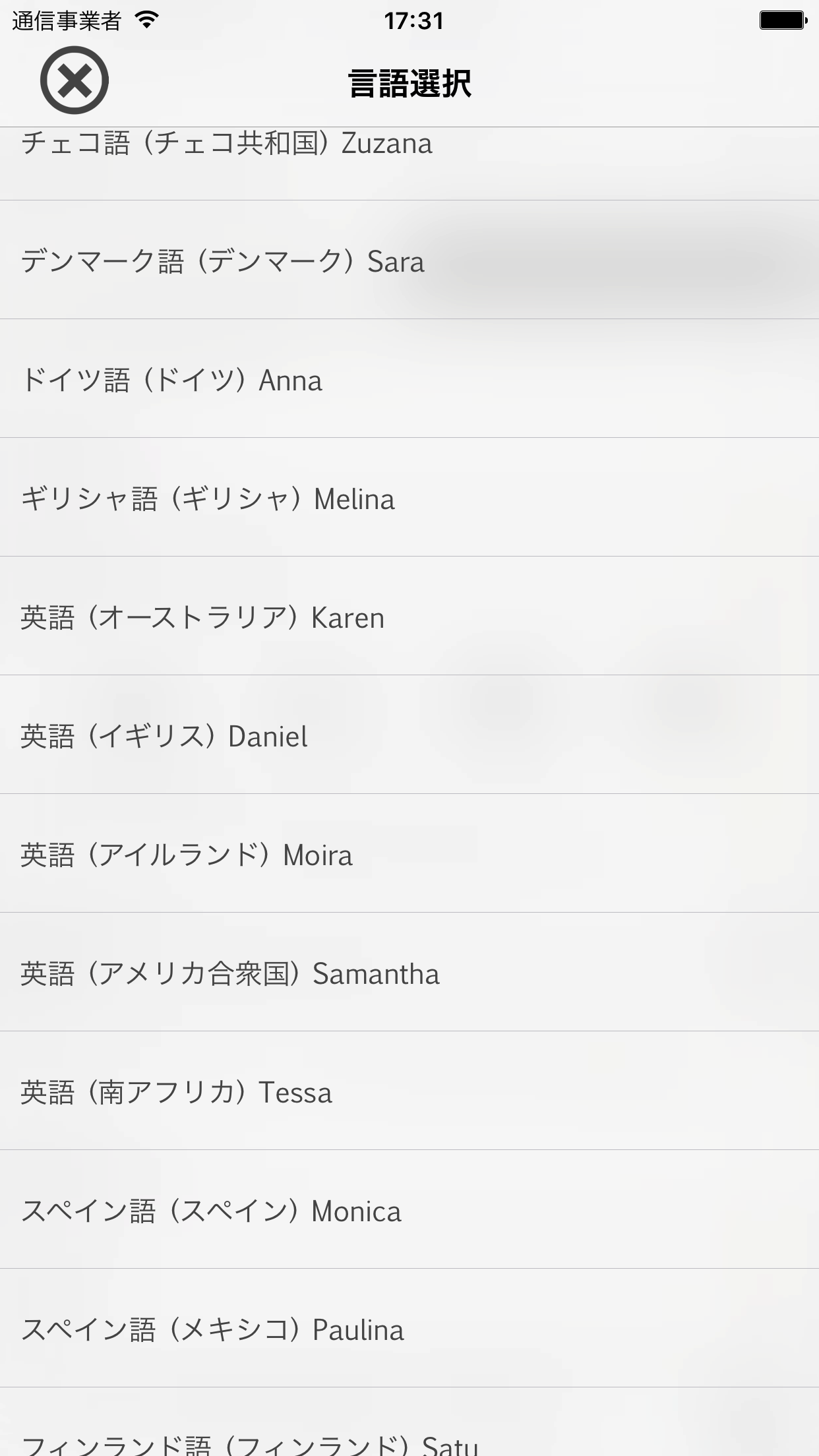
※言語(声)の選択画面に表示される言語はiOSで利用可能なものがリストされます。iOS標準の「設定」の「一般 > アクセシビリティ > スピーチ > 声」で追加や編集が可能です。
5. 読み上げの速度を設定します。
暗記画面で読み上げをする際の速度を設定します。
設定可能な範囲は0から100の値です。
(各国言語音声を利用した読み上げの場合、”1倍速”の定義を行うことが難解なことから、サウンド再生速度のような倍速設定とは異なる数値で設定します)
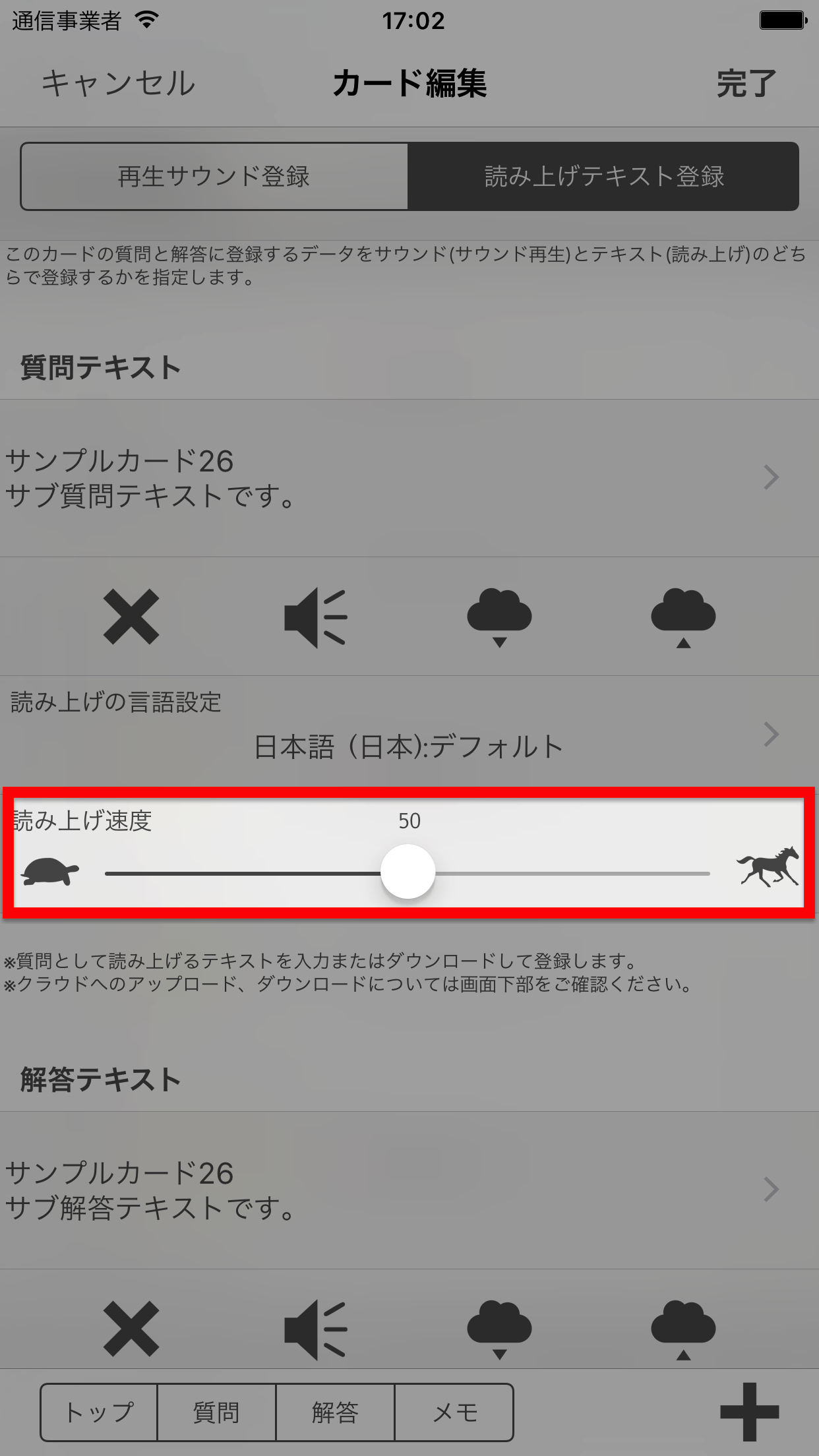
6. 解答用テキストデータも同様に登録します。
質問の読み上げテキストデータと同様に、解答の読み上げテキストデータも登録します。
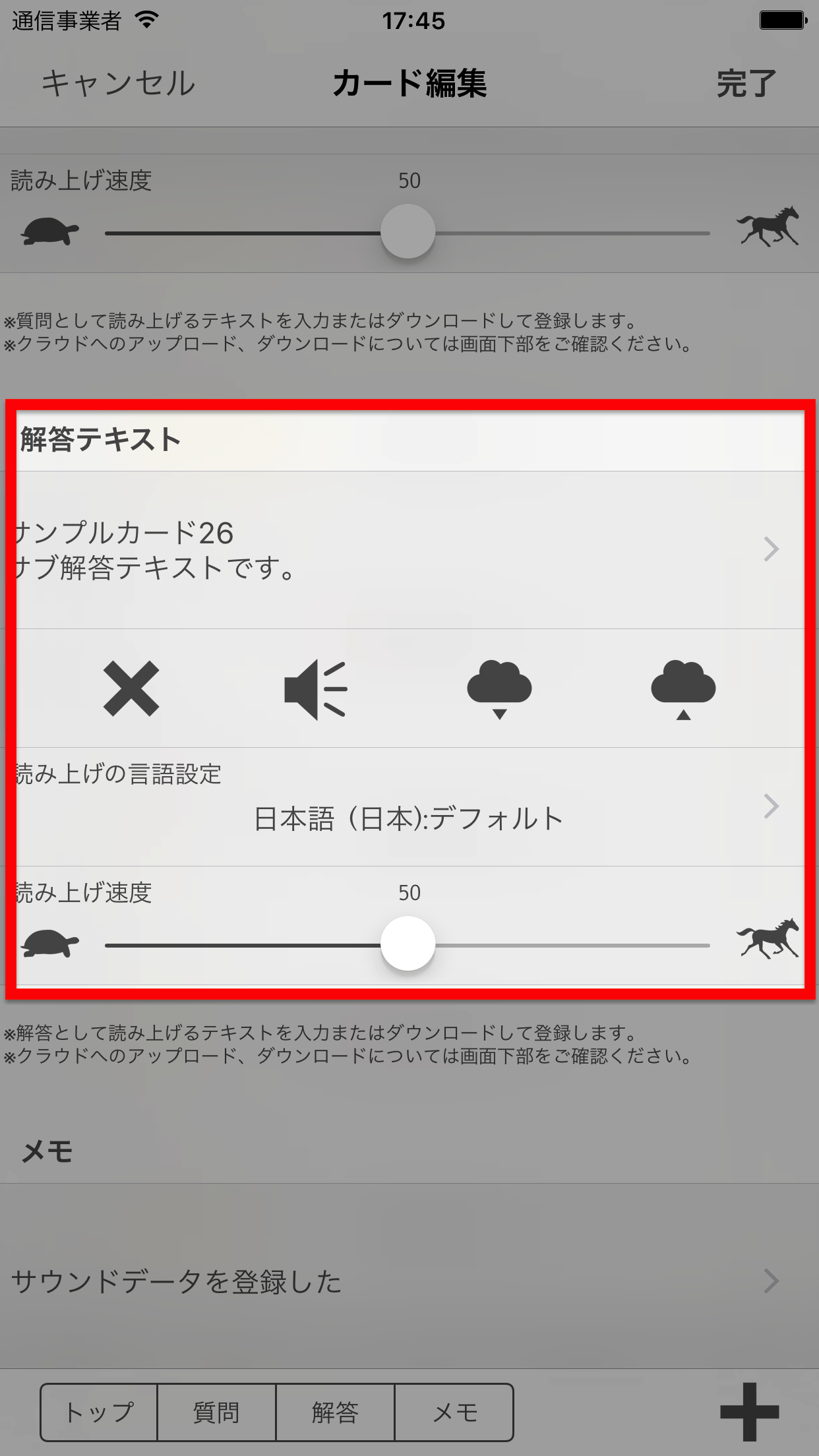
7. 「完了」ボタンをタップします。
カードのその他の情報(StarやCheck、タイトル、メモ)を編集し、完了ボタンをタップして編集内容を確定、保存します。