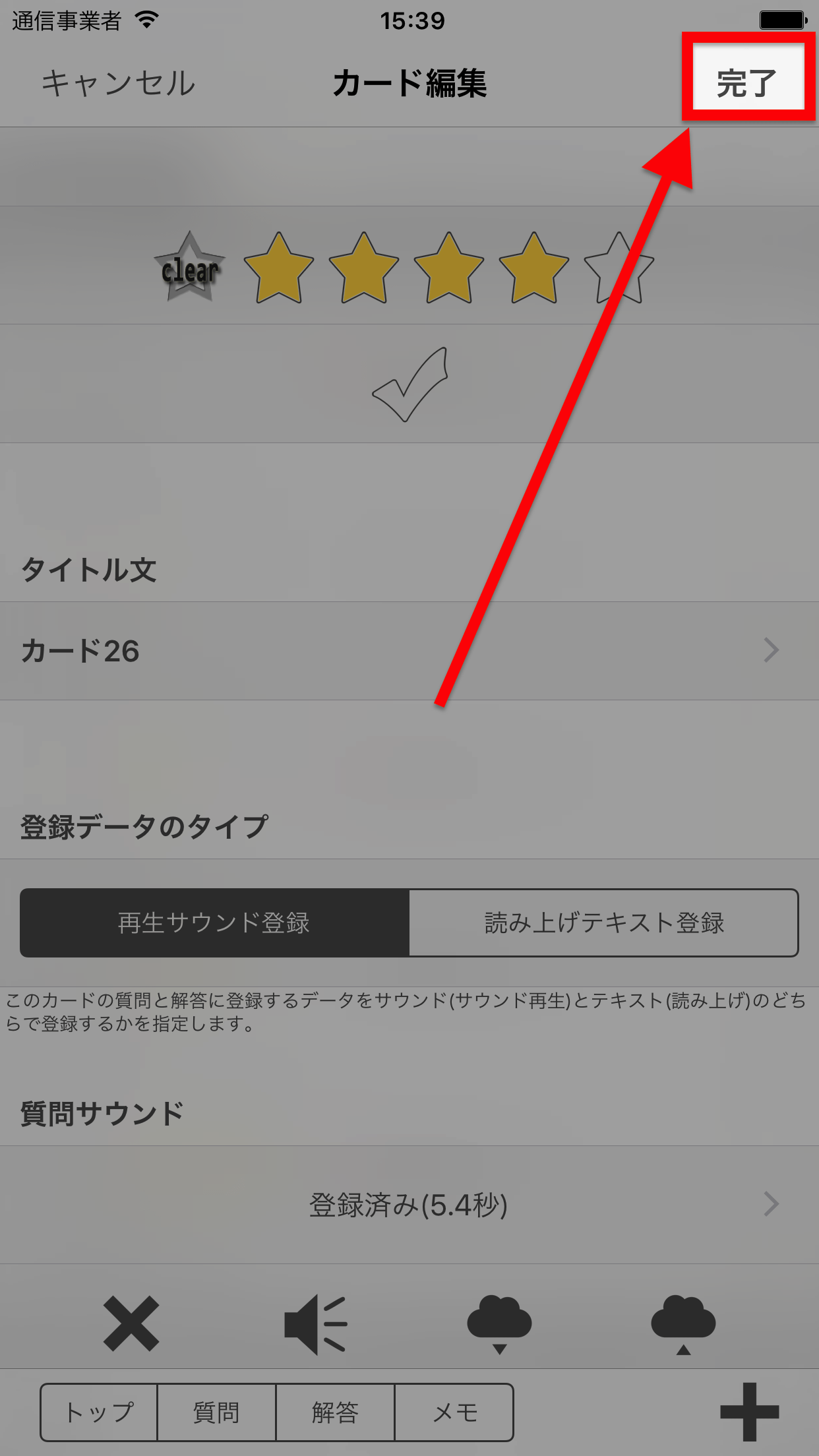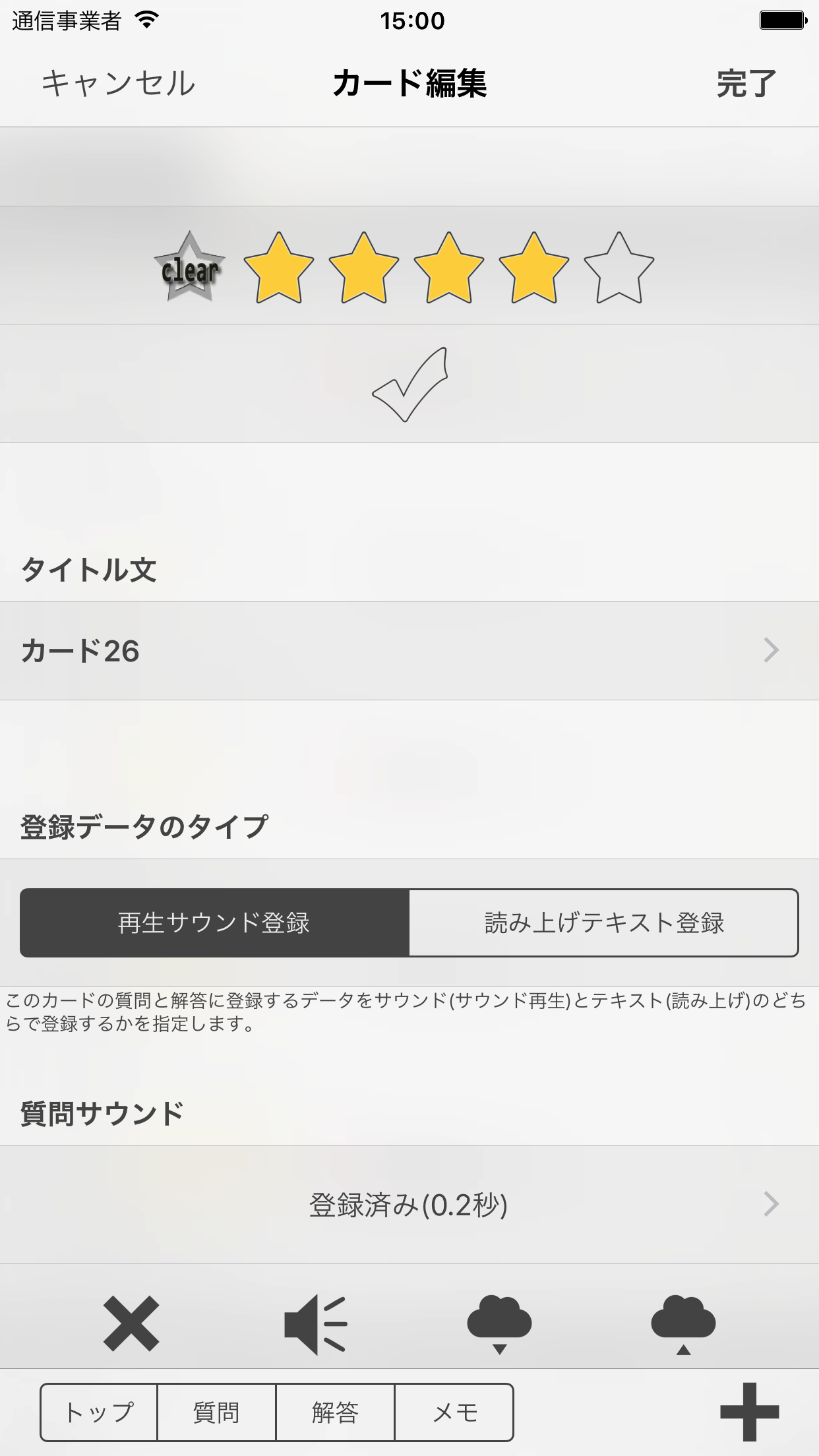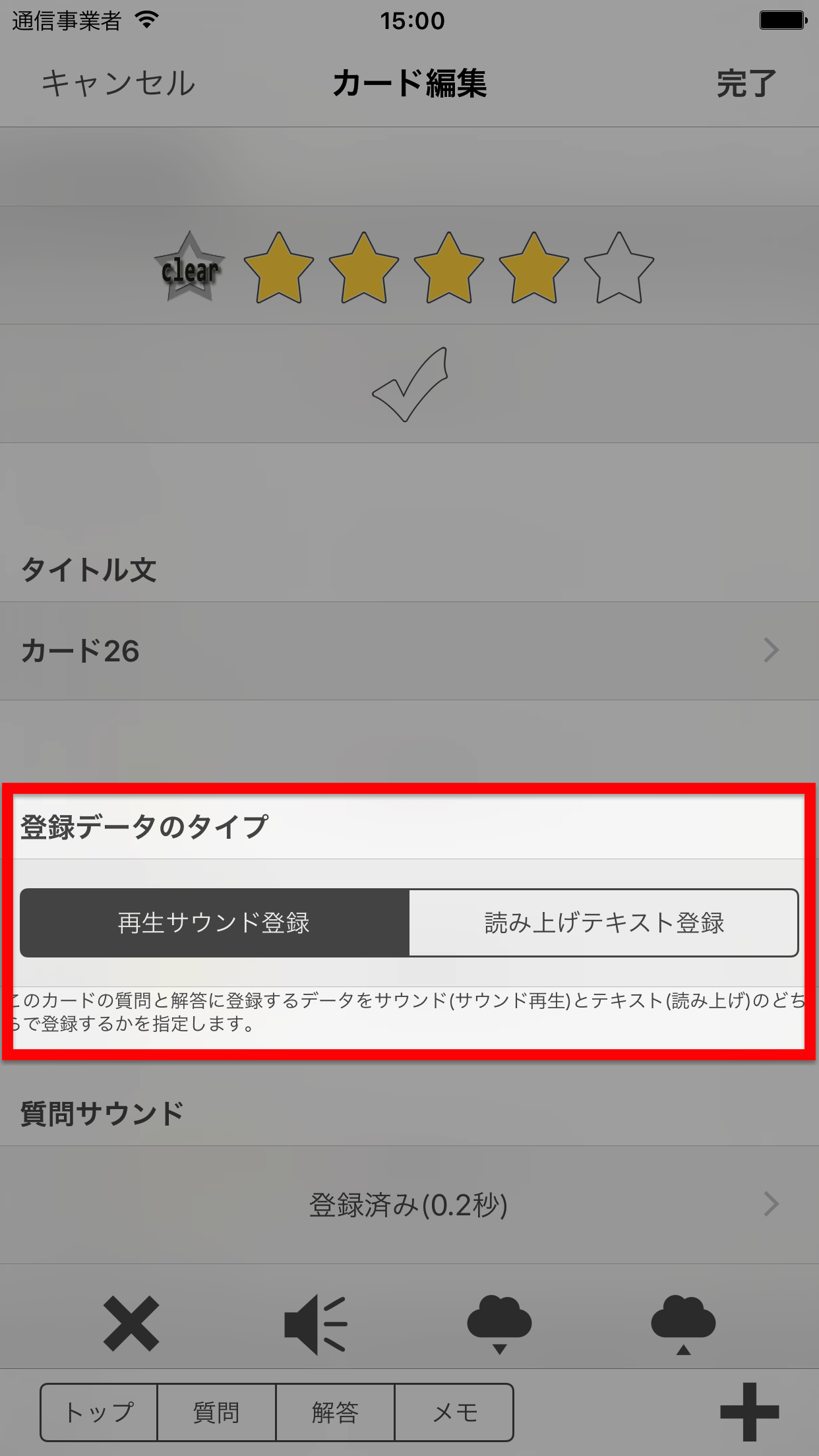サウンドを質問・解答として登録するには
1. カードの編集画面を表示します。
2. 登録データのタイプ「再生サウンド登録」を選択します。
3. 質問として再生するためのサウンドを登録します。
質問として再生するためのサウンドデータ(音声データ)を登録します。
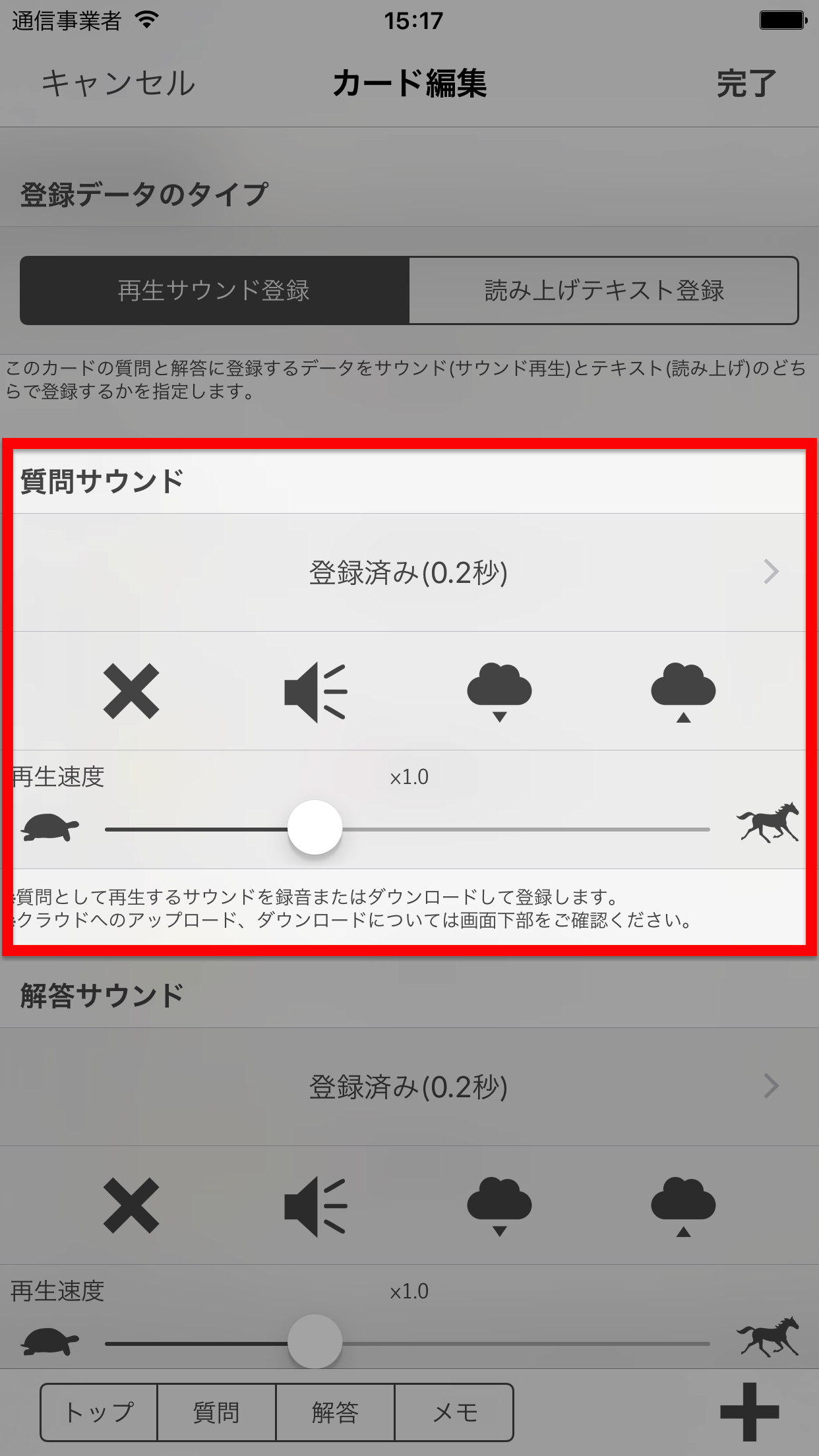
サウンドデータを登録するための方法は下記の2通りです。
- a. デバイスの録音機能で録音して登録する方法
- デバイスの録音機能を利用して音声を録音し、サウンドデータを登録します。
- b. クラウドストレージを参照してサウンドファイルをダウンロードして登録する方法
- クラウドストレージ(iCloud DriveやDropboxなど)を参照し、サウンドファイルをダウンロードして登録します。
- ※クラウドストレージの利用方法についての詳細はこちらをご覧ください。
※どちらの方法で登録した場合でもアプリ内部では同じデータ形式に変換して保持されます。(そのため、クラウドストレージへのアップロード時は登録時の形式にかかわらず、m4a形式のファイルを生成します)
a. デバイスの録音機能を利用して登録する
サウンド登録状態表示部をタップして、サウンド編集画面を表示し、録音を行います。
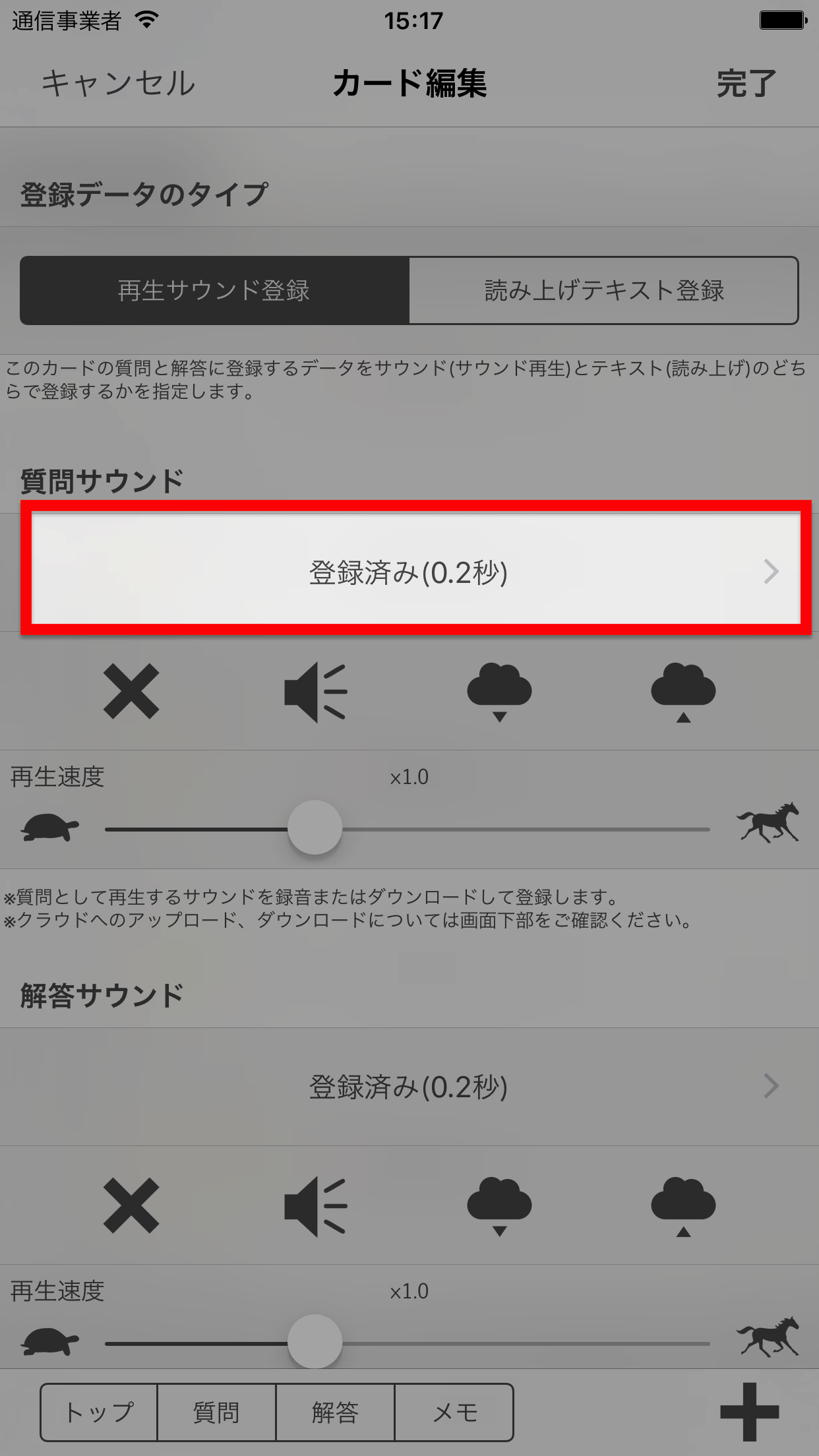
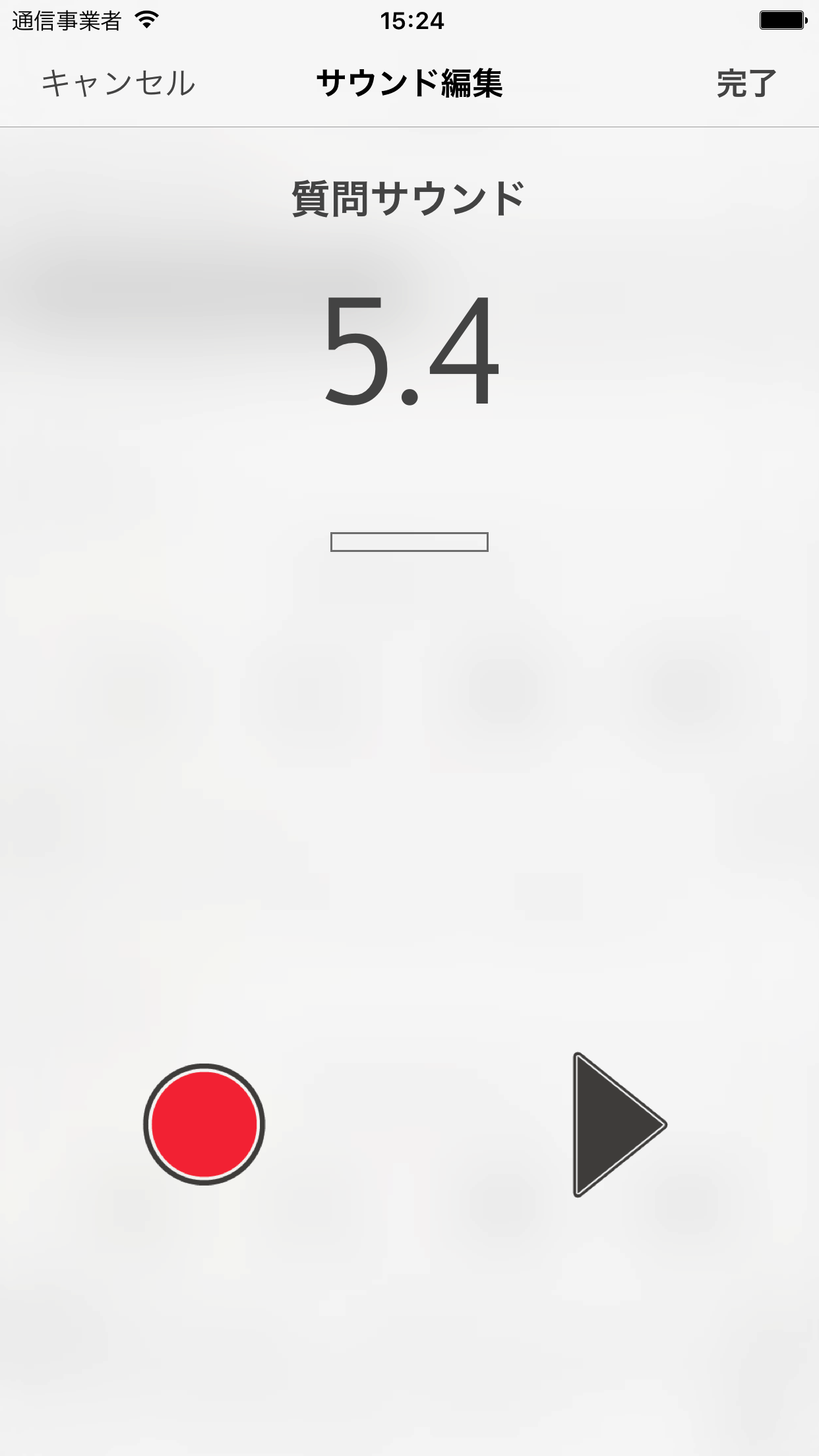
b. クラウドストレージを参照して登録する
ダウンロードボタンをタップすると、デバイスにインストールされている利用可能なクラウドストレージアプリの一覧が表示されます。
(クラウドストレージの利用方法についてはこちらをご覧ください)
利用するクラウドストレージアプリを選択し、表示されるアプリのUIの指示に従ってダウンロードするファイルを選択してください。
クラウドストレージアプリを選択してからダウンロードが完了するまでは選択したクラウドストレージアプリが動作します。この間の動作にご不明な点がございましたら、クラウドストレージアプリのリリース元にご確認いただくよう、よろしくお願いいたします。
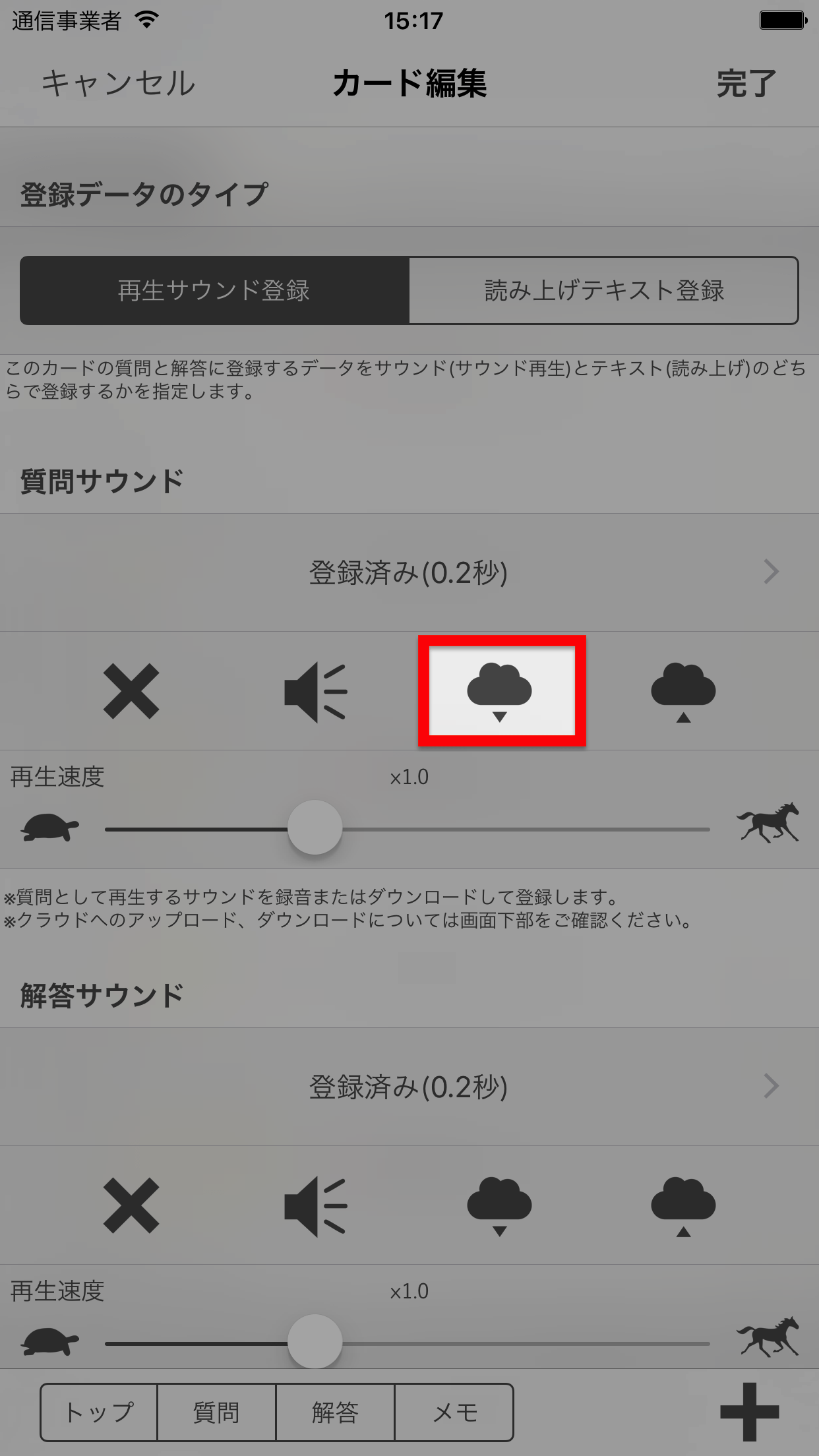
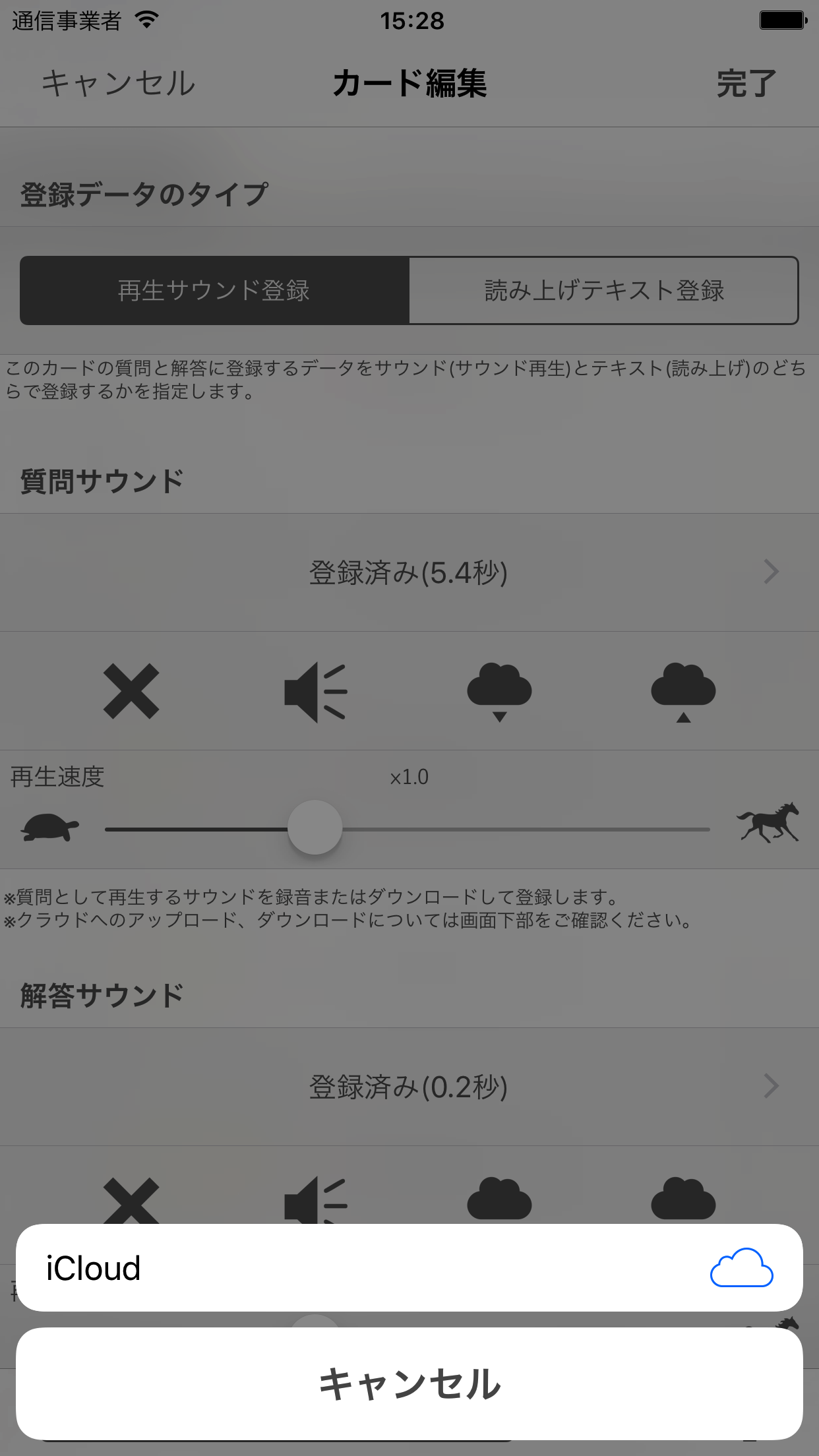
4. サウンドの再生速度を設定します。
暗記画面で再生する際の再生速度を設定します。
設定可能な範囲は0.5倍速(通常の半分の速度)から2倍速です。
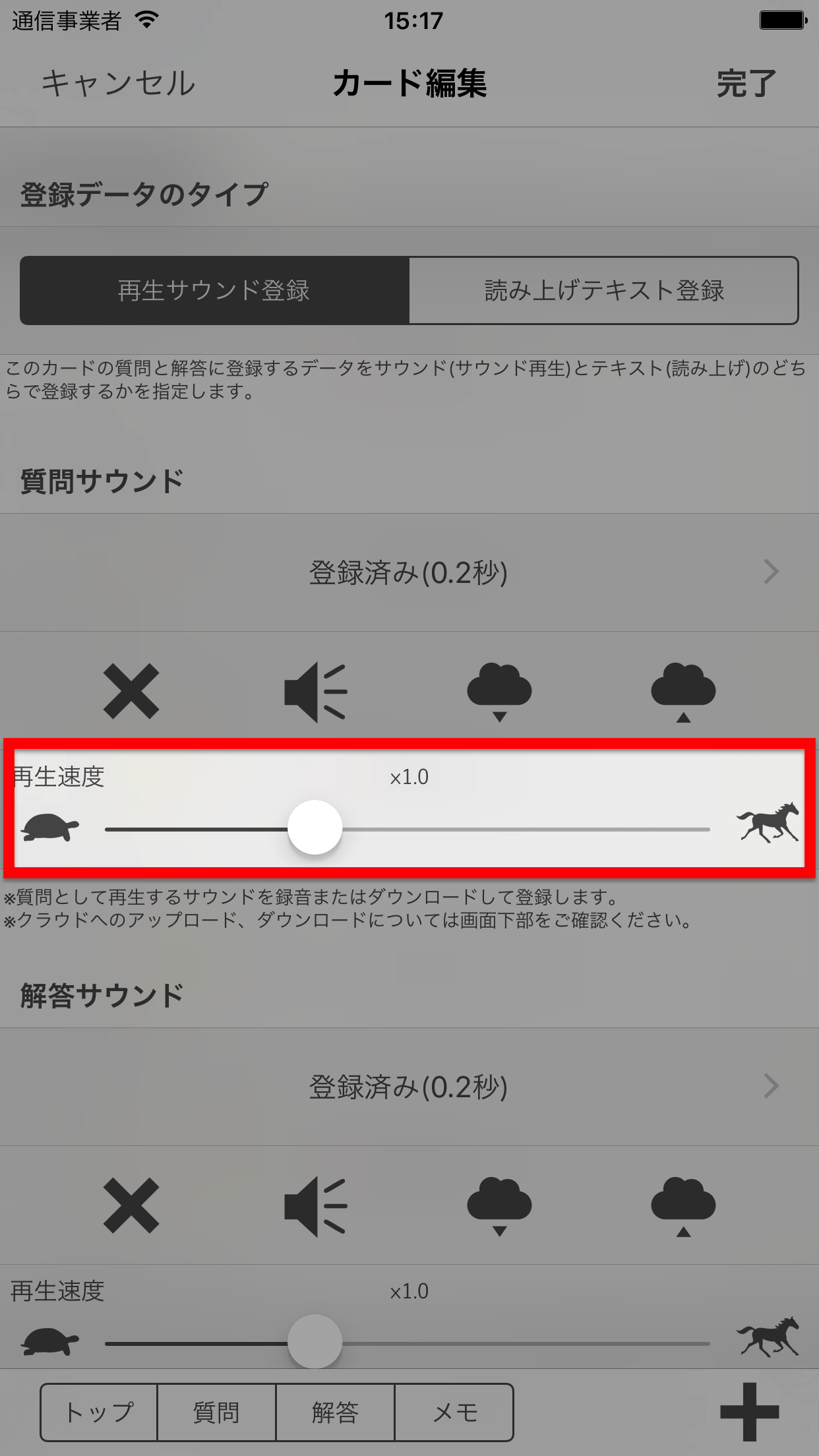
5. 解答用のサウンドデータも同様に登録します。
質問のサウンドデータと同様に、解答のサウンドデータも登録します。
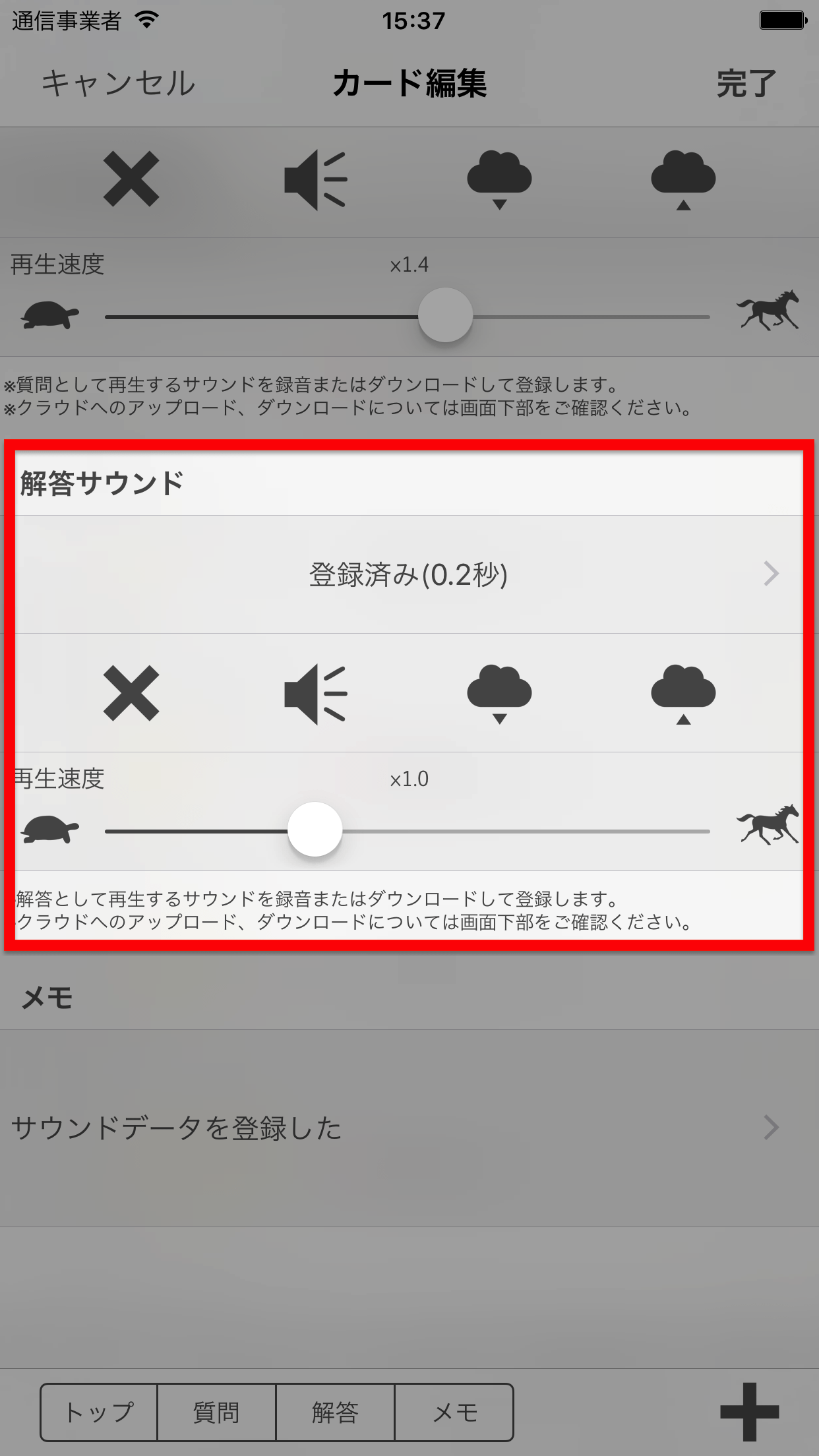
5. 「完了」ボタンをタップします。
カードのその他の情報(StarやCheck、タイトル、メモ)を編集し、完了ボタンをタップして編集内容を確定、保存します。