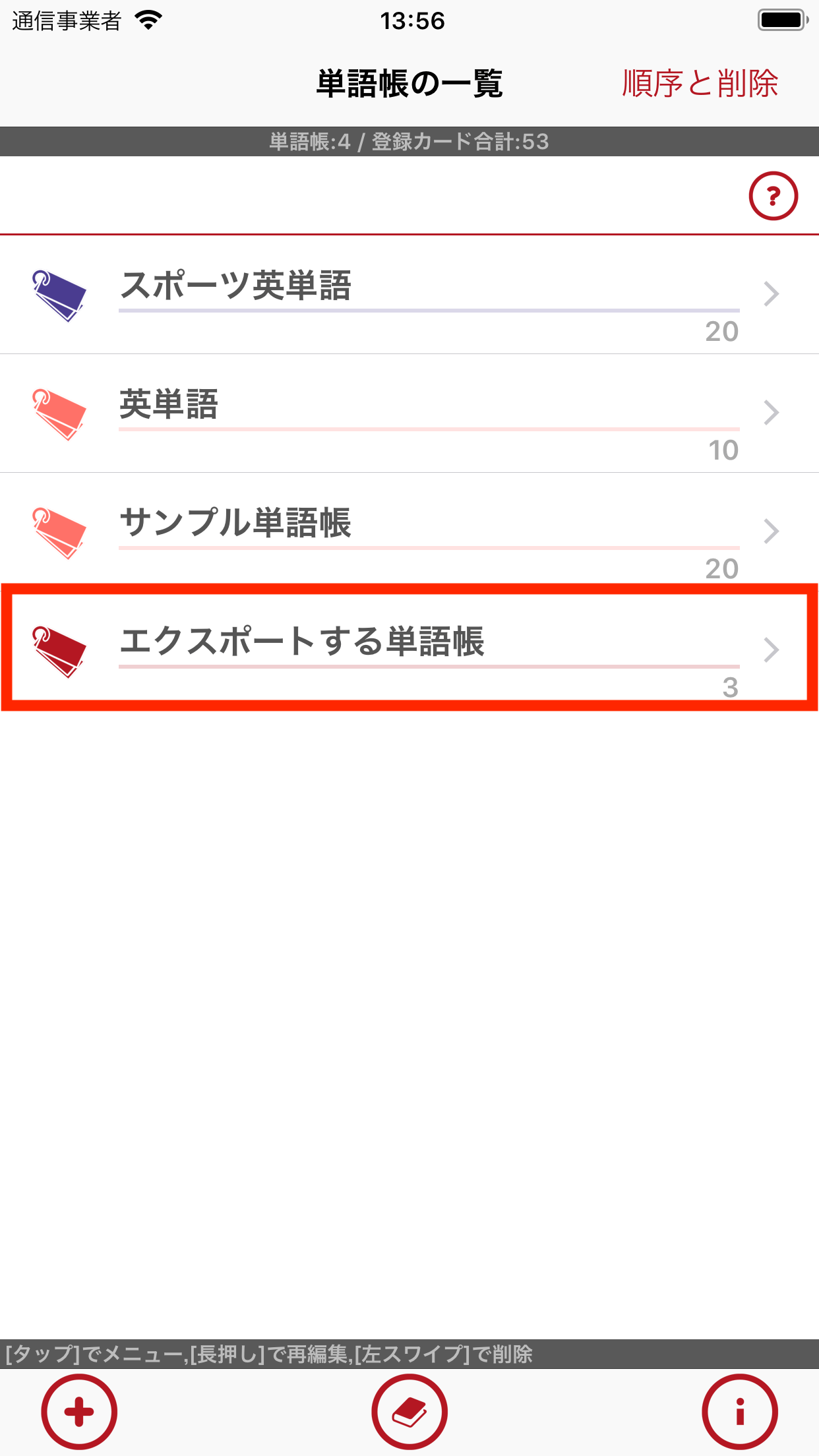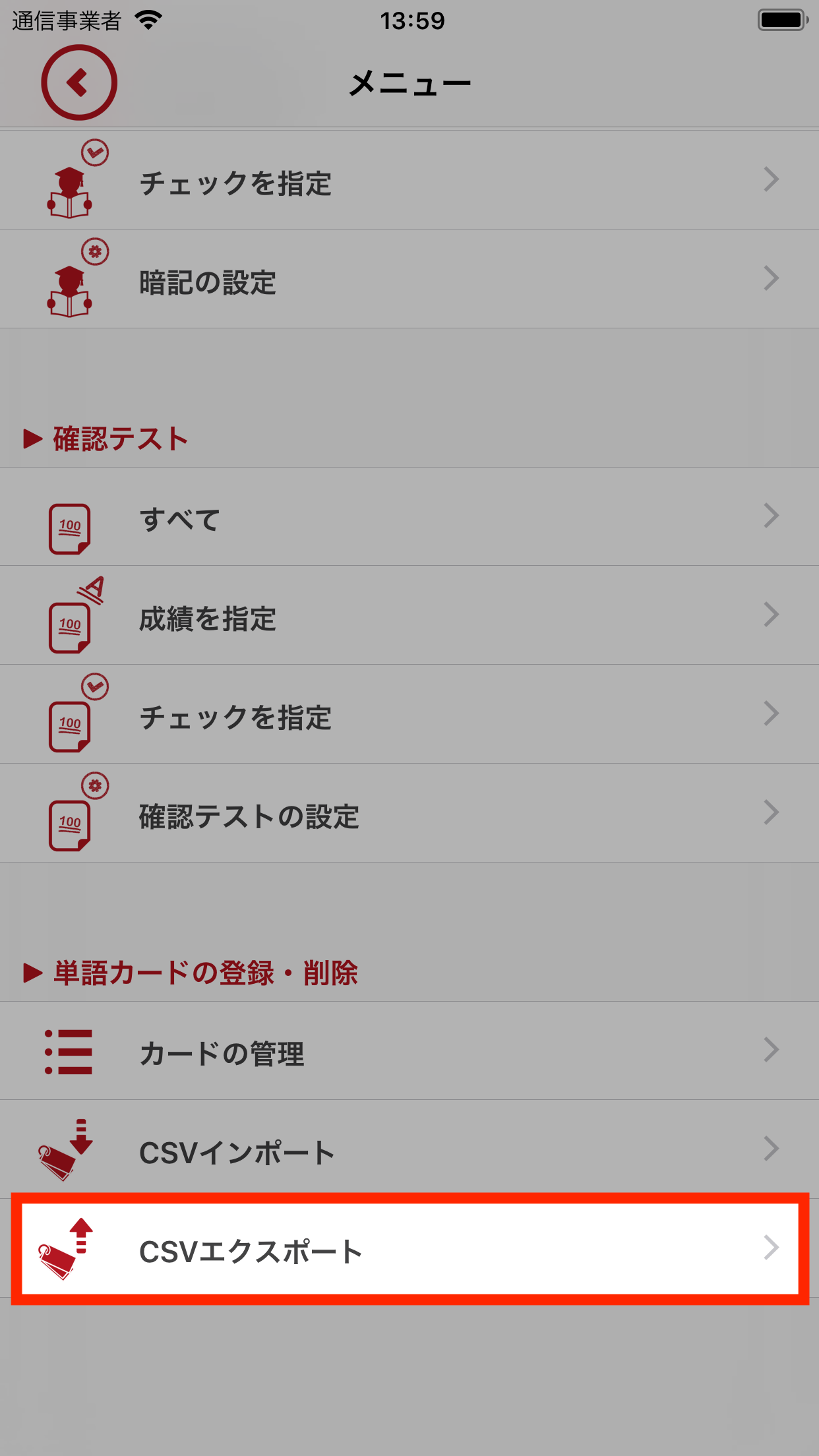3. 「エクスポートファイルの名称」を入力する
「エクスポート設定画面」が表示されますので、作成するエクスポートファイル(CSVファイル)のファイル名を入力します。
「単語帳名」や「単語帳名_日時」をタップすると自動的にフォーマット従ったファイル名が入力されます。
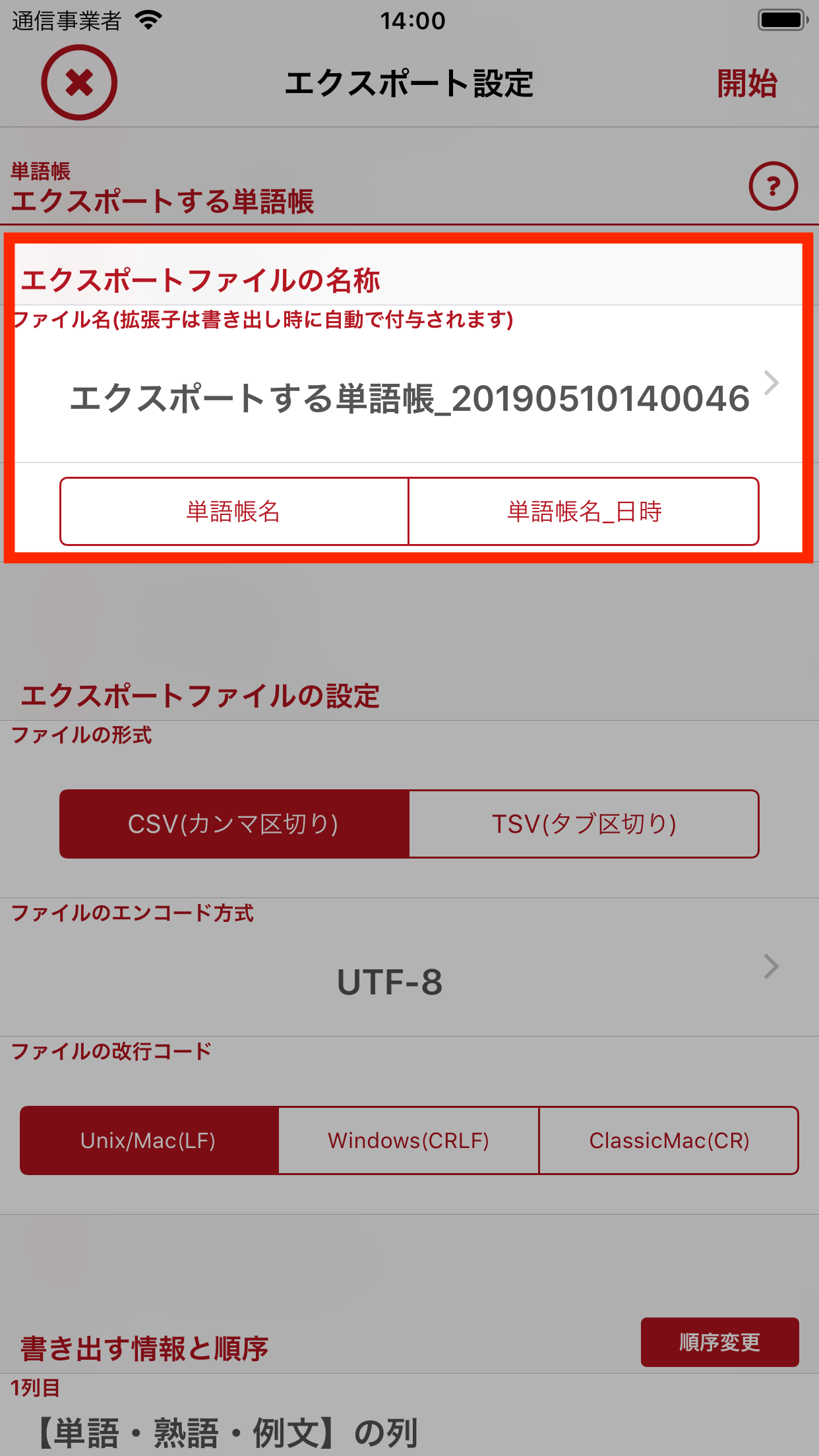
エクスポートファイルの名称を入力する
4. 「ファイル形式」を選択する
「エクスポートファイルの設定 - ファイルの形式」を選択します。特別な理由がない限りは「CSV(カンマ区切り)」を選択してください。
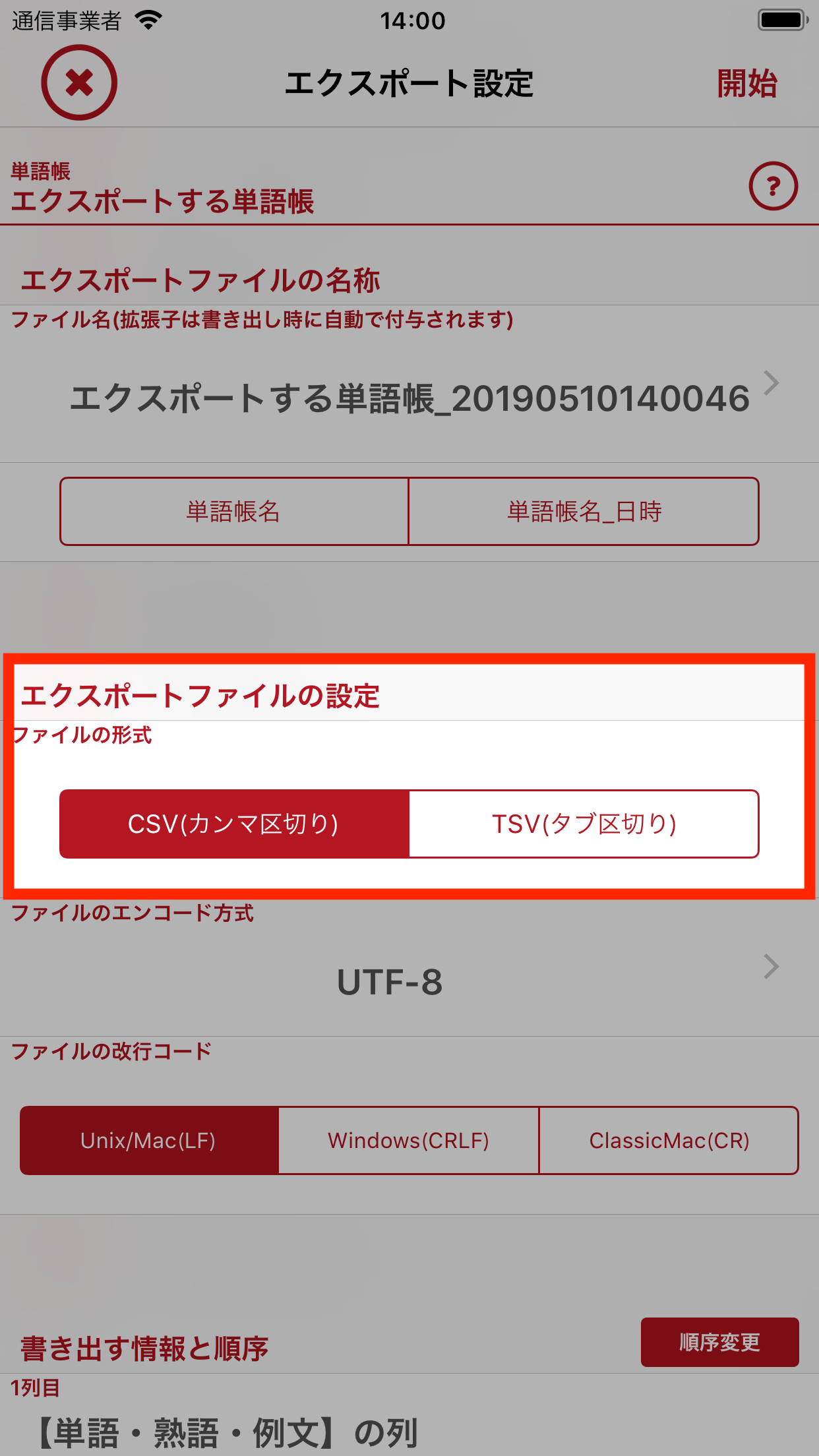
ファイルの形式を選択する
5. 「ファイルのエンコード方式」を選択する
エクスポートファイル(CSVファイル)を作成するときに使用するエンコード方式(テキストエンコーディング)を選択します。作成するエクスポートファイルを表計算ソフトで読み込む際にここで選択したエンコード方式を指定する必要があります。
大抵の場合は「UTF-8」を選択することで文字化けやエラーが発生しません。
(表計算ソフトによってはCSVファイルを読み込む際に固定のエンコード方式を用いてデコードするものがあります。詳細はお使いの表計算ソフトの説明をご確認ください)
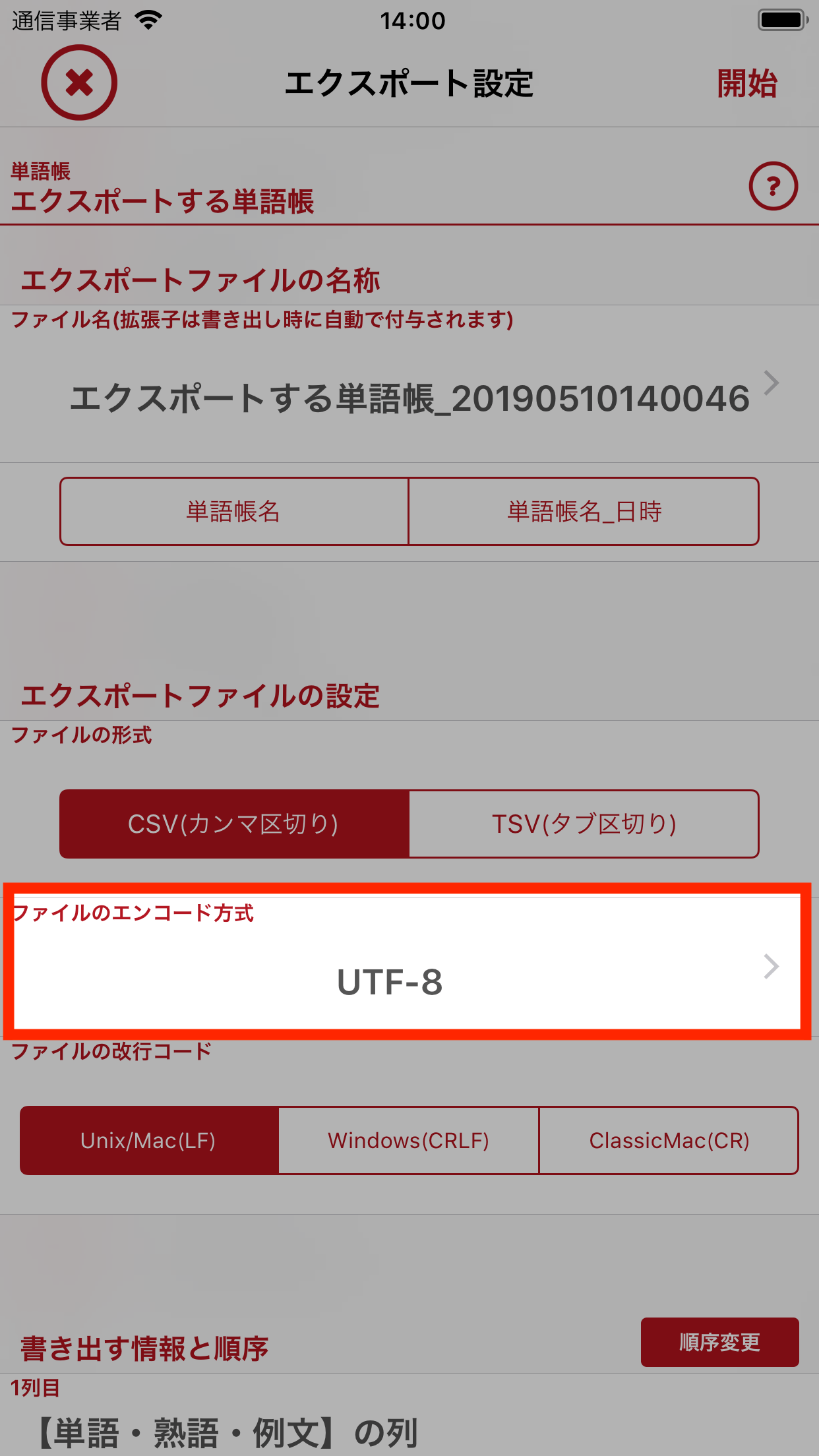
エンコード方式を選択する
6. 「ファイルの改行コード」を選択する
エクスポートファイル(CSVファイル)を作成するときに使用する改行コードを選択します。改行コードは主に表計算ソフトを使用するPCに応じて決まっている場合が多いです。
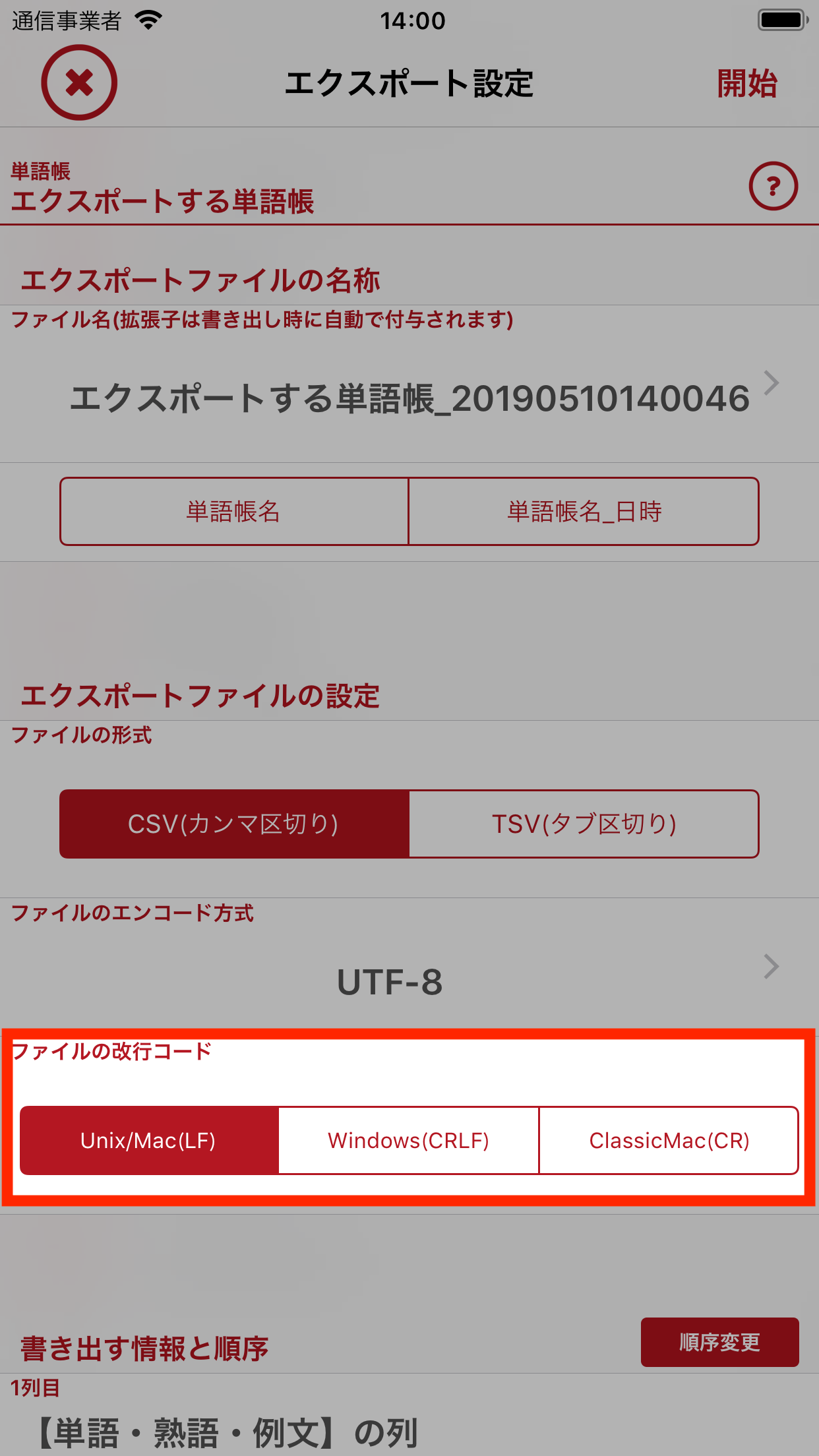
改行コードを選択する
| Unix/Mac(LF) | UnixやMacのほか、iOS、Androidの場合は本設定を選択します。 |
|---|---|
| Windows(CRLF) | Windowsの場合は本設定を選択します。 |
| ClassicMac(CR) | 旧Macシリーズの場合は本設定を選択します。 |
7. 「書き出す情報と順序」を決める
カードデータの情報を書き出す順番(1列目、2列目・・・)を決めます。発音データ、コメントデータ、チェック、成績はスイッチをオフにすると書き出されません。
「順序変更」ボタンをタップすることで表示される「順序変更アイコン」部分を上下にドラッグ操作することで書き出される順序を変更することができます。
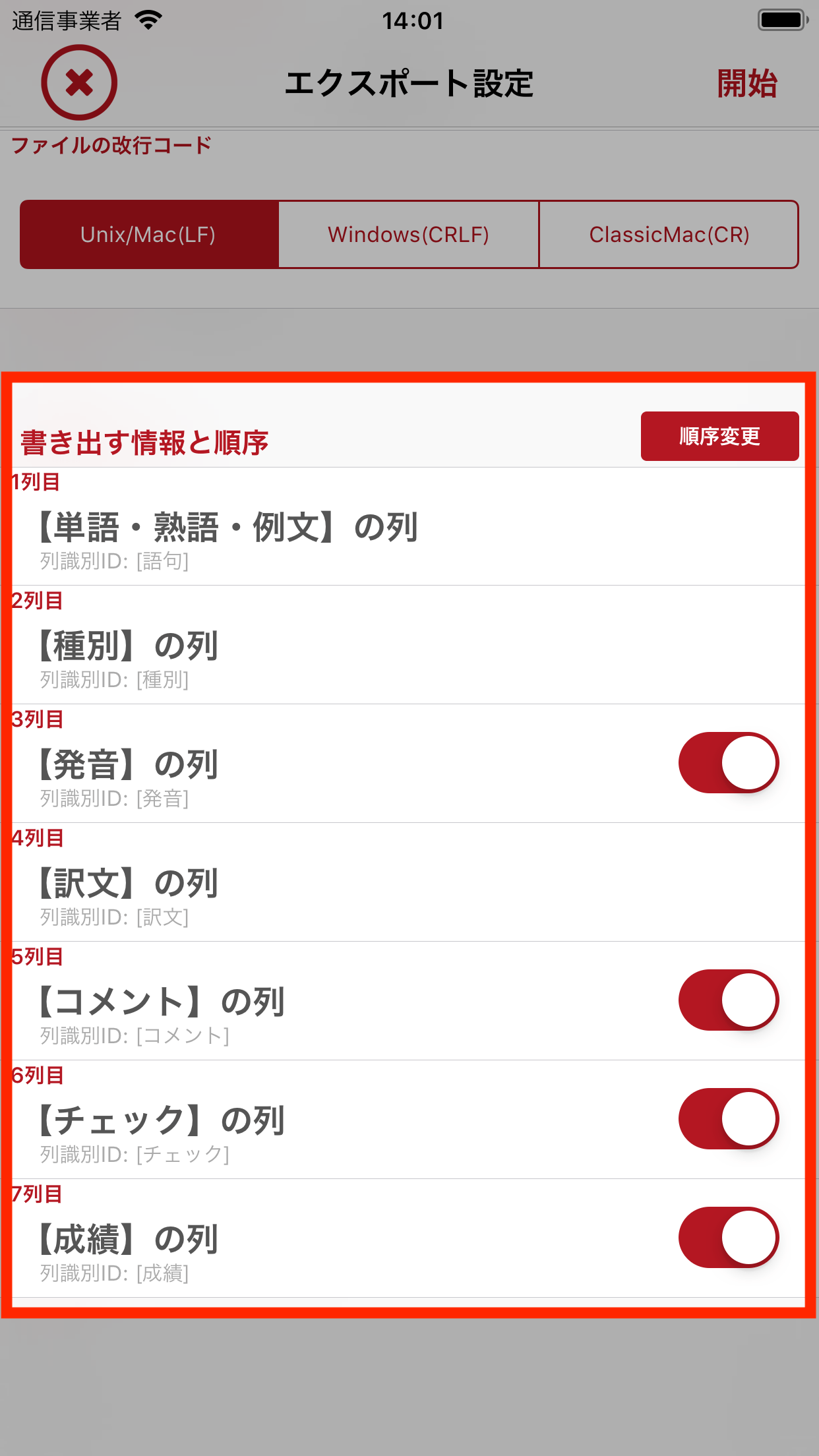
書き出す順序の設定
| 【種別】の列 | カードの種別(単語、熟語、例文のうち何のデータなのかを示す)の情報を書き出します。 列識別ID [種別] |
|---|---|
| 【単語・熟語・例文】の列 | カードの単語(あるいは熟語・例文)のテキストを書き出します。 列識別ID [語句] |
| 【発音】の列 | スイッチがオンの場合、カードの発音のテキストを書き出します。 スイッチがオフの場合、カードの発音を書き出しません。 列識別ID [発音] |
| 【訳文】の列 | カードの訳文のテキストを書き出します。 列識別ID [訳文] |
| 【コメント】の列 | スイッチがオンの場合、カードのコメントテキストを書き出します。 スイッチがオフの場合、カードのコメントを書き出しません。 列識別ID [コメント] |
| 【チェック】の列 | スイッチがオンの場合、カードのチェックの状態を書き出します。 スイッチがオフの場合、カードのチェックの状態は書き出しません。 列識別ID [チェック] |
| 【成績】の列 | スイッチがオンの場合、カードの成績の状態を書き出します。 スイッチがオフの場合、カードの成績の状態は書き出しません。 列識別ID [成績] |
8. 「開始」ボタンをタップする
「開始」ボタンをタップしてエクスポート処理を開始します。
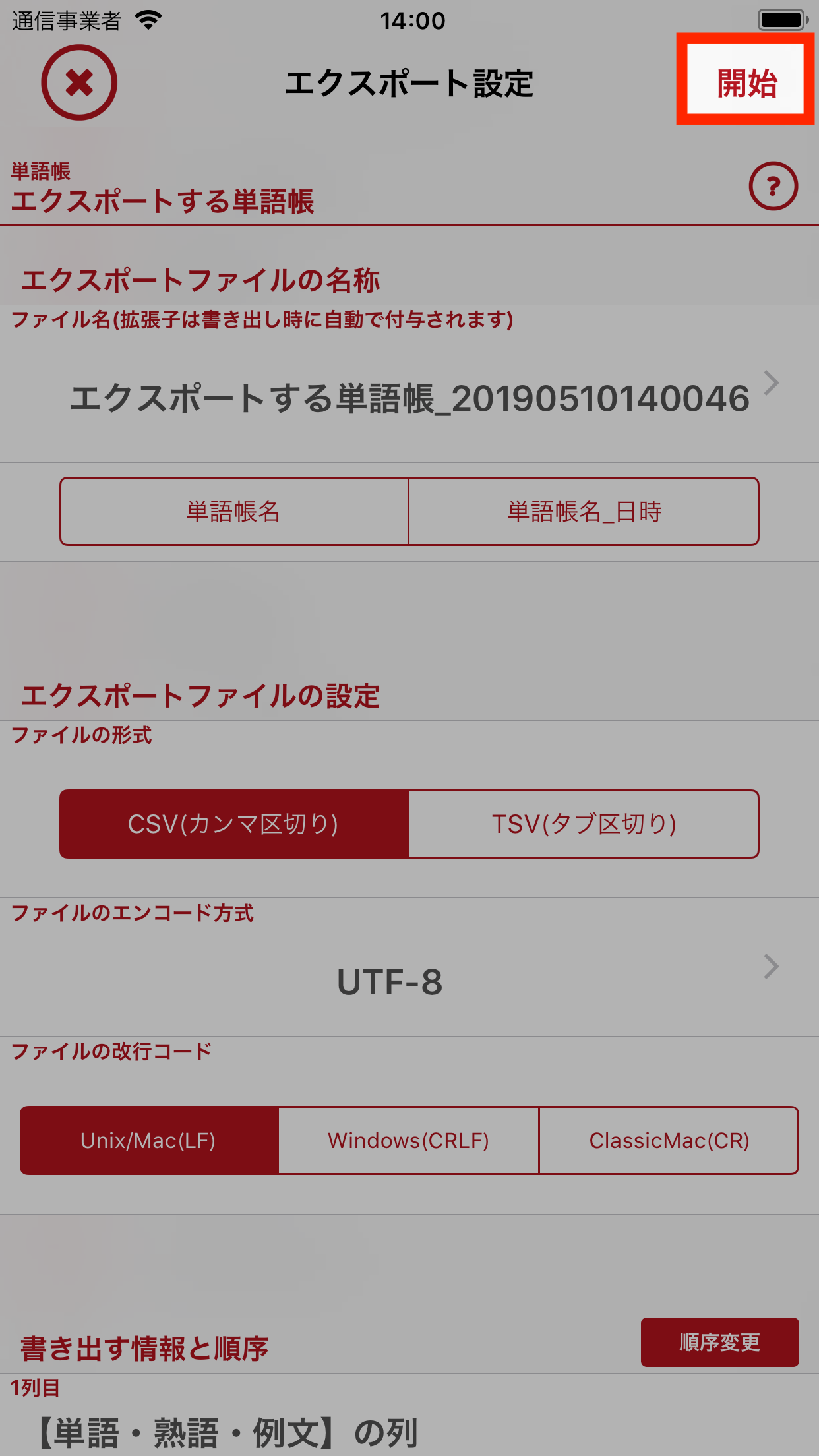
「開始」ボタンをタップする
9. ファイルを保存する
エクスポート処理が完了した時点では、作成したエクスポートファイルはまだアプリ内に存在している状態です。
作成したエクスポートファイルをアプリの外部(クラウドストレージ等)に保存します。
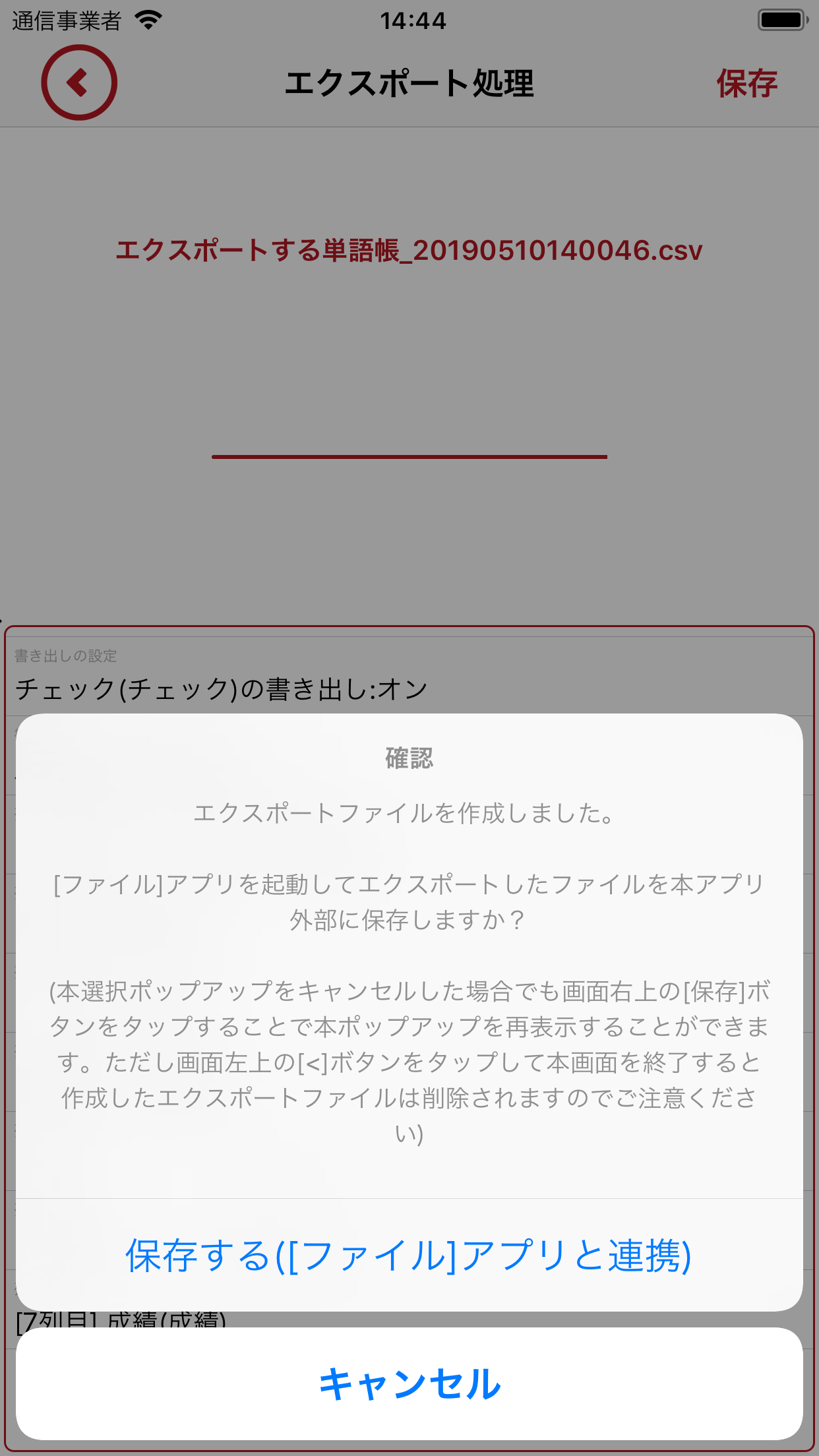
「保存する」を選択する
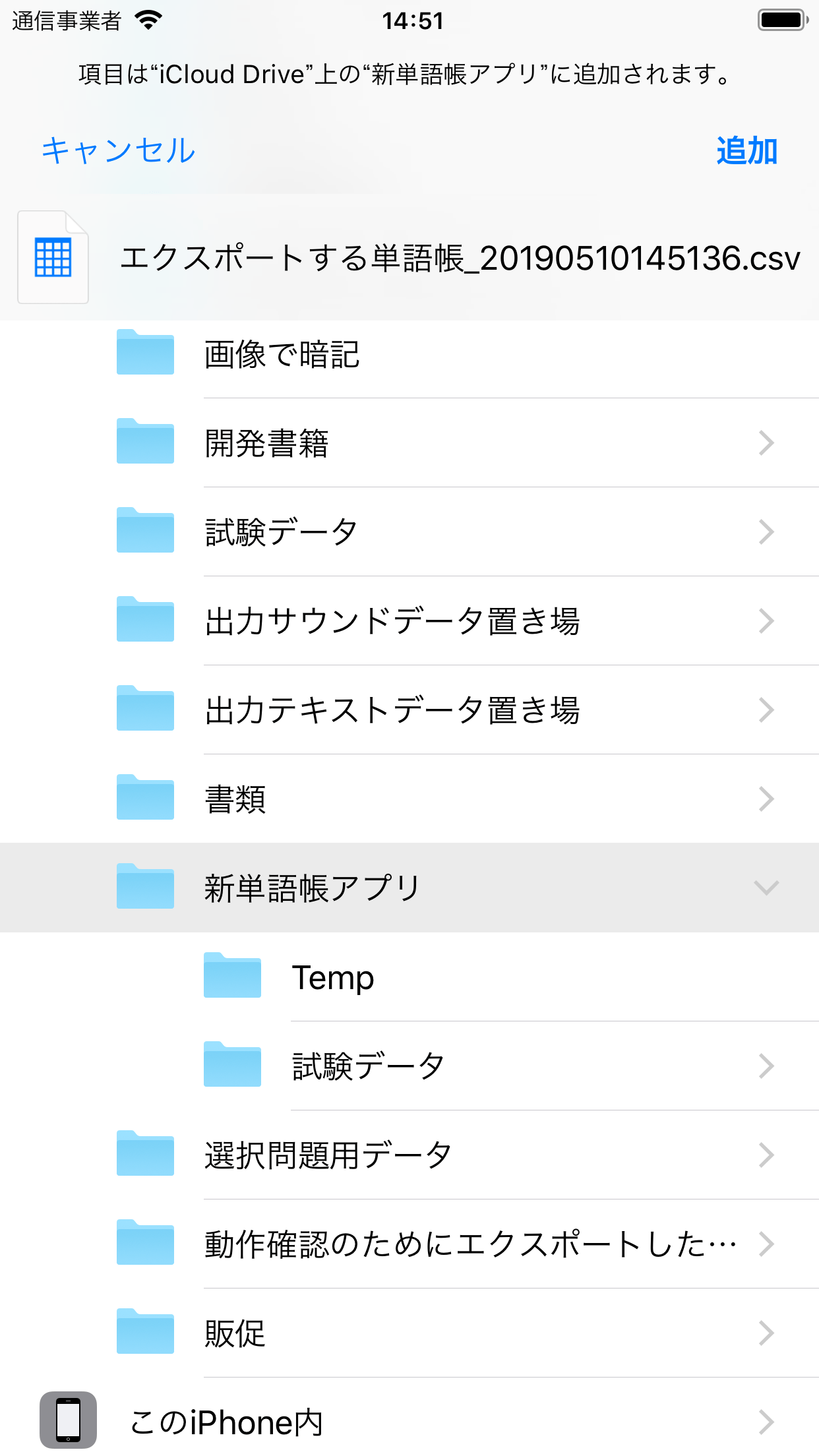
iCloud Driveに保存した例
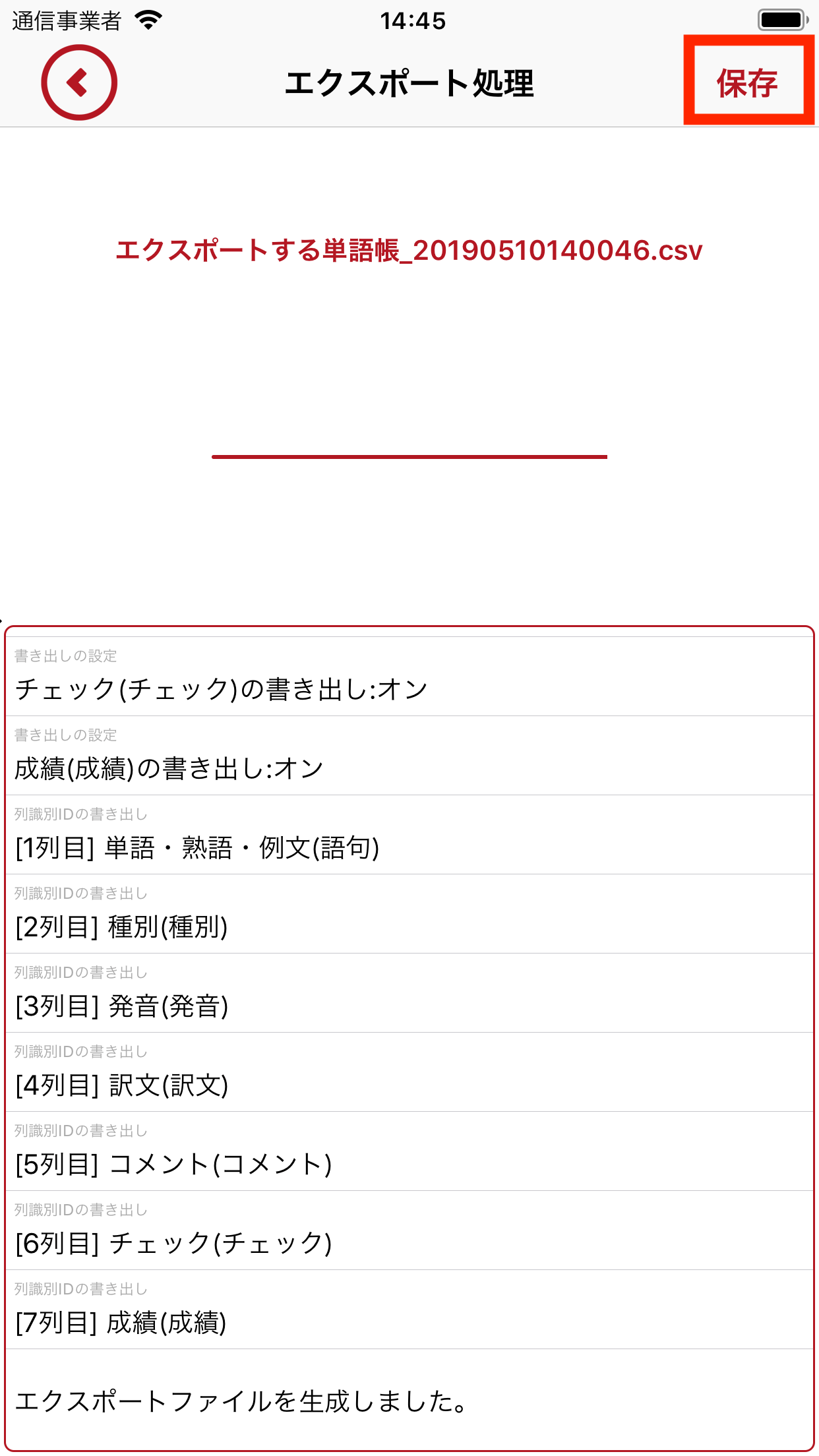
「保存」で「ファイル」アプリとの連携が可能