■ 画面の構成
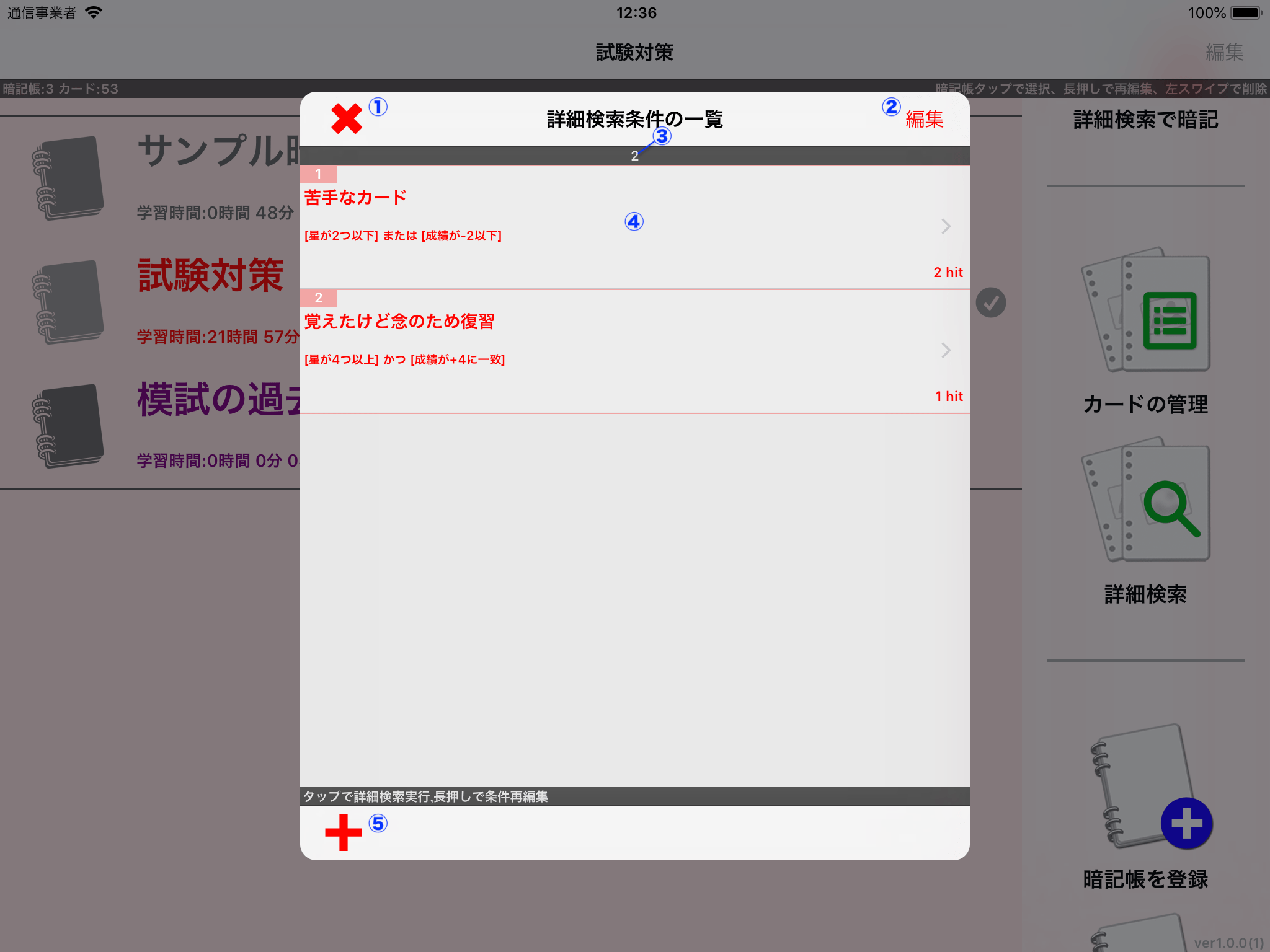
詳細検索条件の一覧画面
- ① 終了ボタン
- 詳細検索条件の一覧画面を終了し、元画面に戻ります。
- ② 編集ボタン
- 詳細検索条件の一覧を編集モードに切り替えます。
- 編集モードでは条件の表示順序を変更したり、条件を削除することができます。
- ③ 登録した詳細検索条件の数
- 現在、選択中の暗記帳に登録している詳細検索条件の数です。(詳細検索条件は暗記帳ごとで別々に登録されます)
- ④ 登録した詳細検索条件
- 登録した詳細検索条件とその条件に一致するカードの数が表示されます。
- タップ操作すると検索条件に一致するカードがピックアップされます。(その後の動作は暗記開始操作と検索操作のどちらを行なっているかにより異なります)
- 長押し操作するとその検索条件を再編集します。
- 左スワイプ操作するとその検索条件を削除することができます。
- ⑤ 詳細検索条件の追加ボタン
- 新たに詳細検索条件を作成し登録します。
- 詳細検索条件には登録可能な最大数が設定されており、アドオン「機能の拡張と広告の削除」をご購入いただいた場合とそうでない場合で異なります。
■ 詳細検索条件一覧の編集モード
編集ボタンをタップすると、詳細検索条件の一覧が編集モードに切り替わります。編集モードでは、詳細検索条件の表示順序を変更したり、削除したりすることができます。
編集モードの状態で再度タップすると通常モードに戻ります。
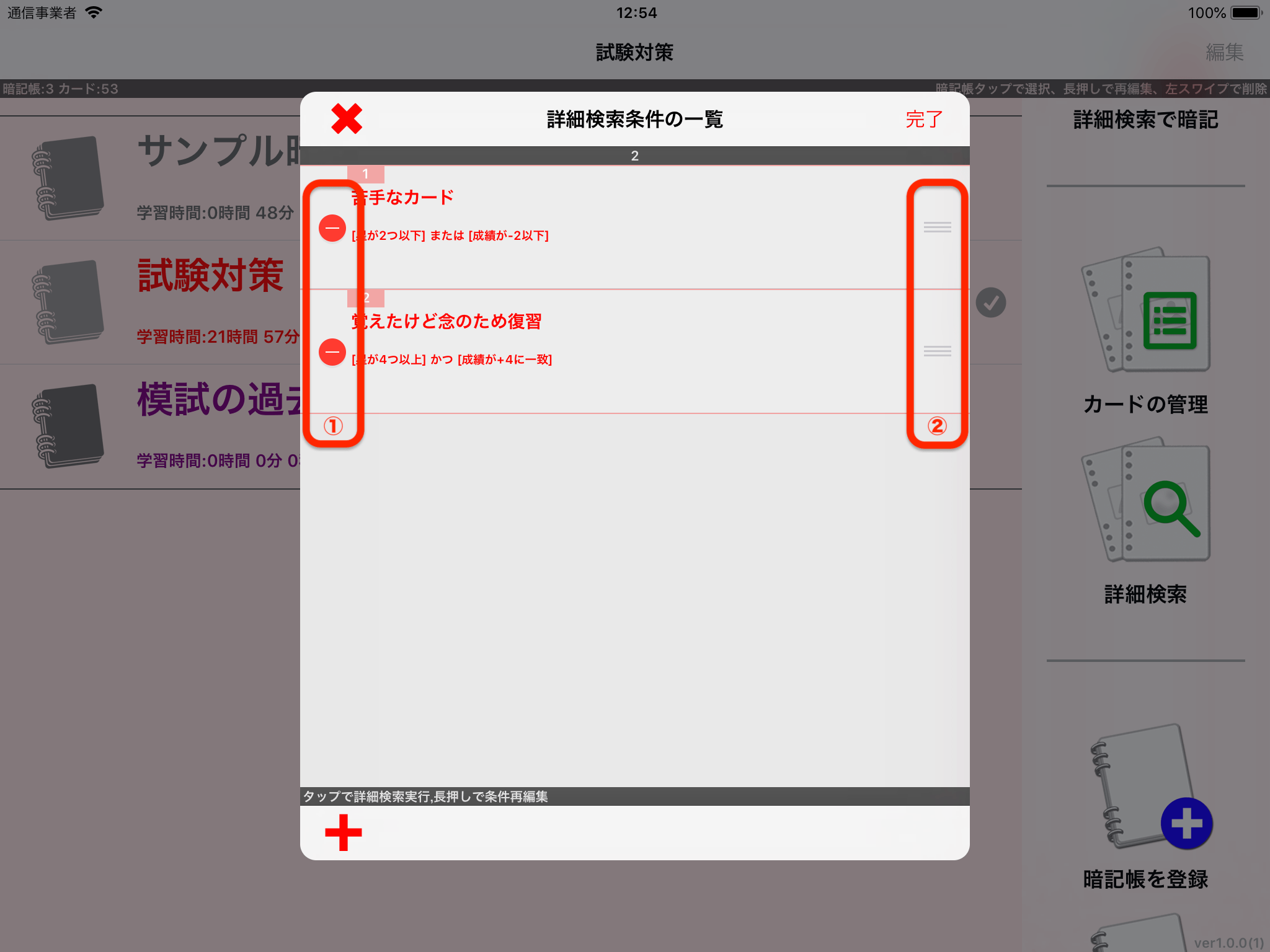
一覧の編集モード
- ① 削除アイコン
- タップするとその詳細検索条件を削除することができます。
- ② 順序変更アイコン
- この部分を上下にドラッグ操作することで詳細検索条件の表示位置を変更することができます。