■ 「星で暗記」を選択した場合
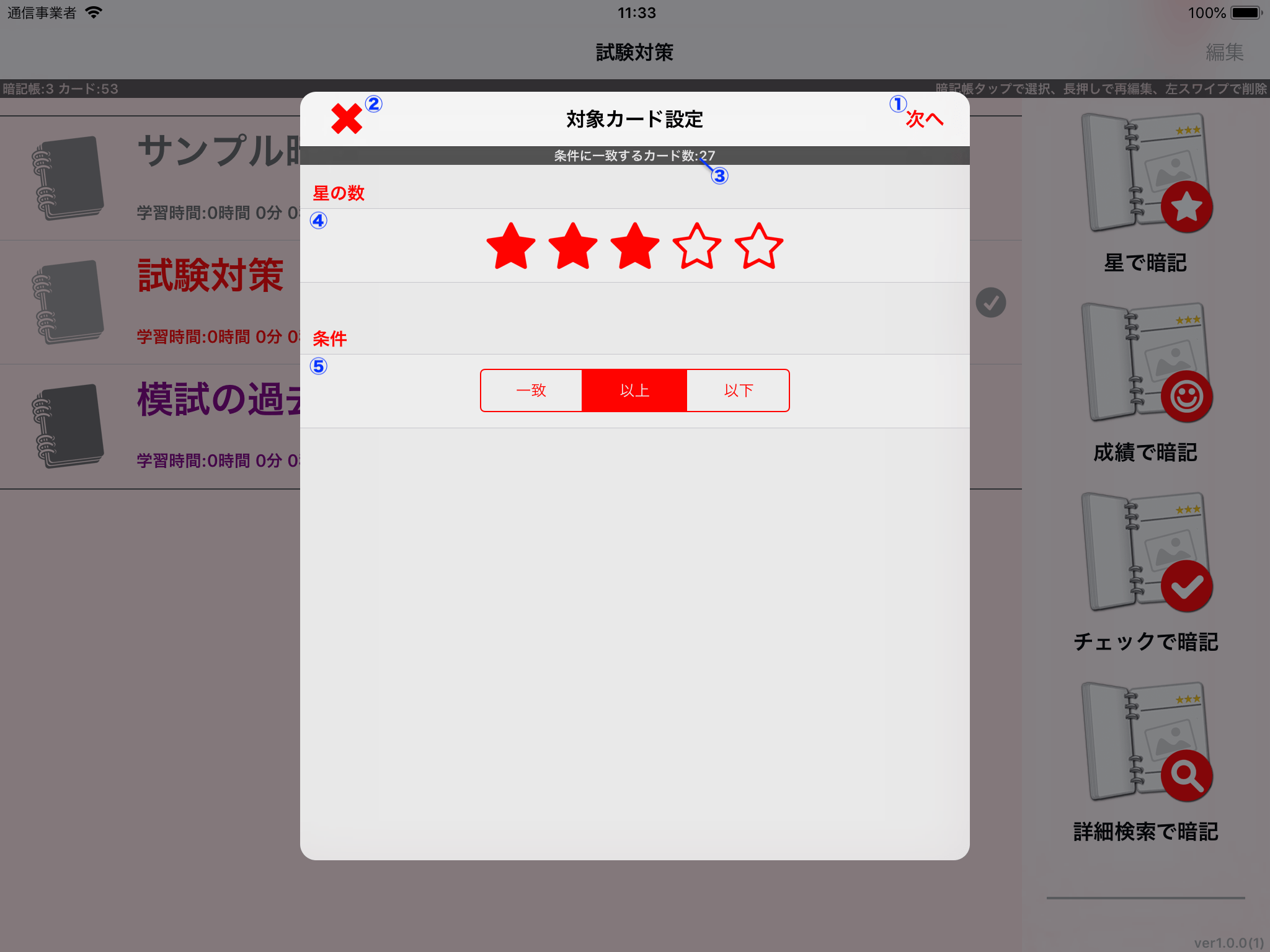
「星で暗記」選択時の対象カード設定画面
- ① 次へボタン
- 学習対象カードを決定し、「出題設定」を行います。
- 指定した条件に一致するカードが1枚も存在しない場合はタップすることができません。
- ② 終了ボタン
- 本画面を終了し、元画面を表示します。
- ③ 条件に一致したカード数の情報
- 設定した条件に一致した学習対象カードの数が表示されます。
- ④ 星の数の設定
- 学習対象とするカードの星の数を設定します。
- ⑤ 条件の設定
- 設定した星の数に対する条件を設定します。
■ 「成績で暗記」を選択した場合
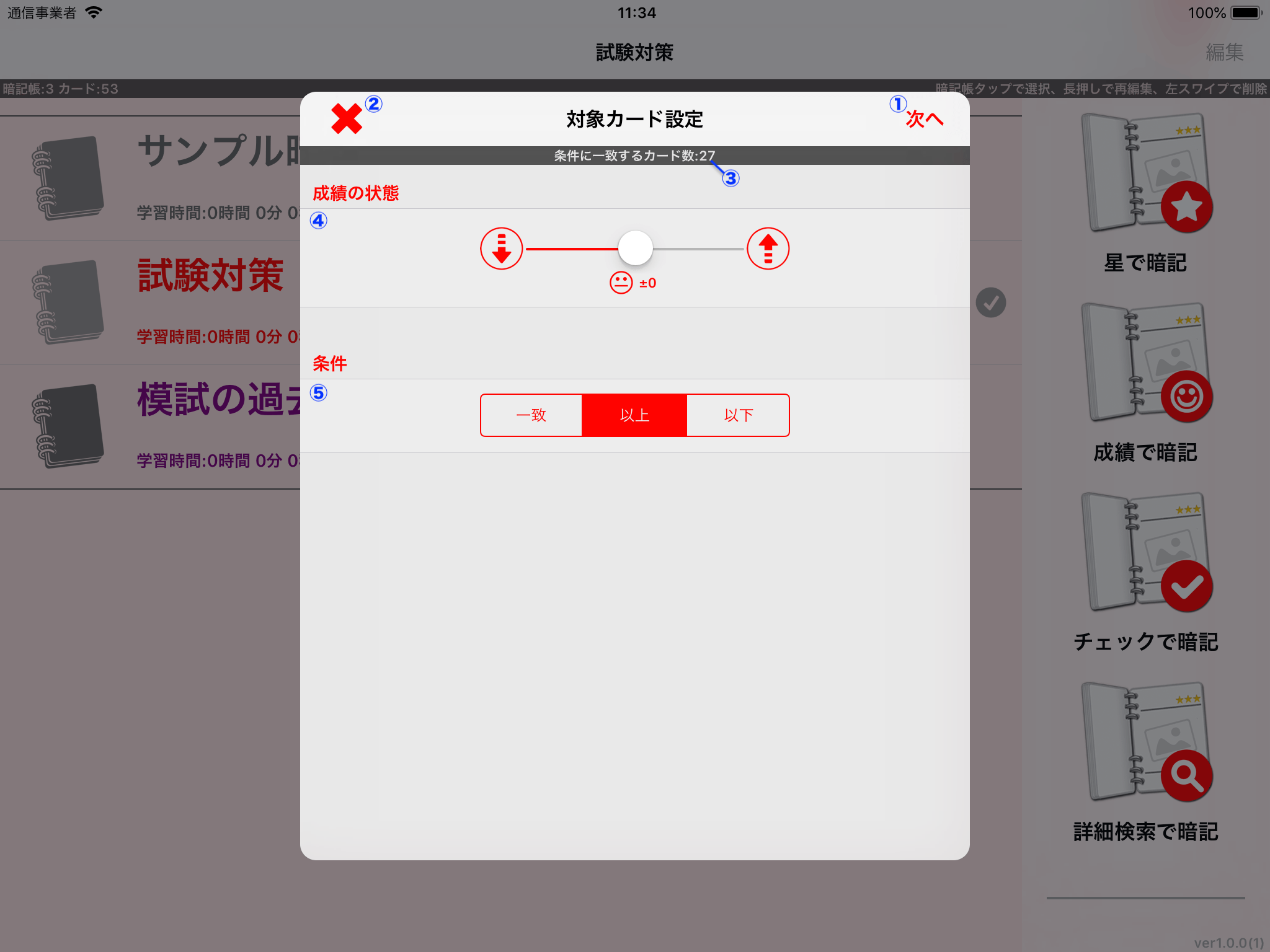
「成績で暗記」を選択時の対象カード設定画面
- ① 次へボタン
- 学習対象カードを決定し、「出題設定」を行います。
- 指定した条件に一致するカードが1枚も存在しない場合はタップすることができません。
- ② 終了ボタン
- 本画面を終了し、元画面を表示します。
- ③ 条件に一致したカード数の情報
- 設定した条件に一致した学習対象カードの数が表示されます。
- ④ 成績の設定
- 学習対象にするカードの成績の状態を設定します。
- ⑤ 条件の設定
- 設定した成績の状態に対する条件を設定します。
■ 「チェックで暗記」を選択した場合
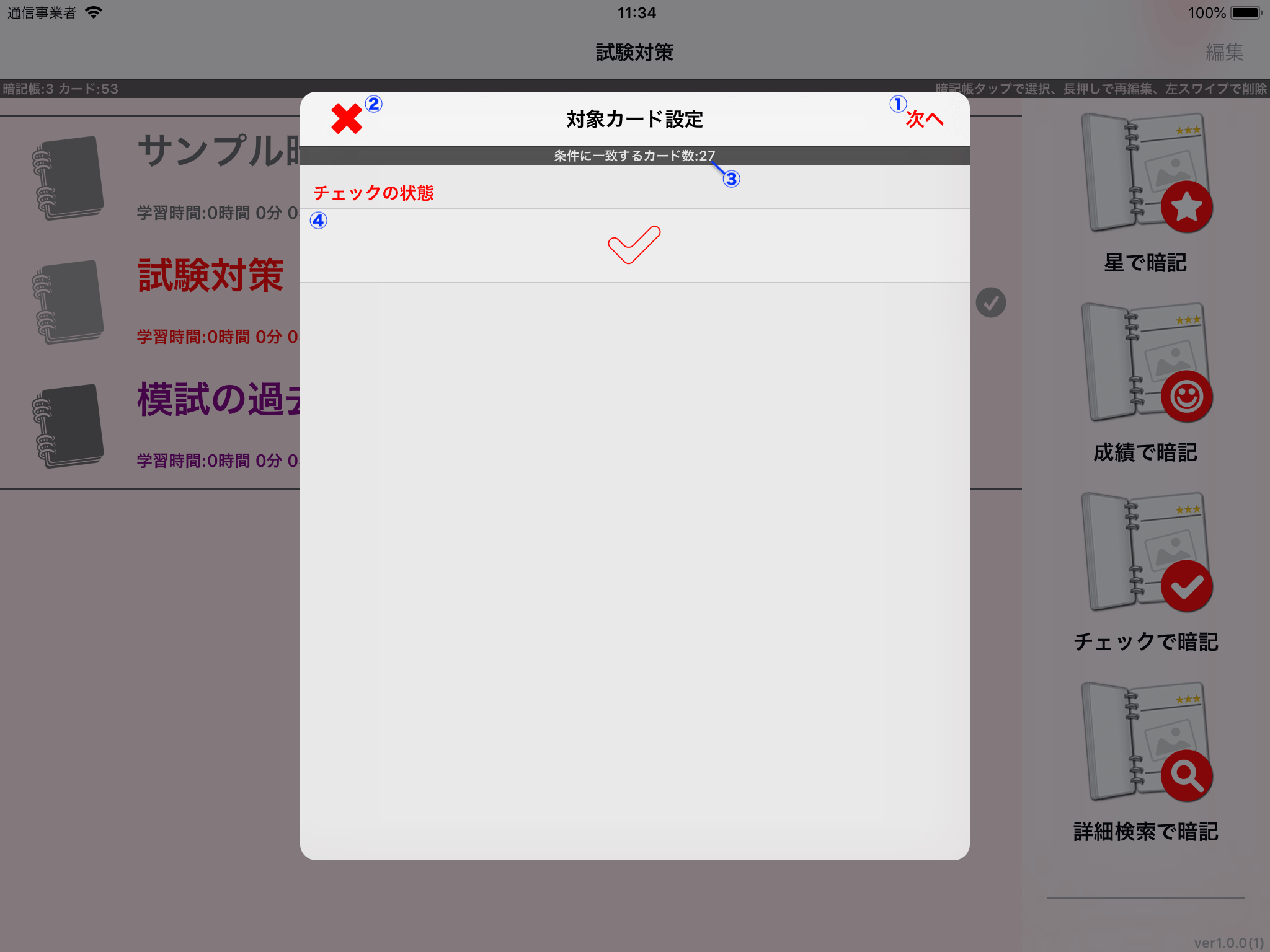
「チェックで暗記」を選択時の対象カード設定画面
- ① 次へボタン
- 学習対象カードを決定し、「出題設定」を行います。
- 指定した条件に一致するカードが1枚も存在しない場合はタップすることができません。
- ② 終了ボタン
- 本画面を終了し、元画面を表示します。
- ③ 条件に一致したカード数の情報
- 設定した条件に一致した学習対象カードの数が表示されます。
- ④ チェックの状態の設定
- 学習対象にするカードのチェックの状態を設定します。