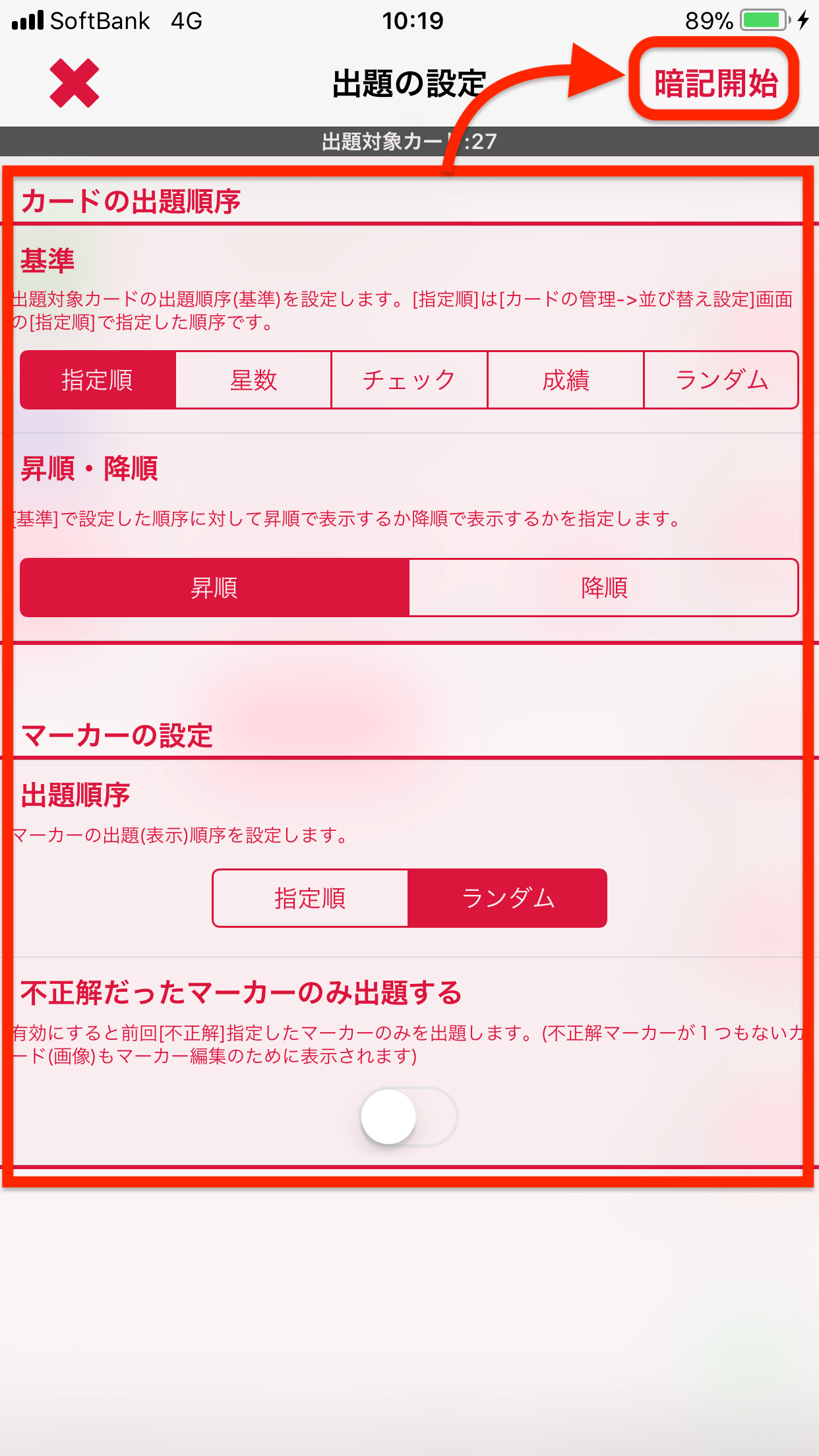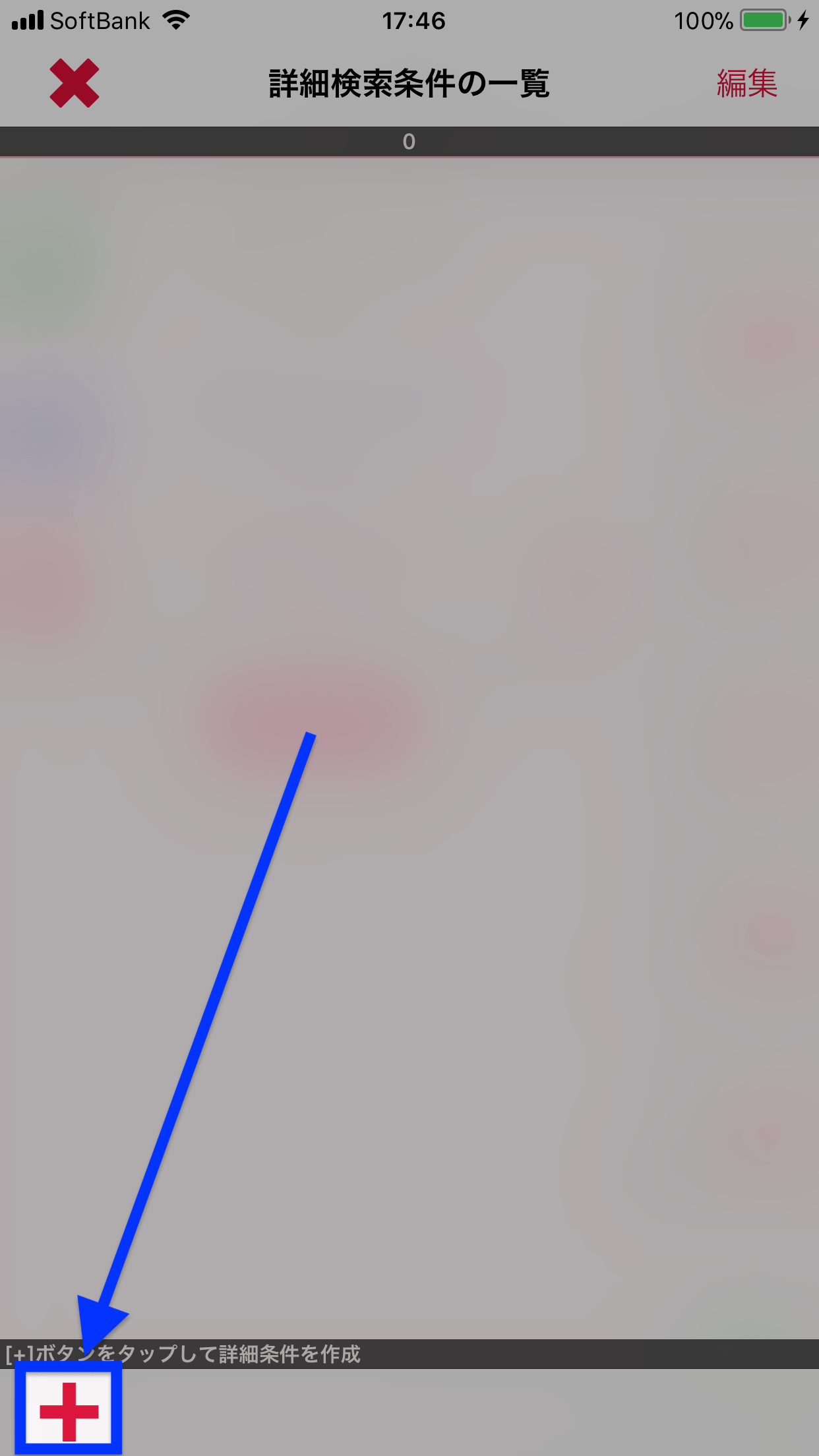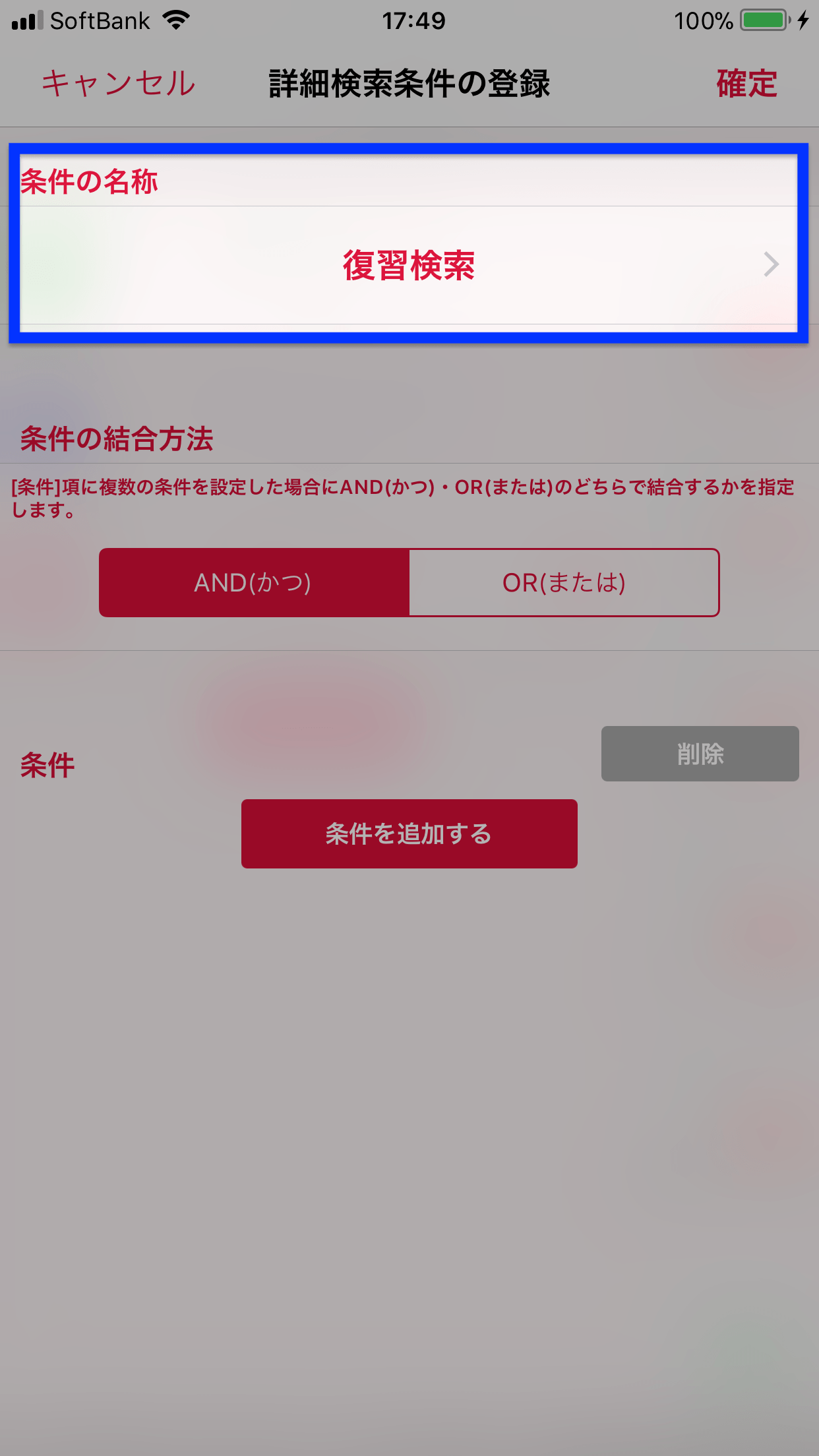■ 星・成績・チェックについて
◇ 星の数
星の数は1つ〜5つの範囲で設定することができます。
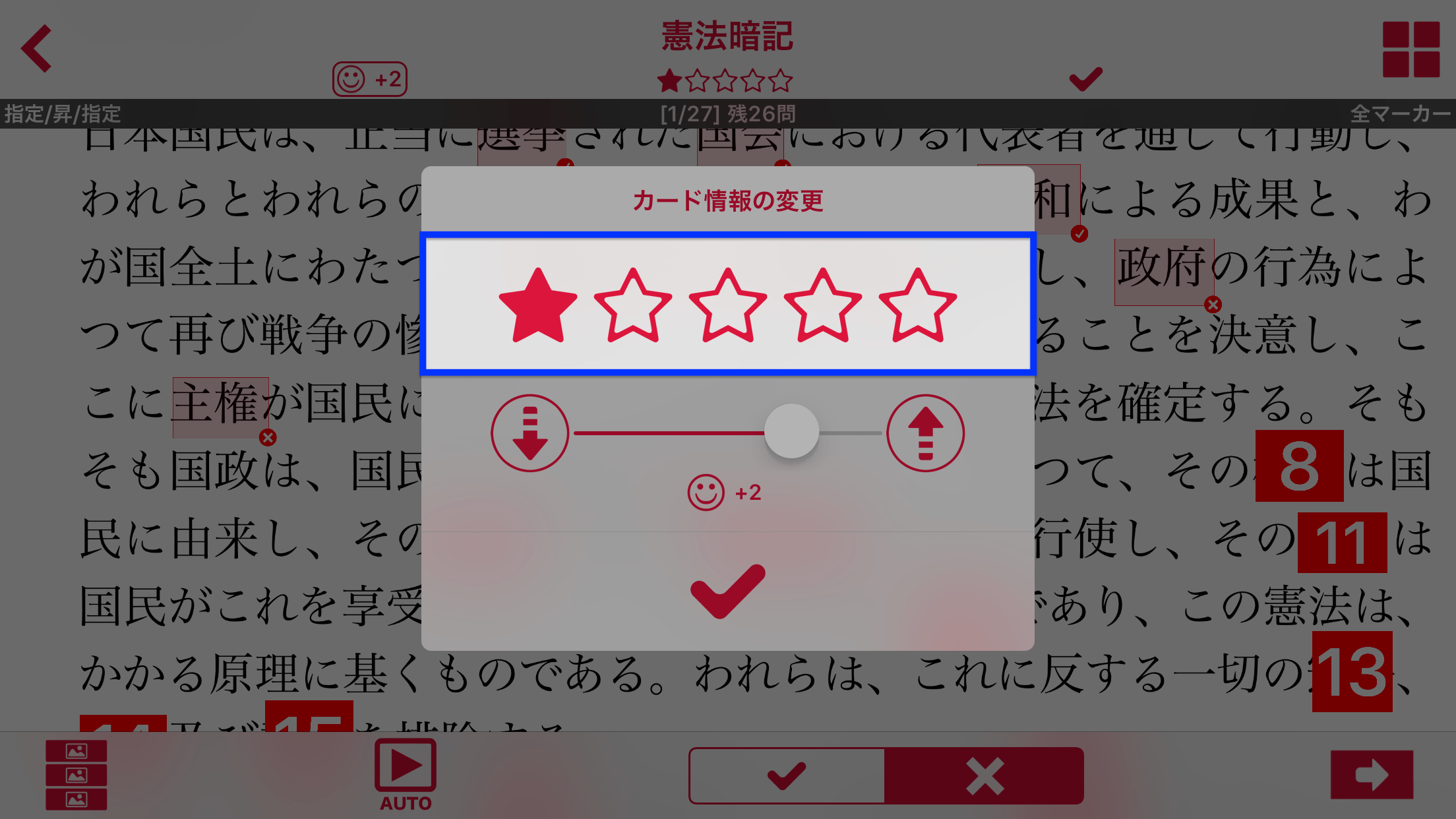
星の数を1つにセットした状態
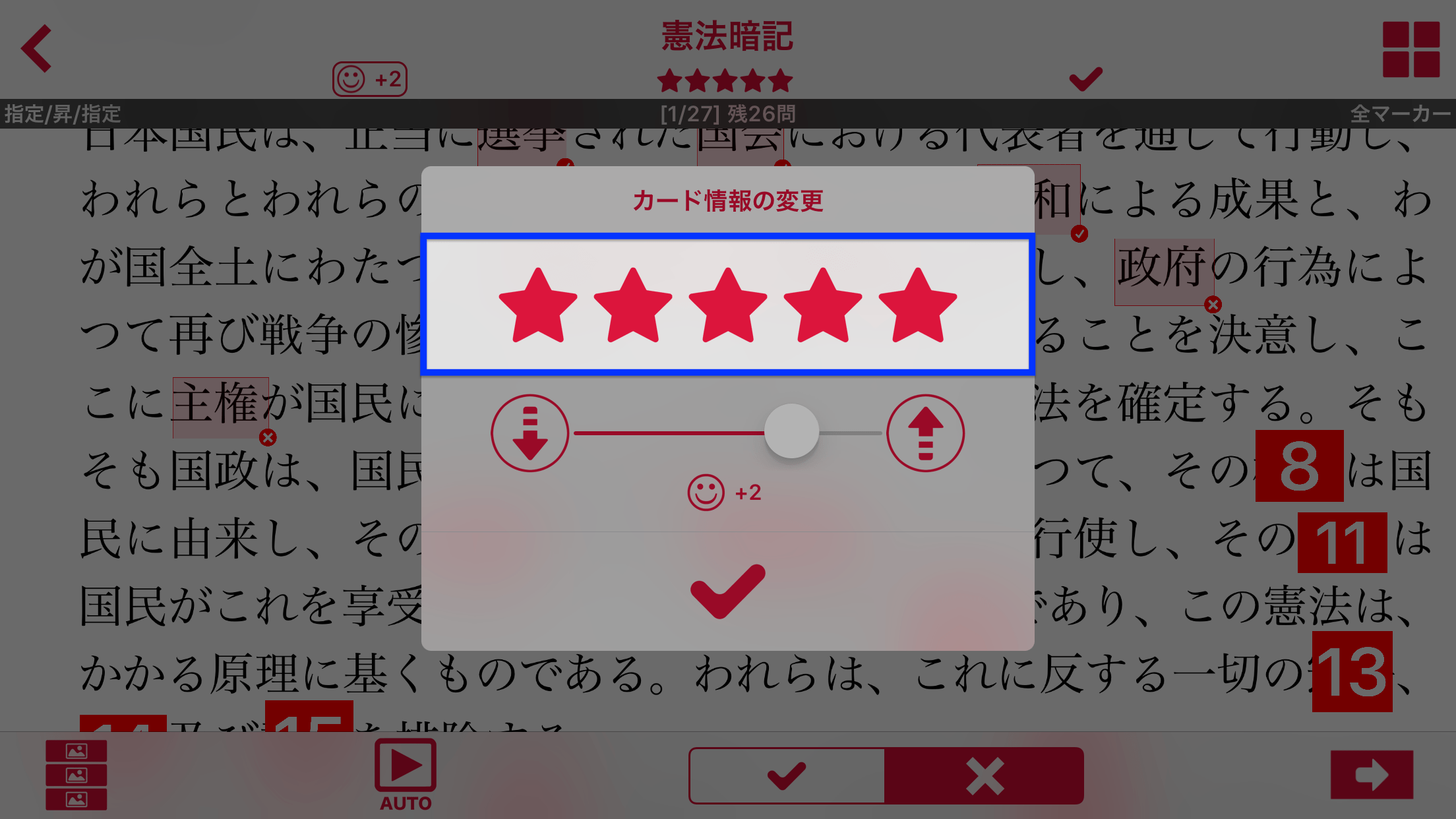
星の数を5つにセットした状態
◇ 成績の状態
成績は-4から+4までの9段階設定することができます。
また、成績の値に応じておおよそ下記のような3段階で状態を種別することができます。
|
成績値:-4・-3・-2 |
成績値: -1・0・+1 |
成績値: +2・+3・+4 | ||||||||
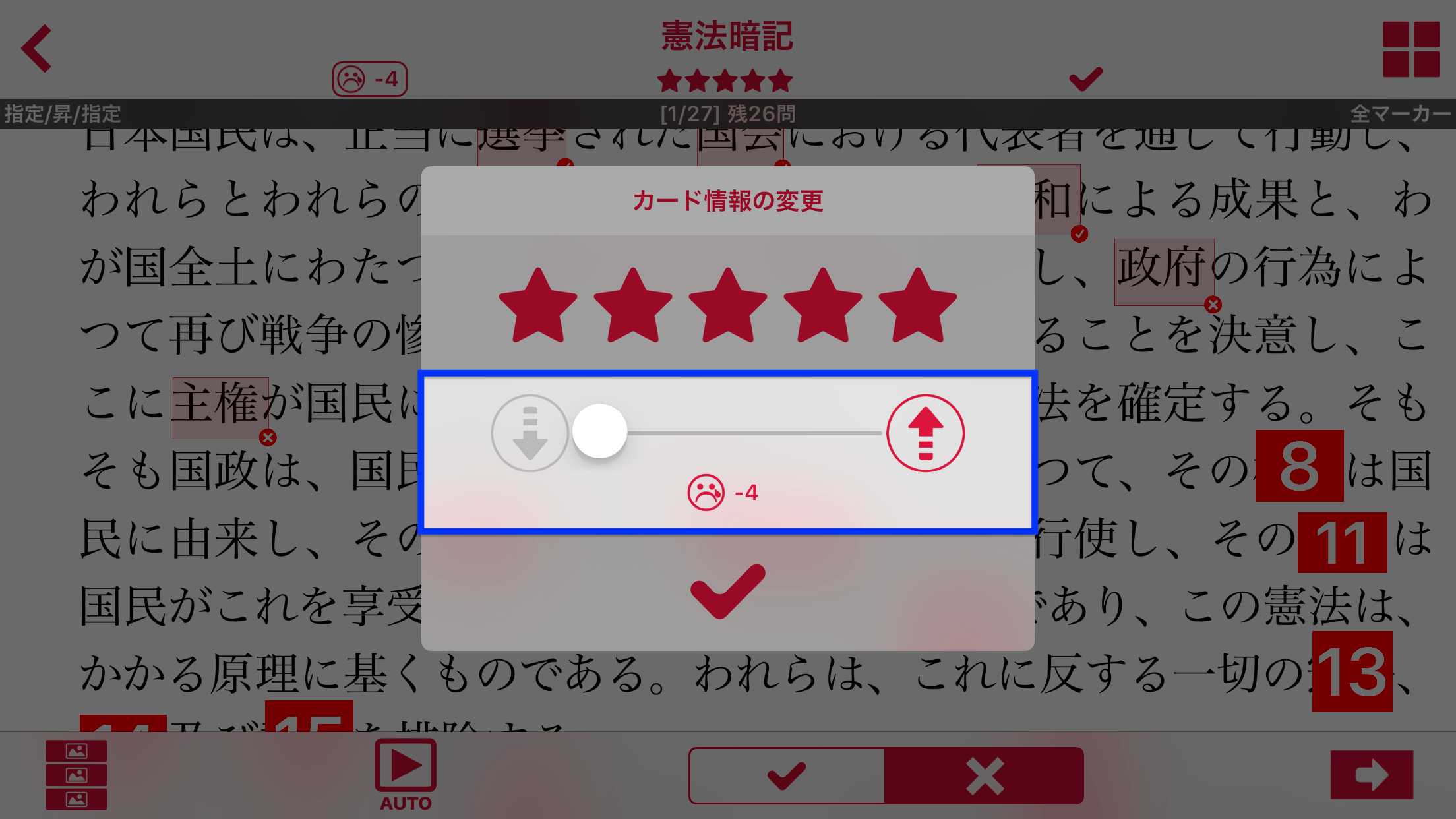
成績に-4をセットした状態
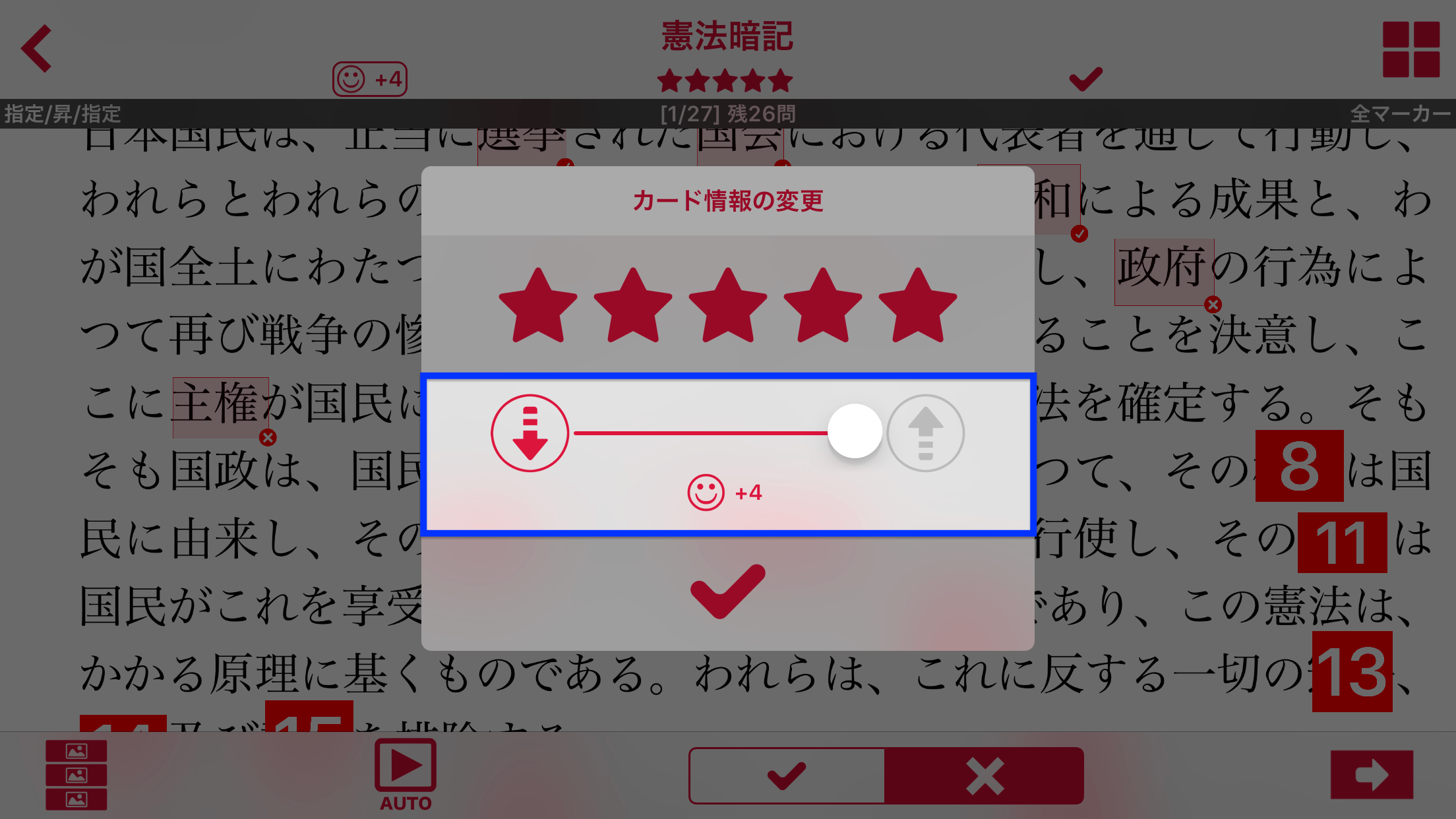
成績に+4をセットした状態
◇ チェックの状態
チェックは下記のような状態をとります。
|
|
| |||||
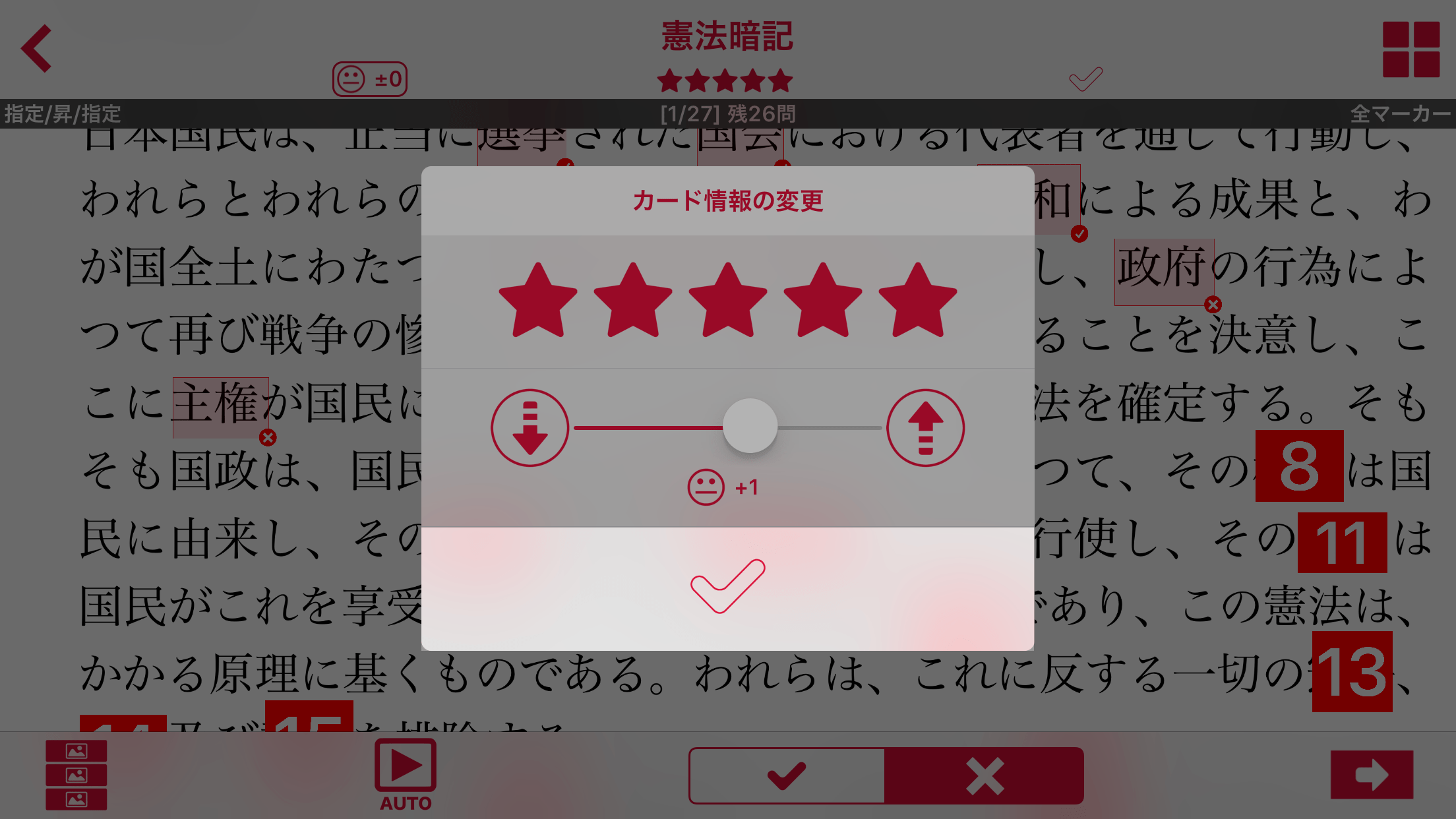
チェックにオフをセットした状態
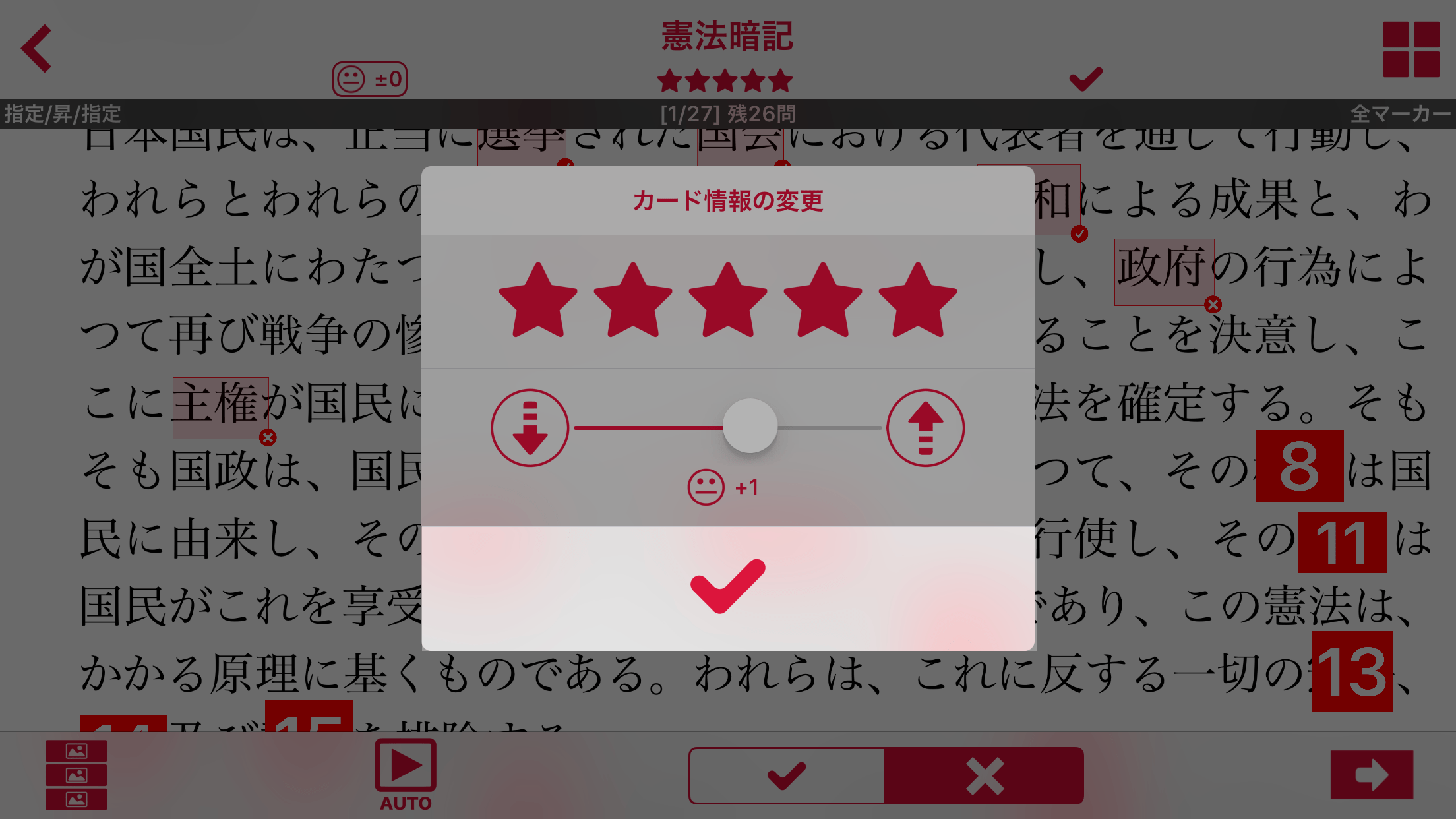
チェックにオンをセットした状態
■ 星・成績・チェックを編集するには
各カードの星、成績、チェックは下記の方法で編集することができます。
1. 暗記中に編集する
暗記中に画面上部をタップすると、表示中の暗記カードの星、成績、チェックを編集することができるポップアップが表示されます。
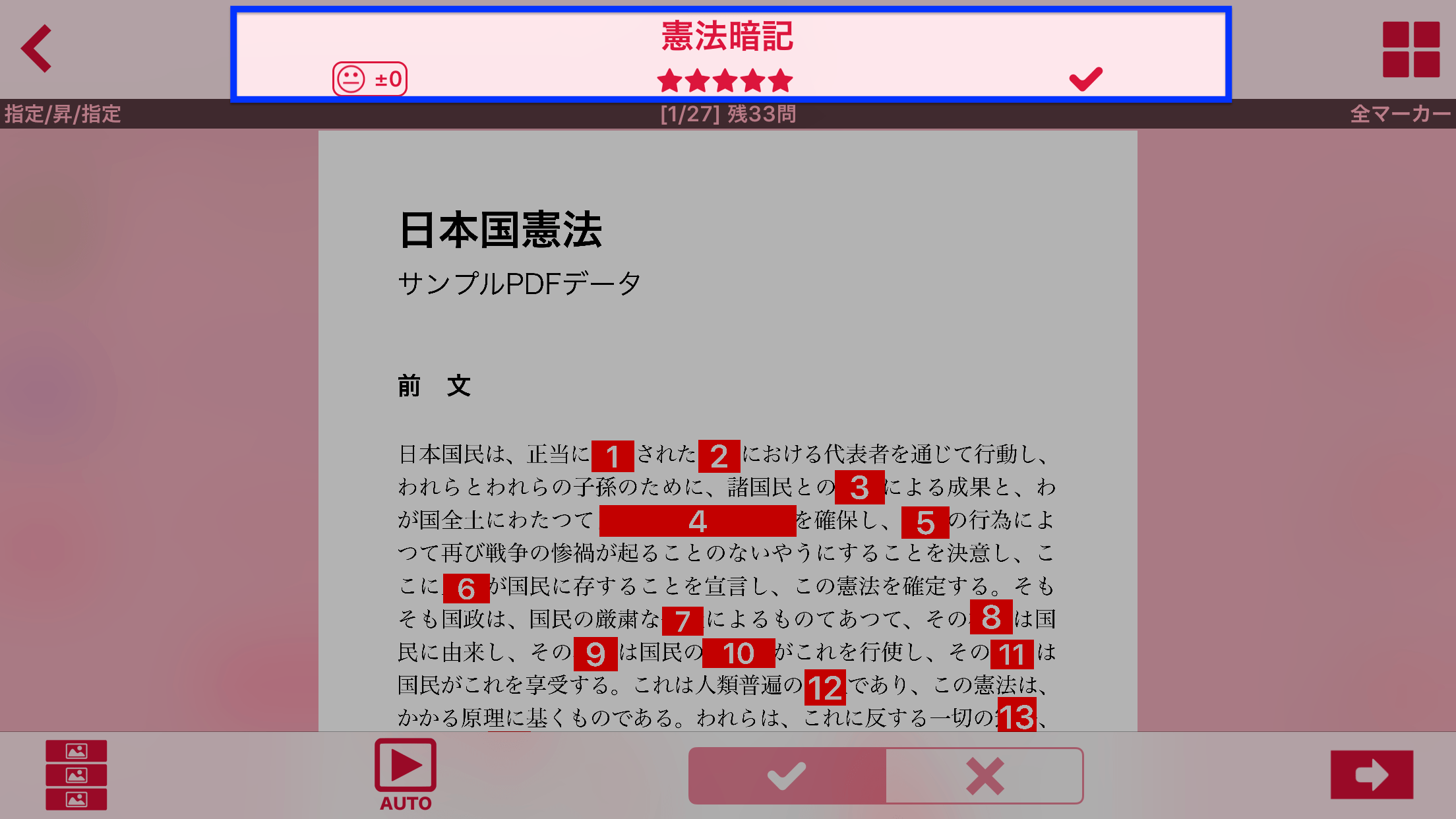
上部をタップ
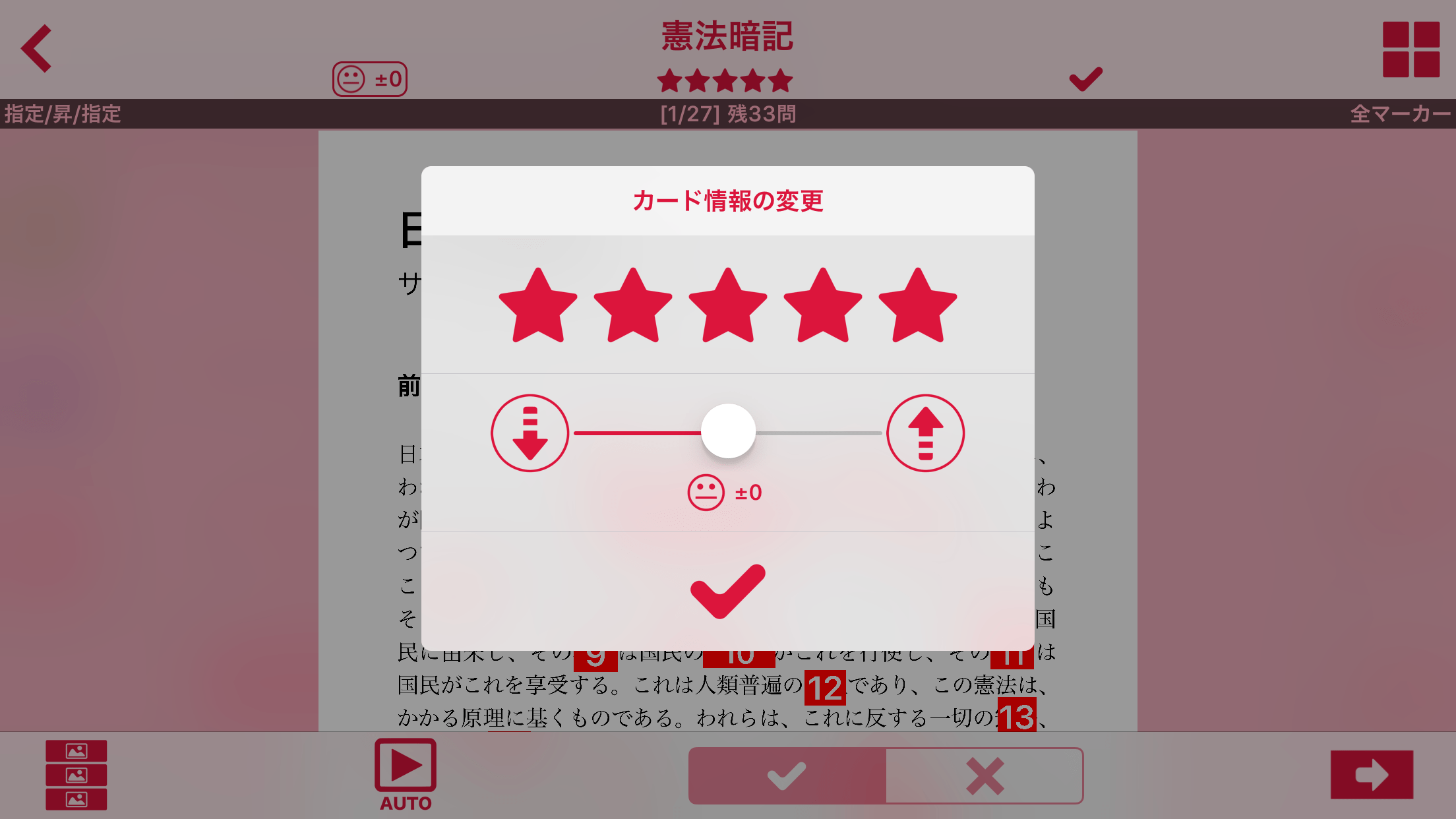
編集用ポップアップが表示される
2. カードの結果表示で編集する
暗記学習時に1枚のカードの学習を終えた際(すべてのマーカーを解答した後)に「カードの結果」が表示されます。
「カードの結果」ポップアップにてその暗記カードの星、成績、チェックを編集することができます。
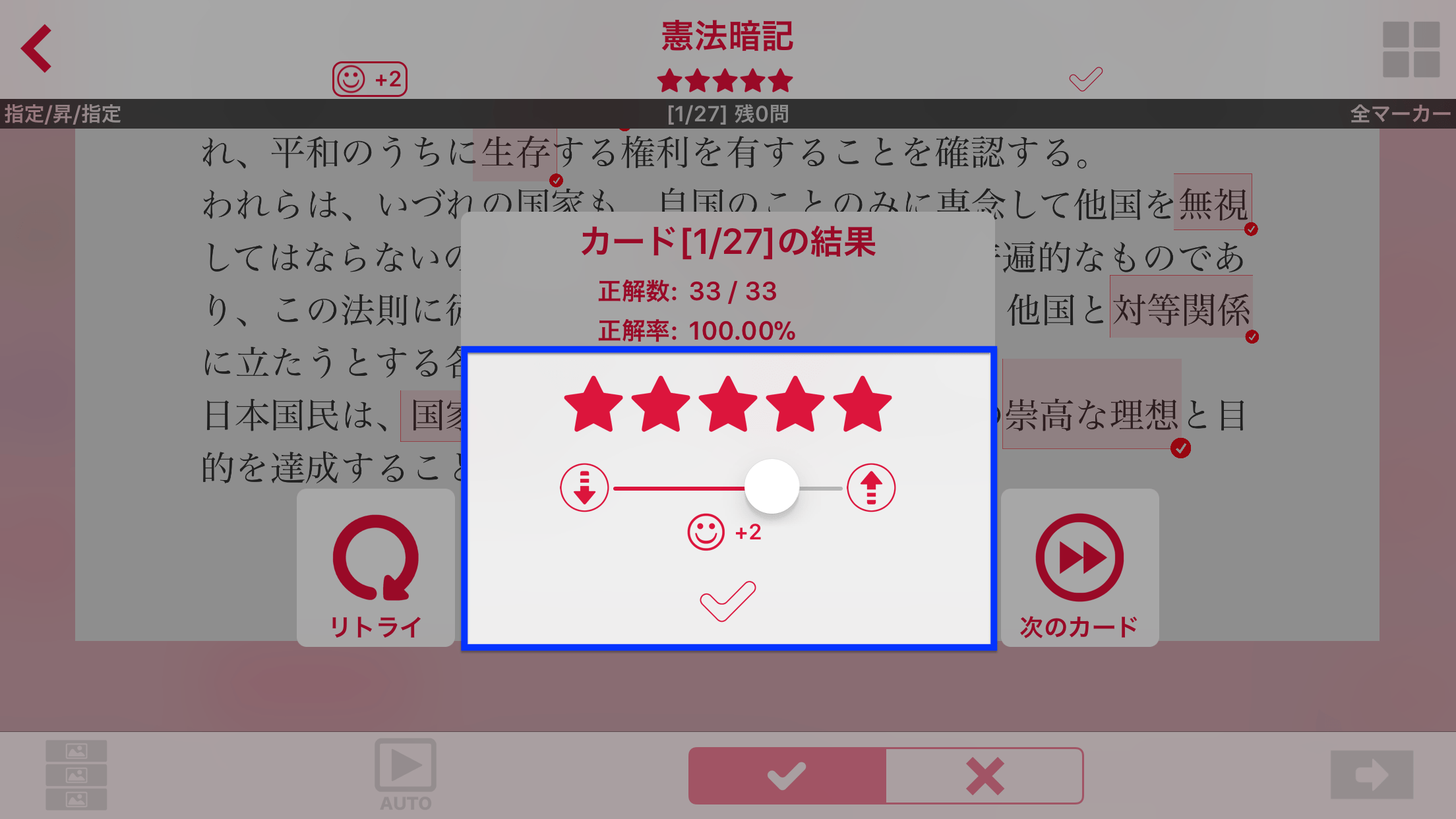
カードの結果表示ポップアップ
3. カードの管理画面で編集する
カードの管理画面では、表示されている各暗記カードを長押し操作することで編集用ポップアップが表示されます。
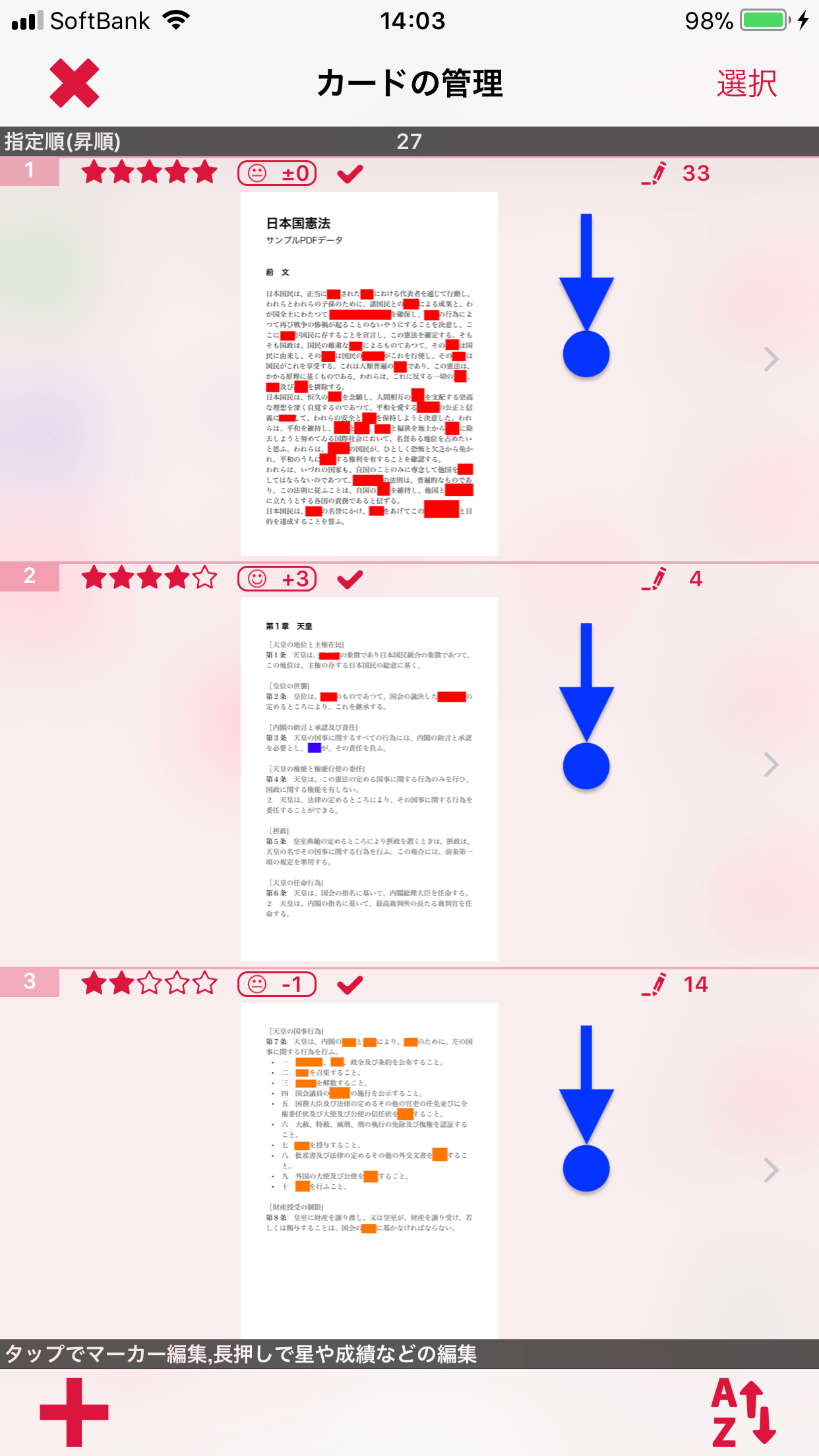
各カードの部分を長押しして編集ポップアップ表示
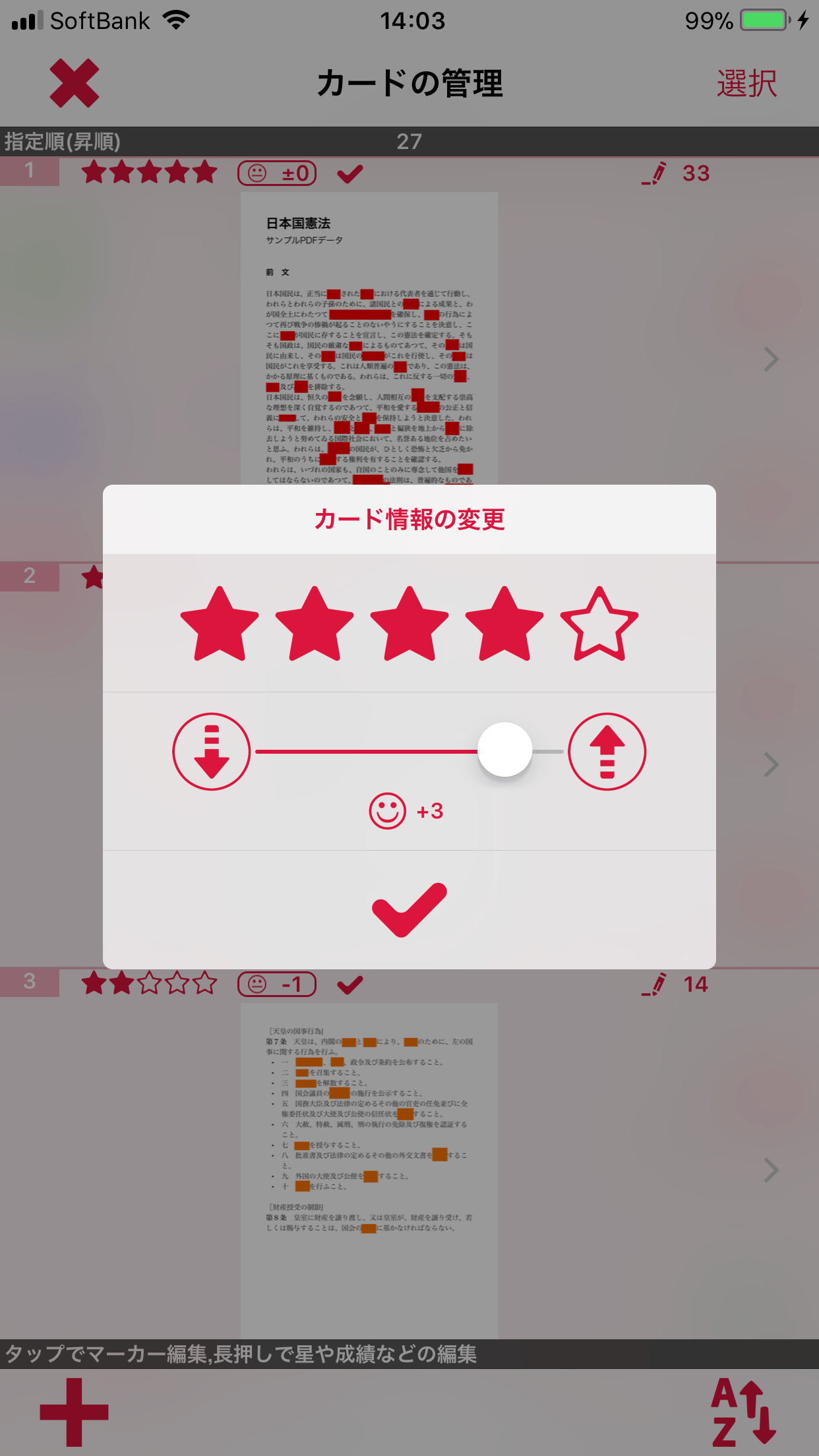
編集用ポップアップ
■ 星の数を指定して暗記対象カードを選ぶ
星の数を指定し、一致するカードのみを暗記対象にすることができます。
1. 「星で暗記」ボタンをタップします。
トップ画面において暗記する暗記帳を選択し、「星で暗記」ボタンをタップします。
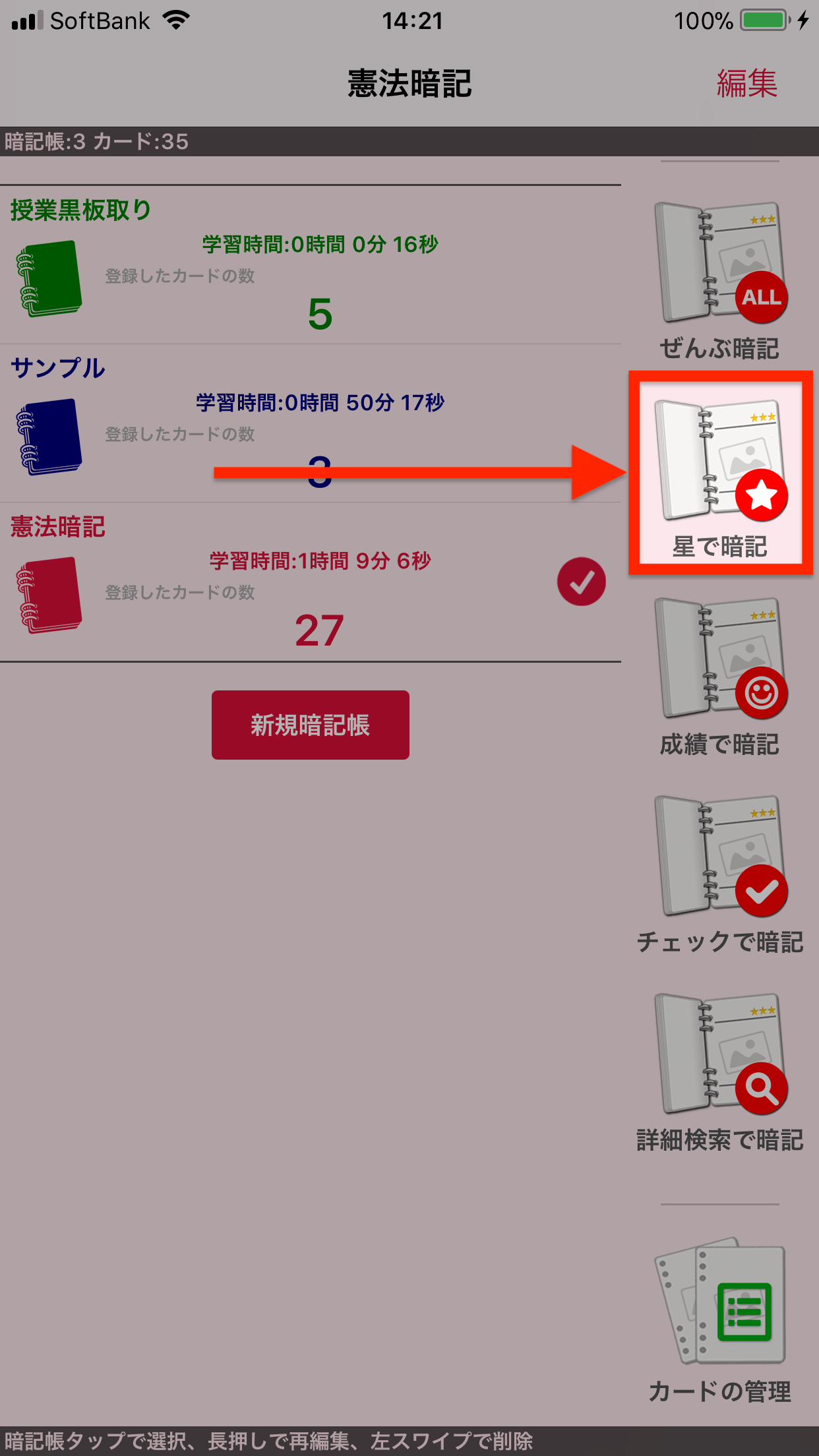
「星で暗記」をタップ
2. 「星の数」と「条件」を指定して「次へ」をタップします。
暗記対象にしたい星の数の条件を設定し「次へ」ボタンをタップします。
指定した条件に一致する暗記カードが1枚も見つからない場合は「次へ」ボタンが無効となりタップすることができません。暗記するには最低1枚以上の暗記カードが必要です。
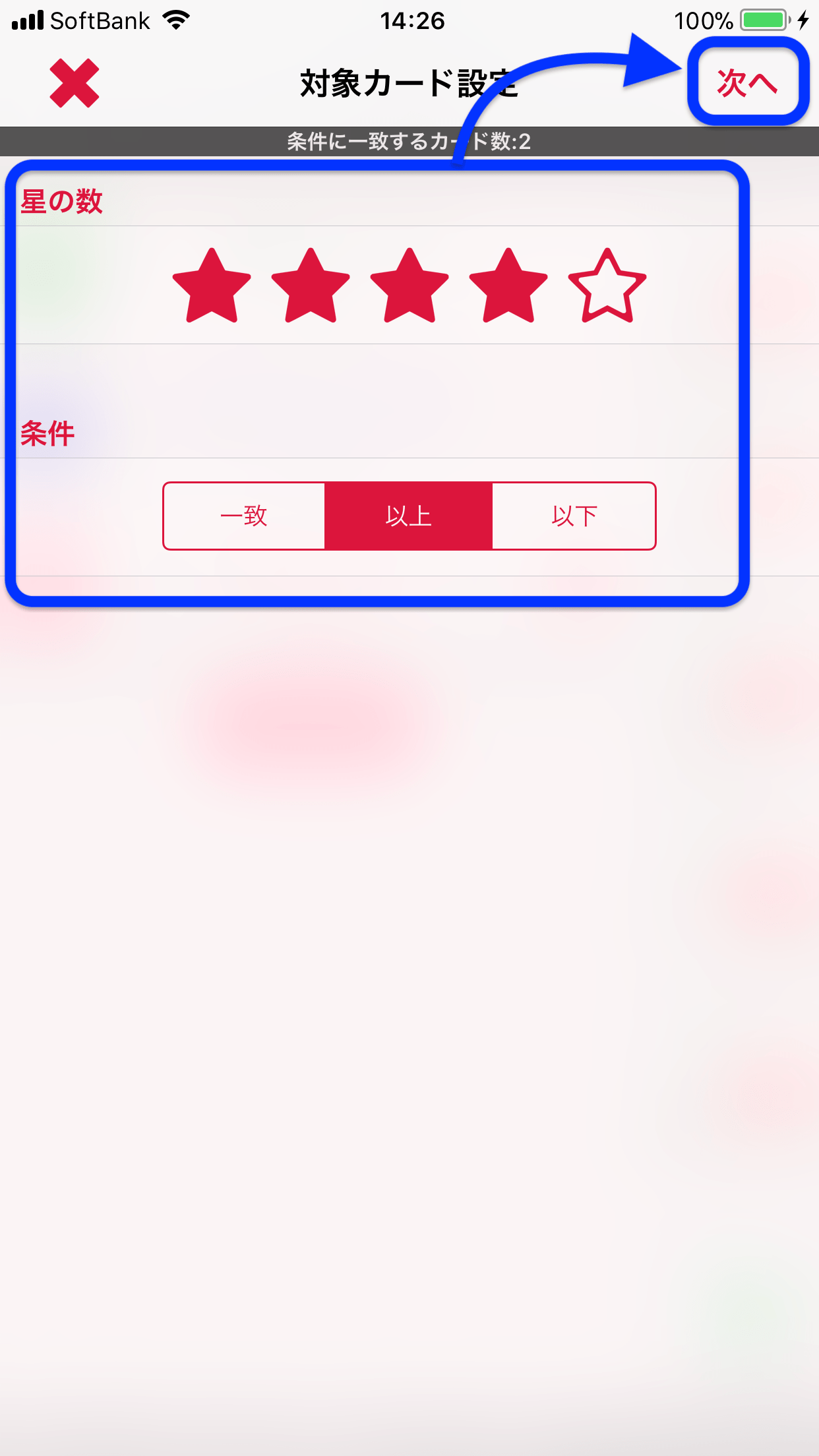
条件を指定して「次へ」をタップ
3. 「出題の設定」を行い「暗記開始」をタップします。
■ 成績を指定して暗記対象カードを選ぶ
1. 「成績で暗記」ボタンをタップします。
トップ画面において暗記する暗記帳を選択し、「成績で暗記」ボタンをタップします。
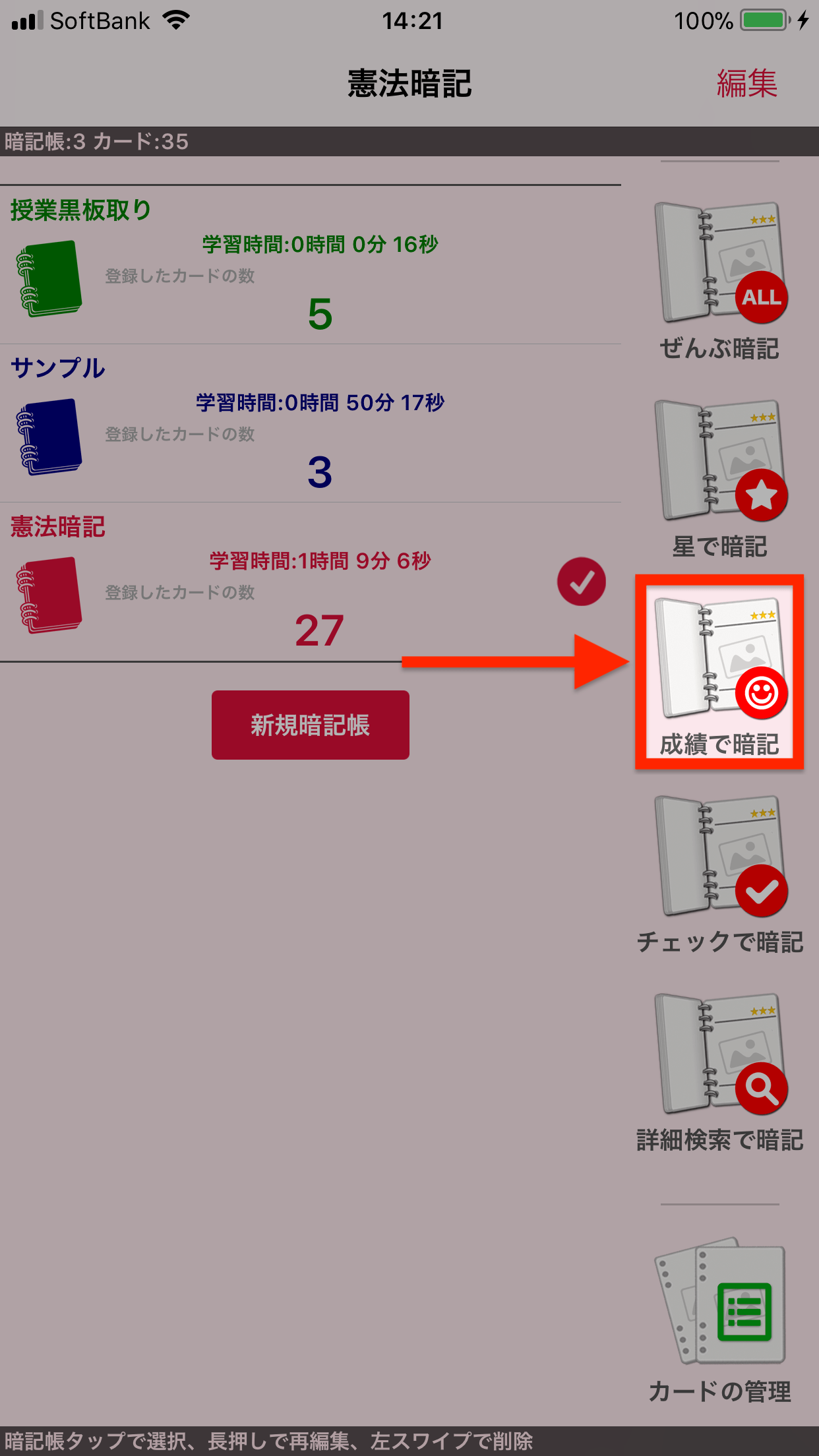
「成績で暗記」をタップ
2. 「成績の状態」と「条件」を指定して「次へ」をタップします。
暗記対象にしたい成績の条件を設定し「次へ」ボタンをタップします。
指定した条件に一致する暗記カードが1枚も見つからない場合は「次へ」ボタンが無効となりタップすることができません。暗記するには最低1枚以上の暗記カードが必要です。
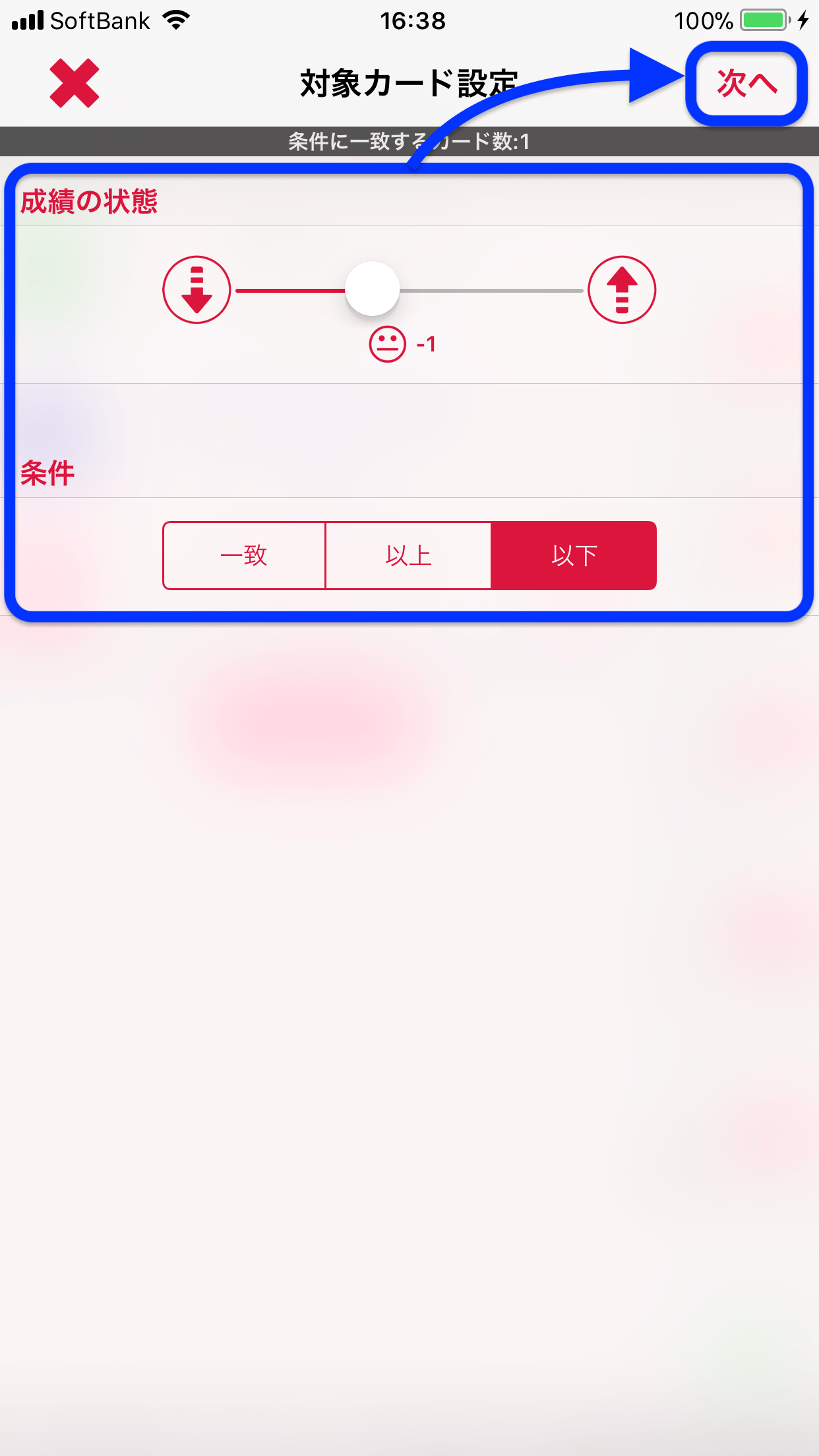
条件を指定して「次へ」をタップ
3. 「出題の設定」を行い「暗記開始」をタップします。
■ チェックを指定して暗記対象カードを選ぶ
1. 「チェックで暗記」ボタンをタップします。
トップ画面において暗記する暗記帳を選択し、「チェックで暗記」ボタンをタップします。
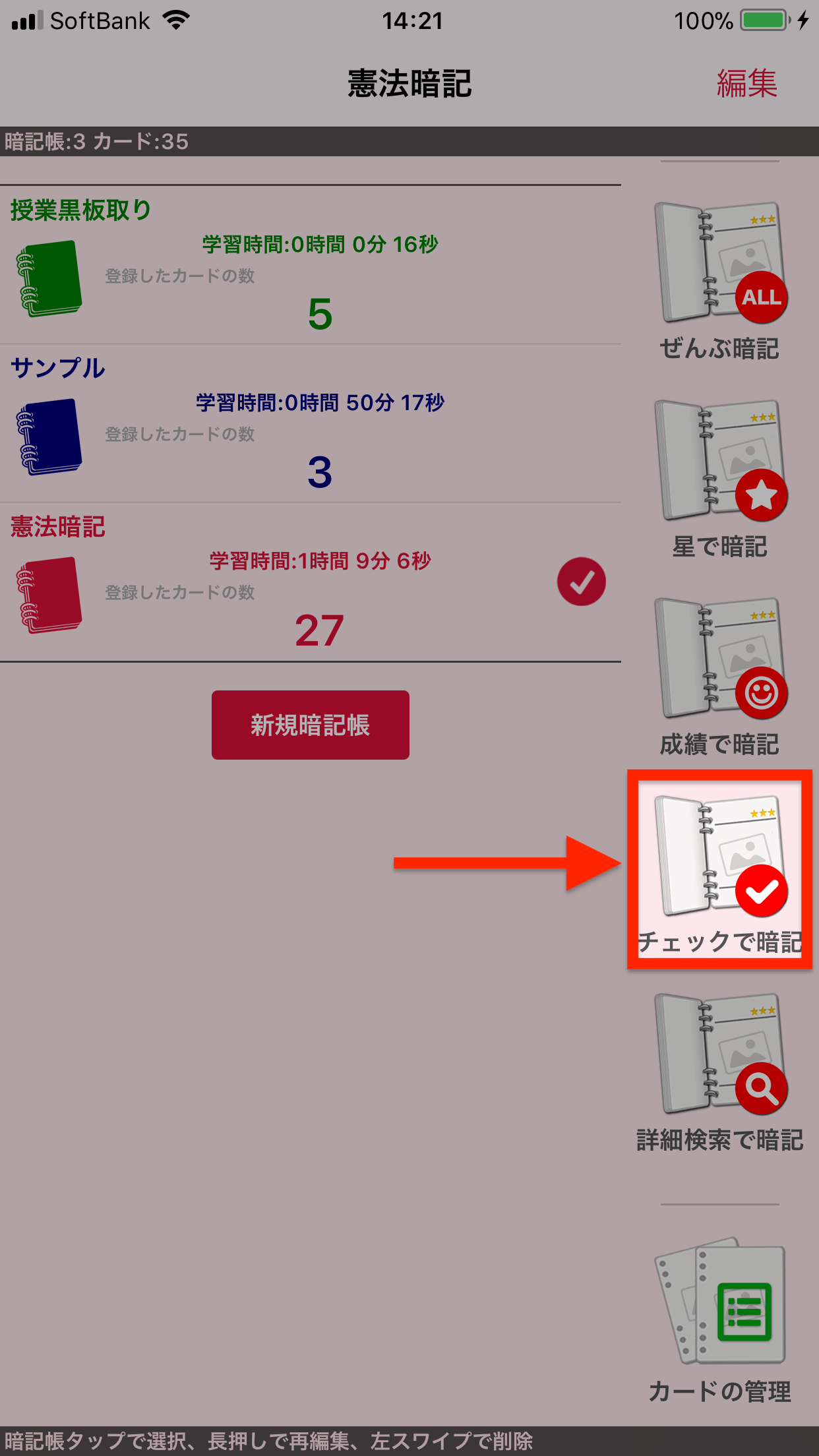
「チェックで暗記」ボタンをタップ
2. 「チェックの状態」を指定して「次へ」をタップします。
暗記対象にしたいチェックの状態を設定し「次へ」ボタンをタップします。
指定した条件に一致する暗記カードが1枚も見つからない場合は「次へ」ボタンが無効となりタップすることができません。暗記するには最低1枚以上の暗記カードが必要です。
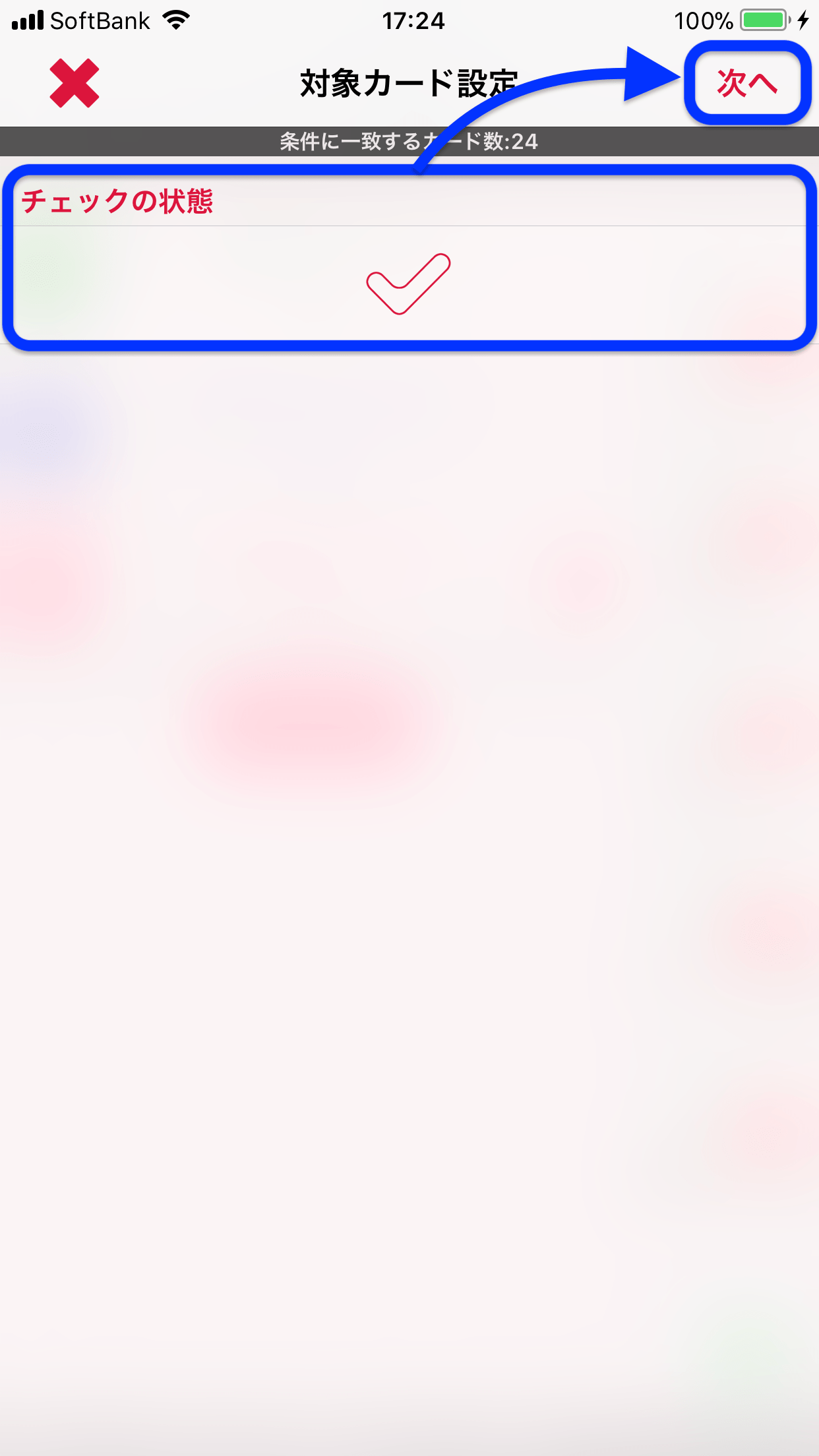
チェックの状態を指定して「次へ」ボタンをタップ
3. 「出題の設定」を行い「暗記開始」をタップします。
■ もっと詳細な条件を指定して暗記対象カードを選ぶ
星、成績、チェックそれぞれ単体の条件を指定して暗記対象カードを選ぶ方法について説明しましたが、星、成績、チェックの状態を複数個組み合わせて詳細な条件を作成し、その条件に一致する暗記カードを対象に選ぶことができます。
ここでは例として「成績が0以下 かつ チェックがオン」の暗記カードを対象とする条件を作成します。
作成した詳細検索条件は暗記帳ごとに保存されます。
詳細検索条件の一覧画面についてはこちらをご覧ください。
1. 「詳細検索で暗記」ボタンをタップします。
暗記学習をする暗記帳を選択した状態で、「詳細検索で暗記」ボタンをタップします。
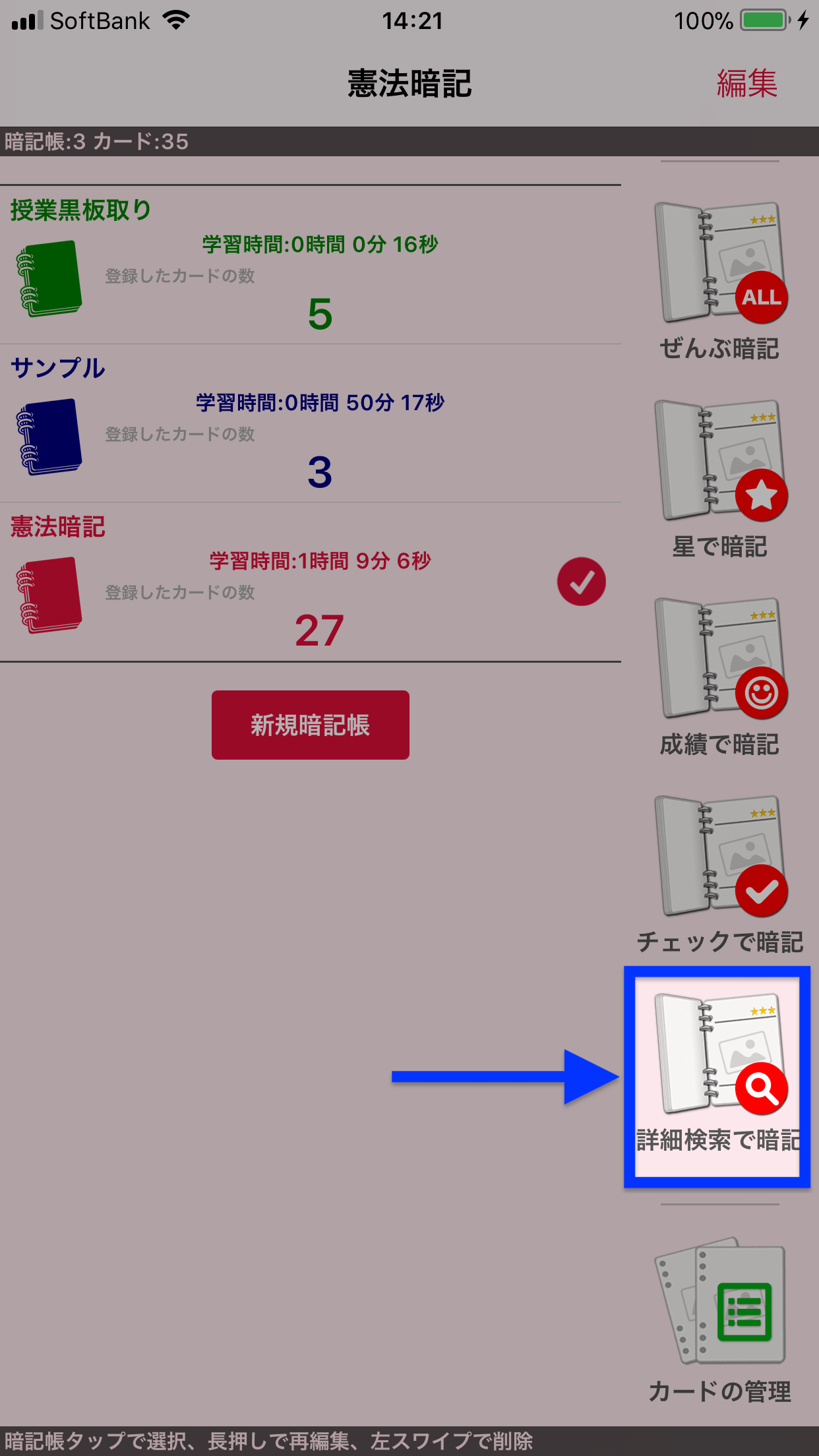
「詳細検索で暗記」ボタンをタップする
2. 「詳細検索条件の追加」ボタンをタップします。
3. 作成する詳細検索条件の名称を入力します。
4. 条件の結合方法を選択します。
登録する複数の条件をどのように結合するかを選択します。
例として、「成績が0以下 かつ チェックがオン」の詳細検索条件を作成するため、ここでは「AND(かつ)」を選択します。
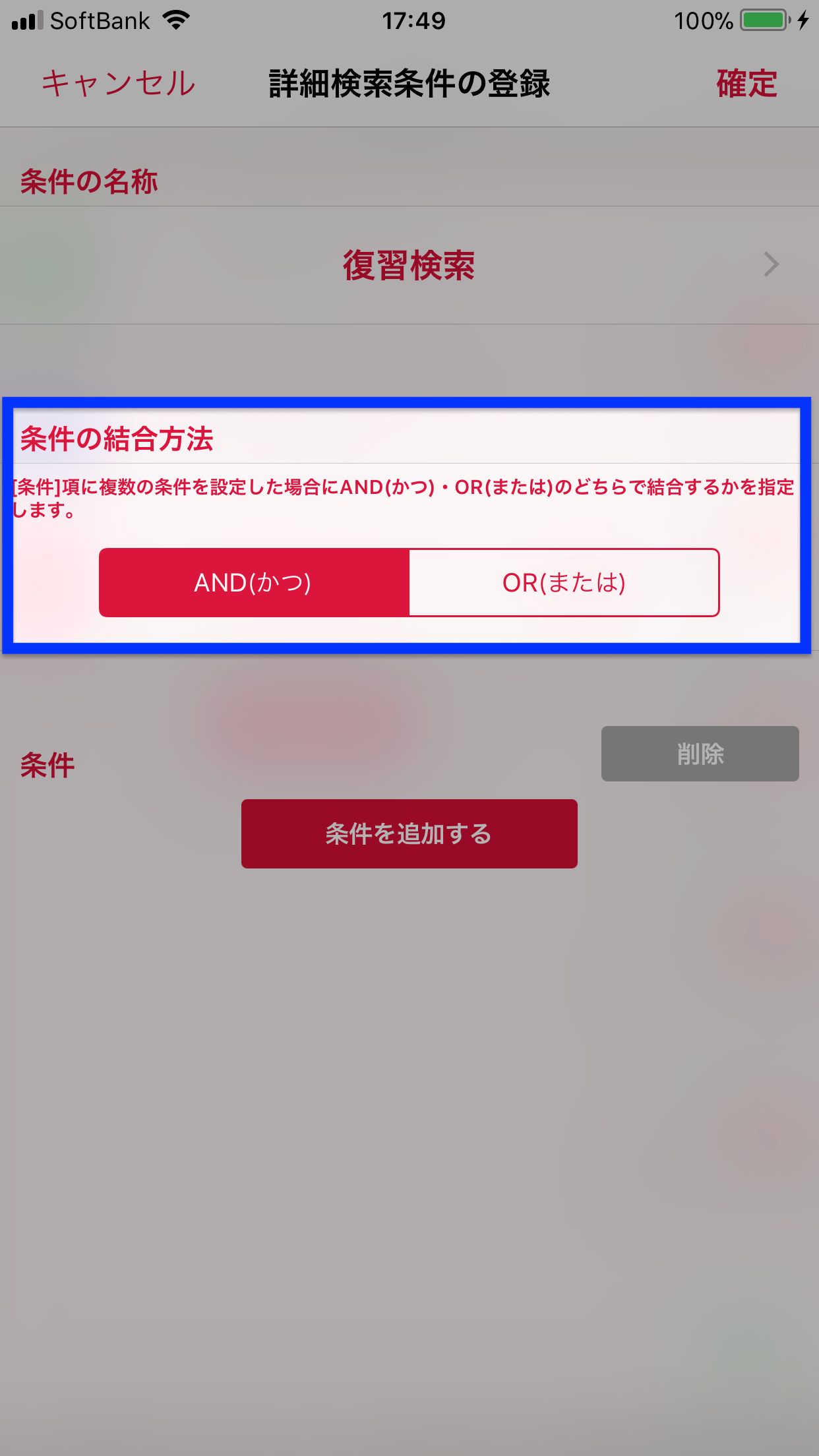
各条件の結合方法を選択
5. 1つ目の条件「成績が0以下」を追加します。
詳細検索条件を構成する複数個の個別条件を登録します。
「条件を追加する」ボタンをタップします。
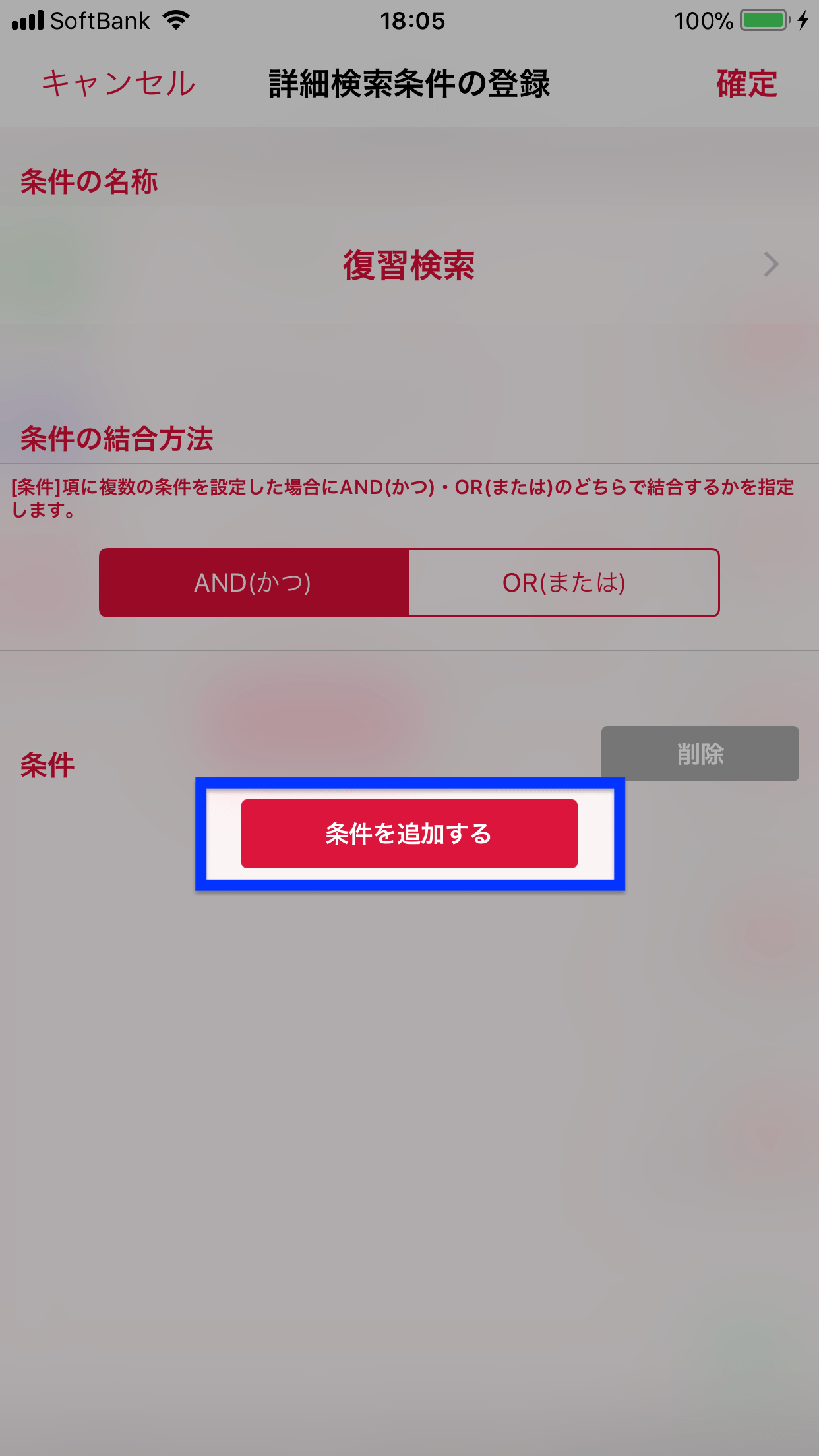
「条件を追加する」ボタンをタップ
「成績の条件」を選択します。
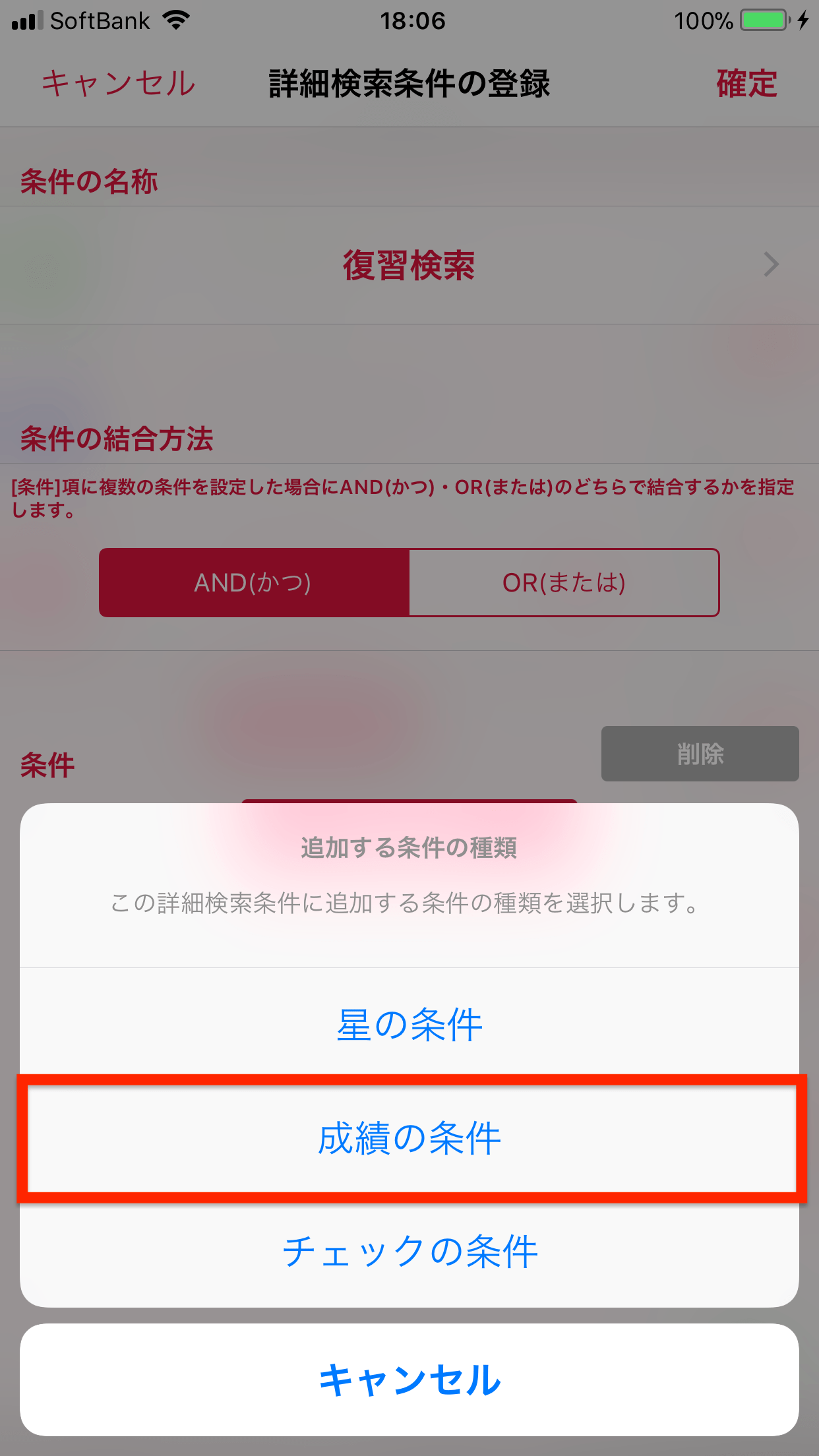
「成績の条件」をタップ
成績の条件「0以下」を設定して「確定」ボタンをタップします。
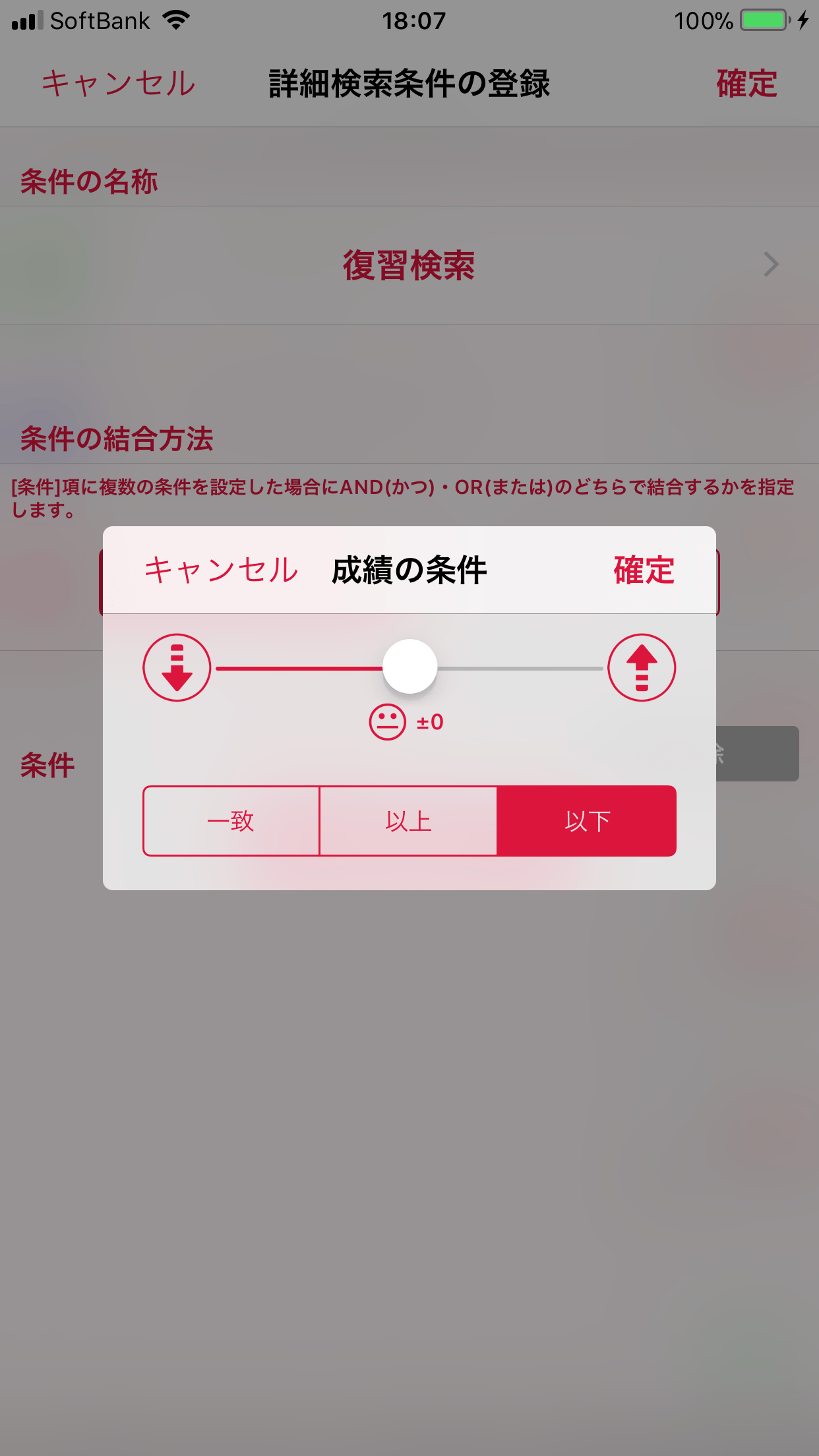
条件「成績が0以下」を作成
6. 2つ目の条件「チェックがオン」を追加します。
次の条件を作成します。
「条件を追加する」ボタンをタップします。
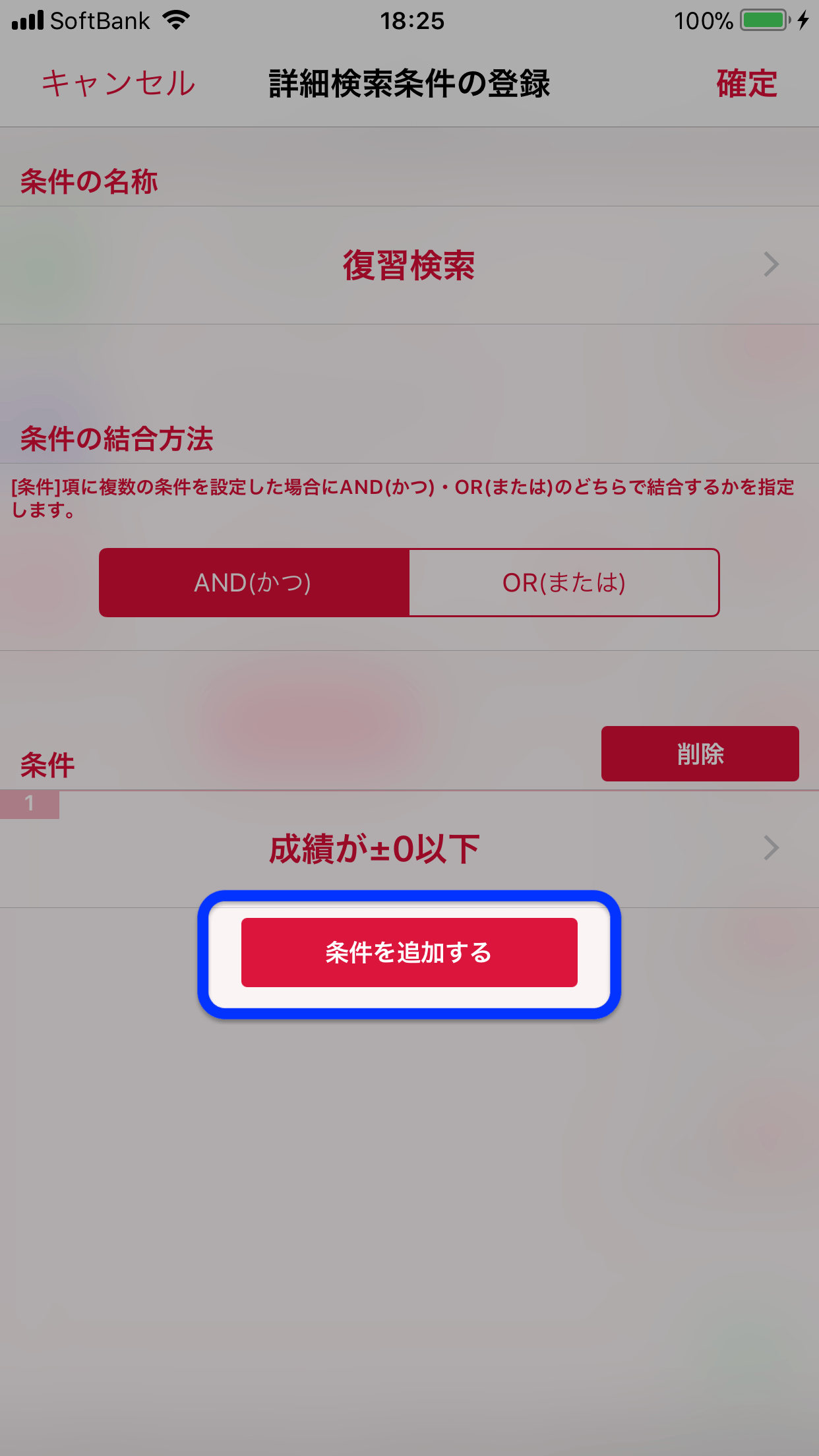
「条件を追加する」ボタンをタップ
「チェックの条件」を選択します。
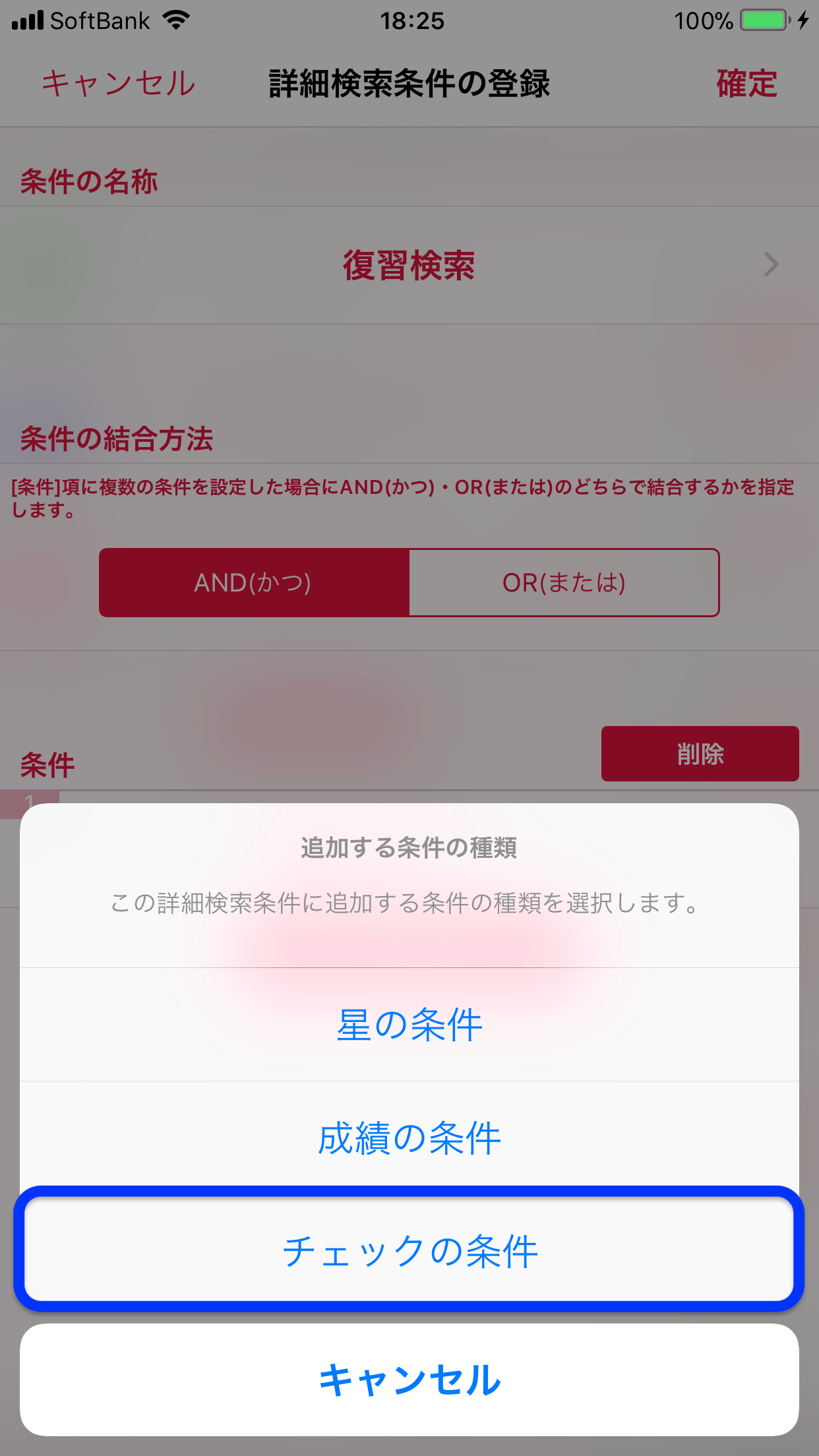
「チェックの条件」をタップ
チェックの条件「チェックがオン」を設定して「確定」ボタンをタップします。
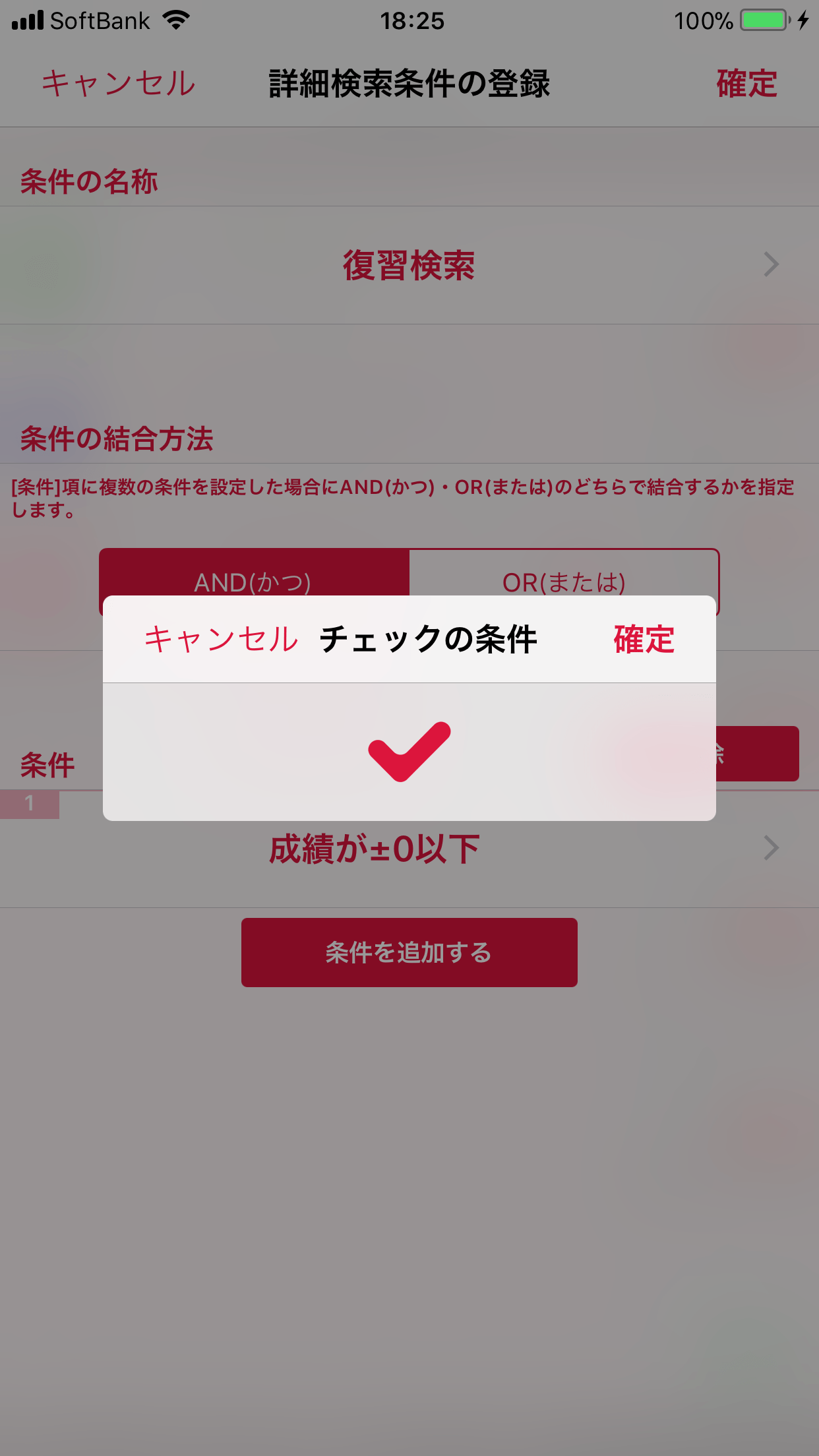
「チェックがオン」を設定して確定ボタンをタップ
7. 確定ボタンをタップして作成した詳細検索条件を暗記帳に保存します。
「確定」ボタンをタップして詳細検索条件を暗記帳に登録します。
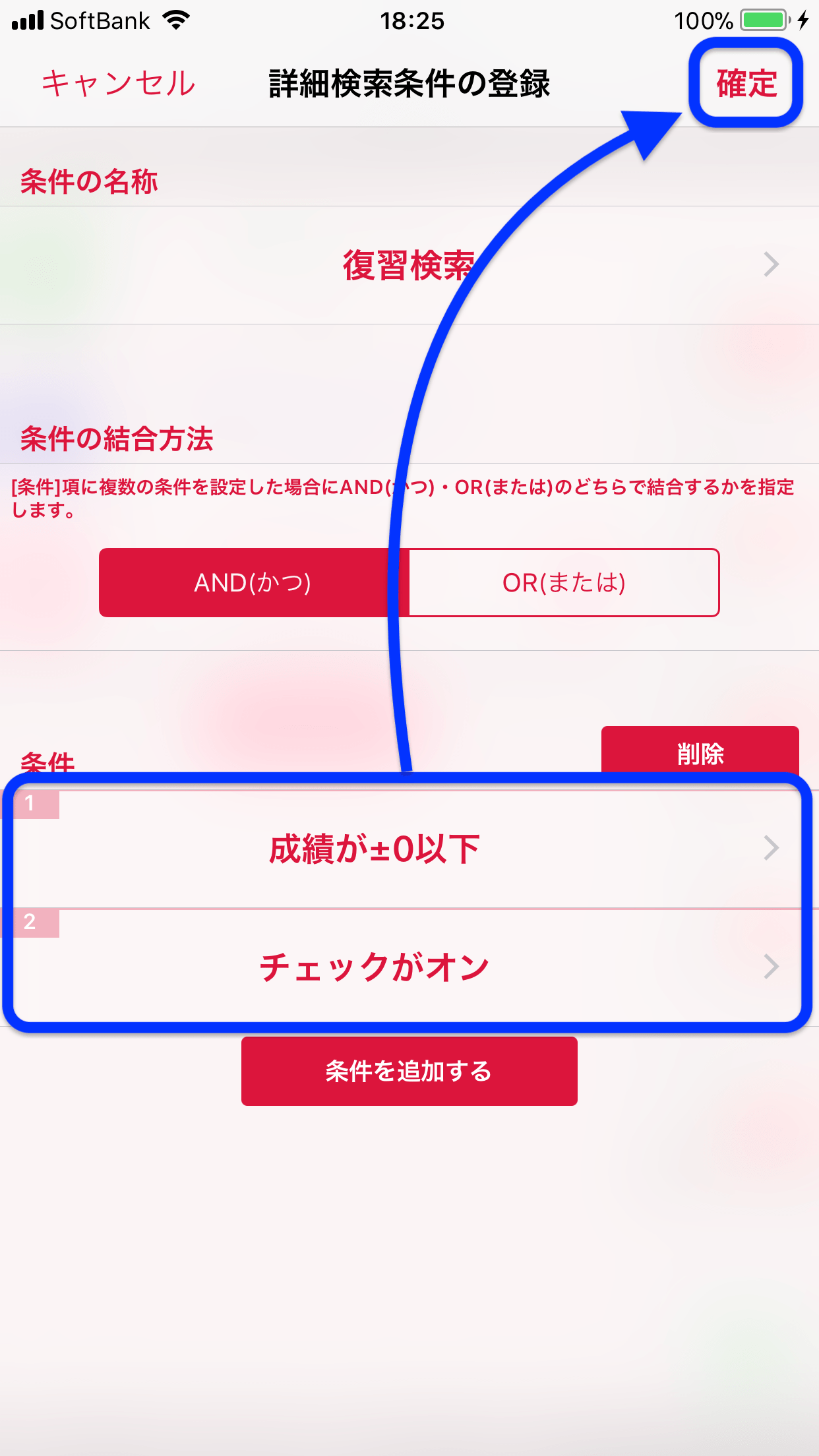
確定ボタンをタップして登録
8. 詳細検索条件をタップします。
作成した詳細検索条件(または登録しておいた他の詳細検索条件)をタップして、条件に一致する暗記カードを対象にします。
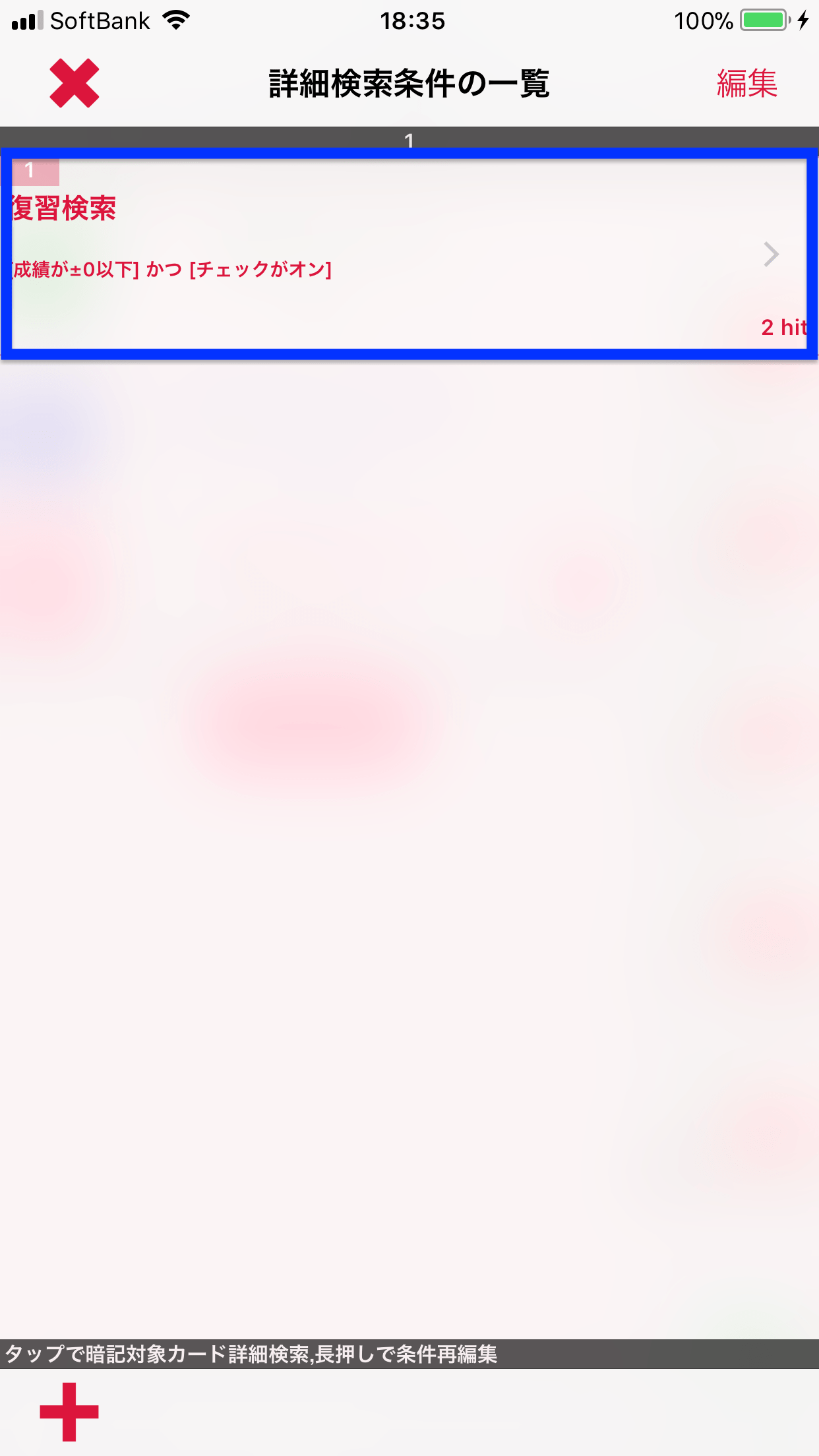
詳細検索条件をタップ