■ 画面の構成
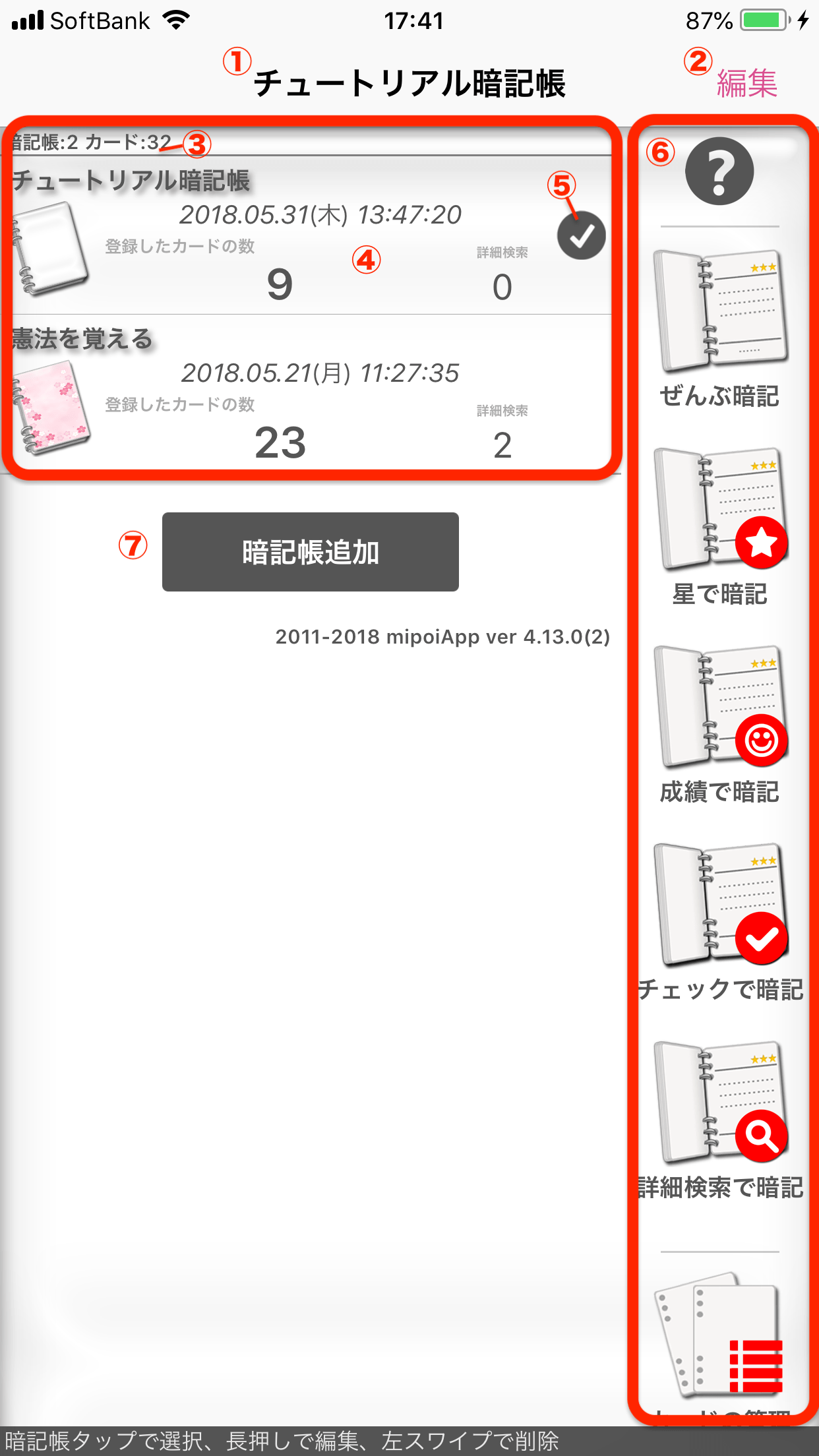
- ① 暗記帳の名称
- 登録している暗記帳の一覧が表示されます。
- ② 編集ボタン
- 暗記帳の一覧を編集モードに切り替えます。
- 暗記帳一覧の編集モードについてはこちらをご覧ください。
- ③ 登録数の情報
- 登録している暗記帳と暗記カード(全ての暗記帳に登録されているカードの合計数)が表示されます。
- ④ 暗記帳の情報
- 登録されている暗記帳の情報が表示されます。
- タップすることでその暗記帳を選択します。
- 長押し操作することで「暗記帳編集画面」が表示され、名称やカラーテーマを再編集することができます。
- 左スワイプ操作することでその暗記帳を削除することができます。
- ⑤ 選択中アイコン
- その暗記帳が現在選択されていることを示します。
- ⑥ 操作メニュー
- 選択中の暗記帳にたいして操作を行うメニューです。
- 各メニューの詳細についてはこちらをご覧ください。
■ 編集モード
編集ボタンをタップすると、暗記帳リストが編集モードに切り替わります。編集モードの状態で再度ボタンをタップすると、通常の状態に戻ります。
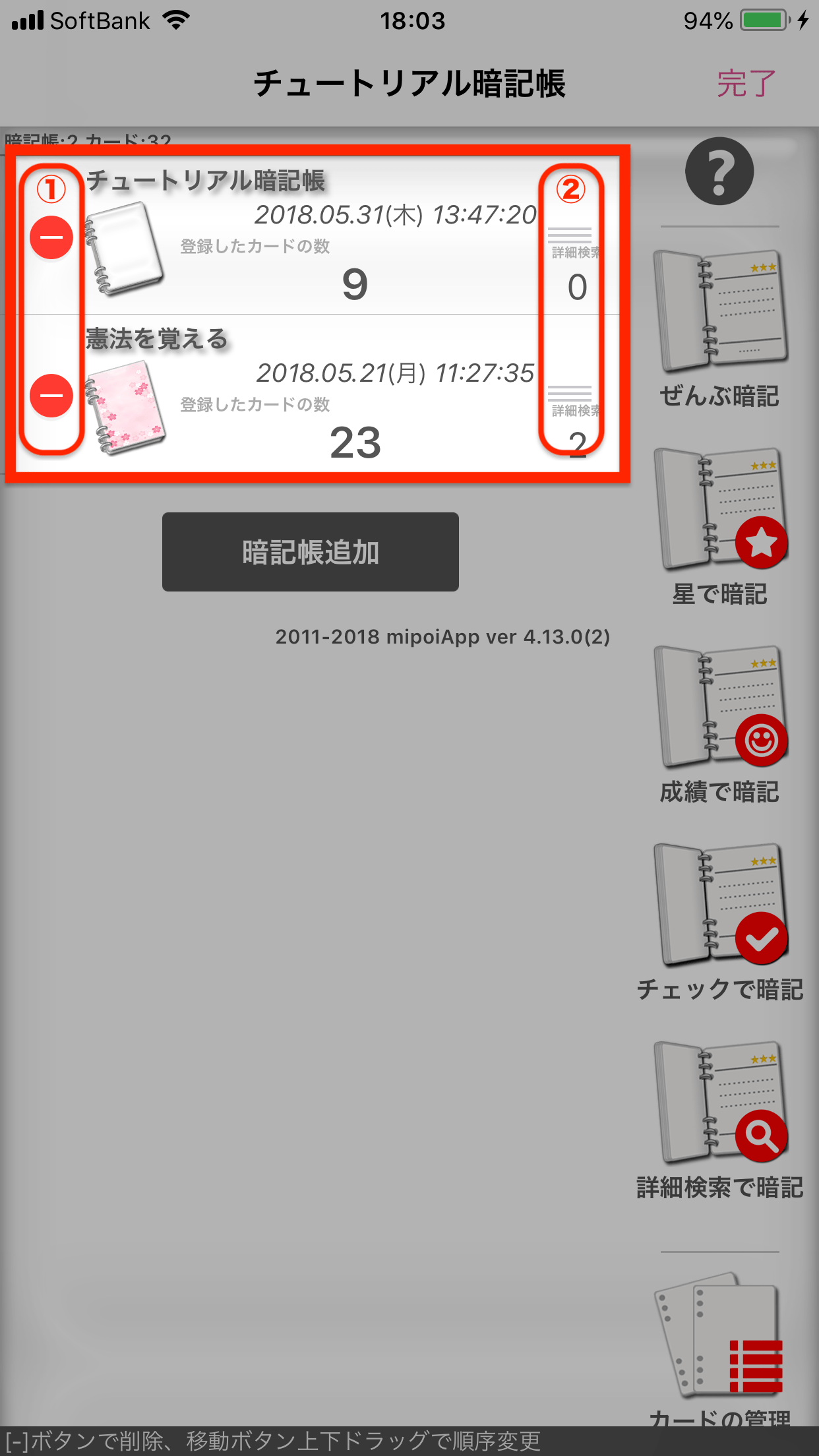
- ① 削除アイコン
- 暗記帳の左側に表示されるマイナスボタンをタップすることで、その暗記帳を削除することができます。
- ② 順序変更アイコン
- 暗記帳の右端に表示されるアイコン(三本線)を上下にドラッグ操作することで、暗記帳の表示順序を変更することができます。
■ 操作メニュー
メニューには、選択中の暗記帳に対する操作を行うためのアイコン(ボタン)がリストされています。
各アイコンタップ時の動作は次の通りです。
![]()
- ぜんぶ暗記
- 選択中の暗記帳に登録されているすべてのカードを対象として暗記を開始します。

- 星で暗記
- 選択中の暗記帳に登録されているカードに対して星の条件を指定し、ピックアップして暗記を開始します。

- 成績で暗記
- 選択中の暗記帳に登録されているカードに対して成績の状態を指定し、ピックアップして暗記を開始します。

- チェックで暗記
- 選択中の暗記帳に登録されているカードに対してチェックの状態を指定し、ピックアップして暗記を開始します。
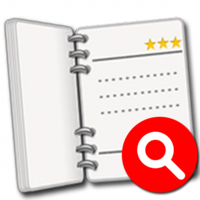
- 詳細検索で暗記
- 選択中の暗記帳に登録されているカードに対して登録している詳細検索条件を用いて検索し、ピックアップして暗記を開始します。
![]()
- カードの管理
- 選択中の暗記帳に登録されているカードの管理(登録、編集、削除、他の暗記帳への移動など)を行います。
![]()
- 詳細検索
- 選択中の暗記帳に登録されているカードに対して検索条件を用いて検索を行います。「星が3以下で かつ 成績が悪いカード」のように詳細な条件を登録し、検索することができます。
![]()
- カード追加
- 選択中の暗記帳に新しいカードを追加します。
![]()
- インポート
- 選択中の暗記帳にPC等で作成したCSV形式のカードデータを取り込みます。
![]()
- エクスポート
- 選択中の暗記帳に登録されているカードをCSV形式等のファイルに書き出します。
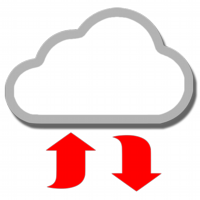
- クラウドストレージ
- iCloud DriveやDropboxなどのクラウドストレージを参照し、インポートのためのCSVファイルをダウンロードしたり、エクスポートしたCSVファイルをアップロードすることができます。
![]()
- 暗記帳追加
- 新しい暗記帳を登録します。
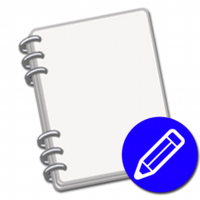
- 暗記帳編集
- 選択中の暗記帳を編集します。

- テーマ変更
- 暗記帳のカラーテーマを変更します。
![]()
- オプション
- 選択中の暗記帳の様々な設定を行います。オプションで設定した内容は暗記帳ごとに別で管理されます。
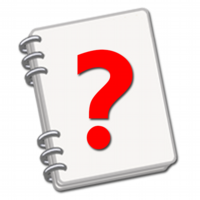
- 使い方
- Webに接続し、使い方サイトを表示します。