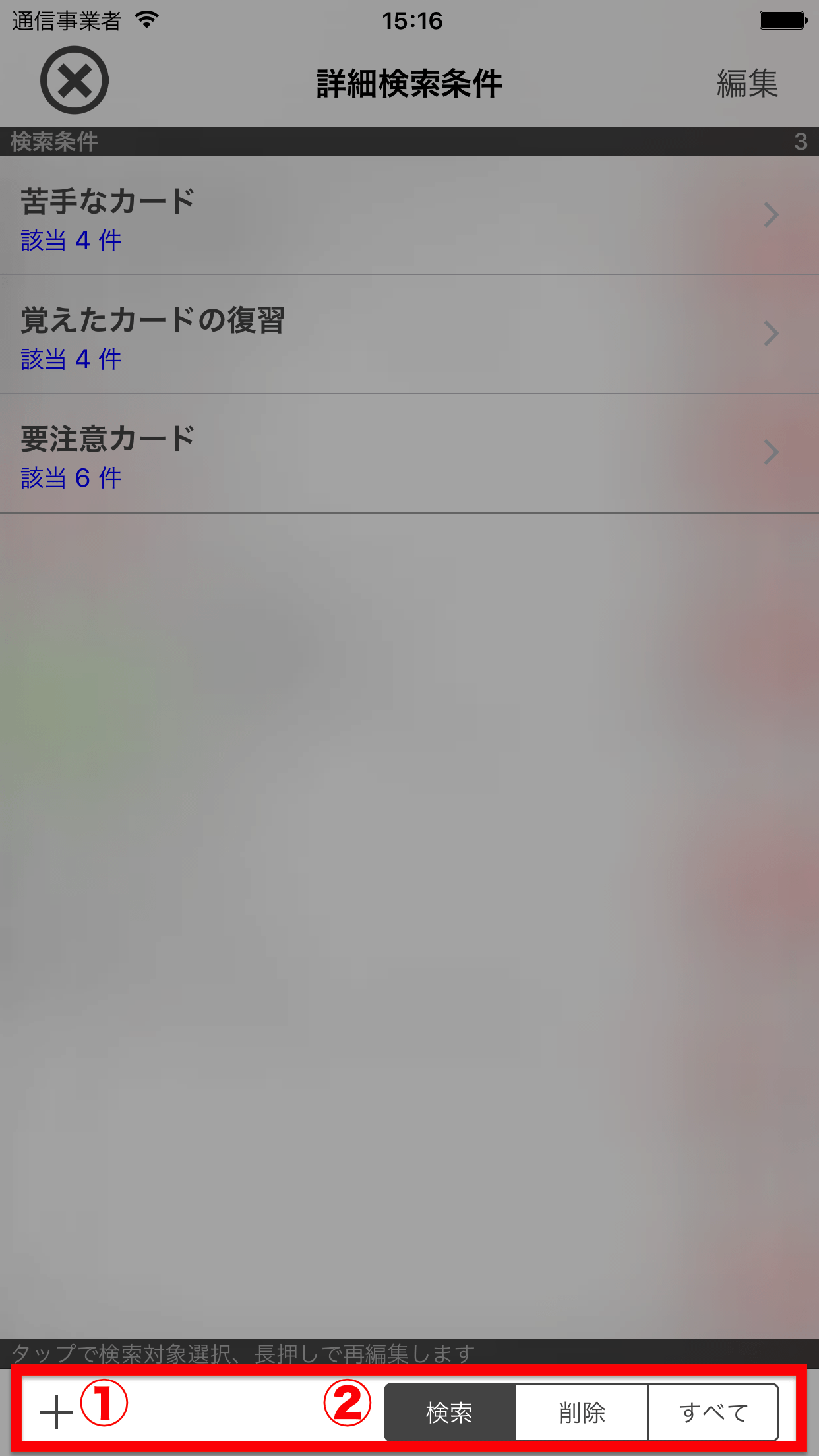■ 構成
画面上部
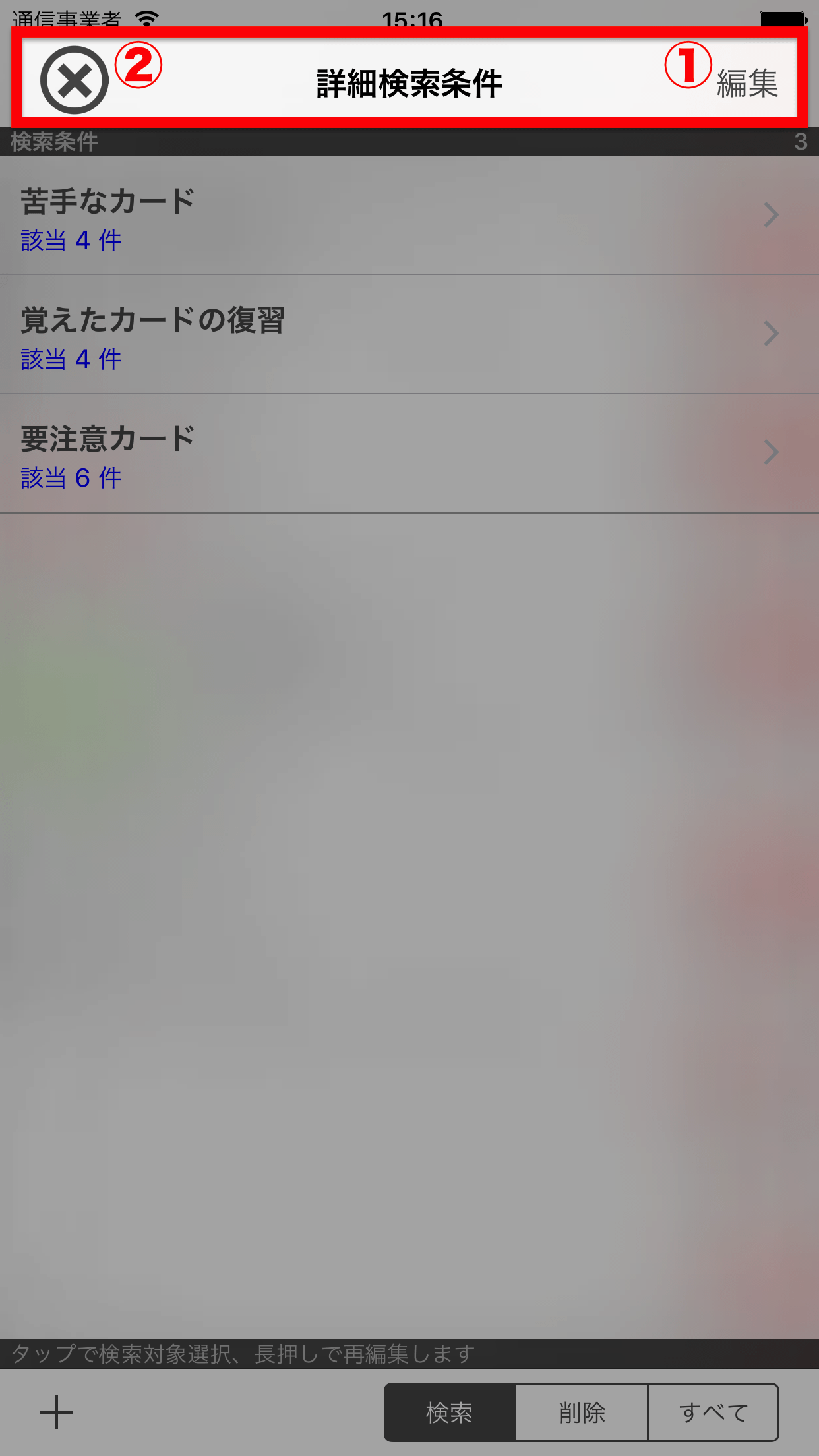
- ① 編集ボタン
- 詳細検索条件リストが編集モードに切り替わります。編集モードの状態で再度タップすると、通常の状態に戻ります。
- ② 閉じるボタン
- 詳細検索を終了し、元画面に戻ります。
詳細検索条件リスト
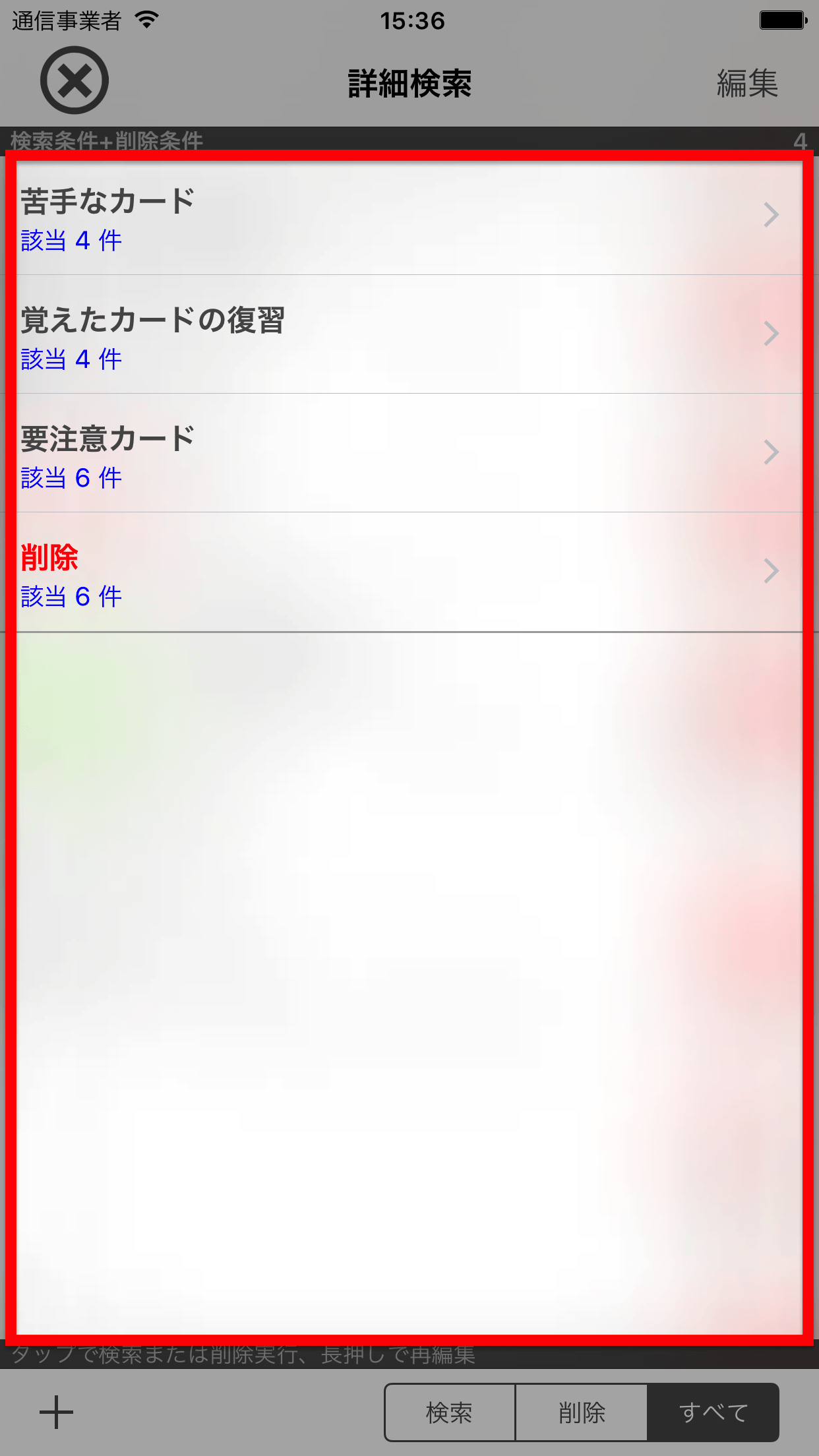
登録した詳細検索条件の一覧が表示されます。
詳細検索条件リストでは、下記の操作が可能です。
- 検索実行(タップ)
- 詳細検索条件をタップすると、その条件の検索を実行します。条件が削除条件の場合は条件に一致するカードを削除することができます。
- 「詳細検索で暗記」時には、タップした詳細検索条件に一致するカードを対象に暗記を開始します。
- 条件の再編集(長押し)
- 詳細検索条件を長押しすると、その条件を再編集することができます。
- 詳細検索条件編集画面についてはこちらをご覧ください。
- 条件の削除(左スワイプ)
- 詳細検索条件を左スワイプ操作すると、その条件を削除することができます。
画面下部
■ 編集モード
編集ボタンをタップすると、詳細検索条件リストが編集モードに切り替わります。編集モードの状態で再度タップすると、通常の状態に戻ります。
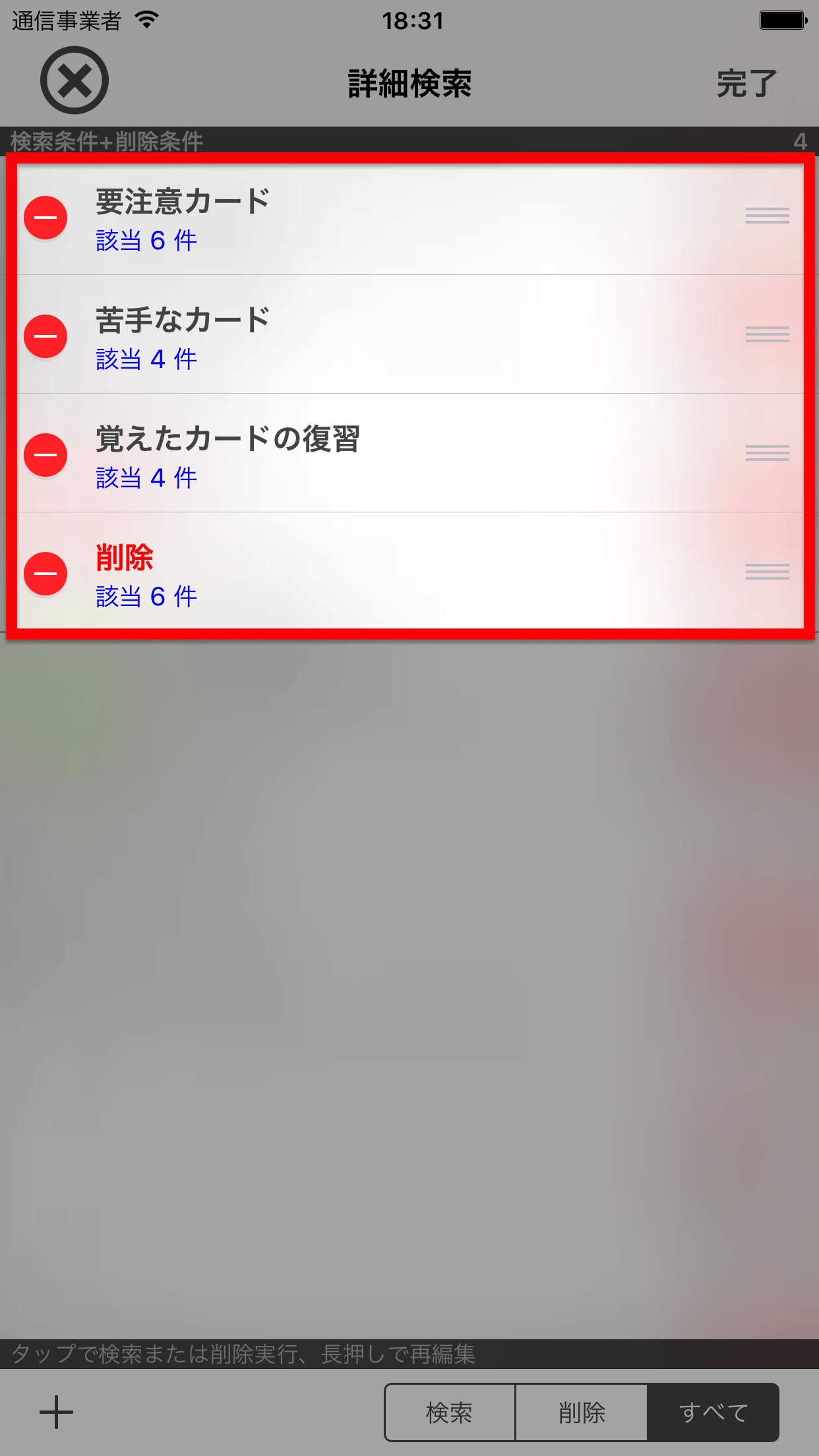
詳細検索条件リストの編集モードでは、下記の操作が可能です。
- 削除
- 各条件の左端に表示されるマイナスボタンをタップすることでその条件を削除することができます。
- 表示順序変更
- 各条件の右端に表示されるアイコン(三本線)を上下にドラッグ操作することで、条件の表示順序を変更することができます。
■ 詳細検索条件の種類(削除条件)
詳細検索条件の作成時に、「削除条件」として登録することができます。
(詳細検索条件編集画面の詳細についてはこちらをご覧ください)
削除条件で検索実行した場合、その条件に一致するカードを全て削除することができます。
削除条件は、詳細検索条件リスト上では赤色で表示されます。