■ Numbersを利用する(CSV/TSV)
Numbersを起動し、メニュー「ファイル > 開く」 からエクスポートファイルを選択することで自動的にCSVフォーマット、またはTSVフォーマットを解釈して表計算中に表示されます。
※Numbersの動作や使用方法などでご不明な点がございます場合は、Numbersのサポートサイト等ご確認いただくよう、よろしくお願いいたします。
※文字化けする場合は
NumbersはCSVファイルやTSVファイルを自動的にUnicode形式(UTF-8やUTF-16)で開こうとします。エクスポート時にUTF8やUTF16以外の文字エンコーディングを指定して書き出したエクスポートファイルは文字化けする可能性があります。エクスポート時の文字エンコーディング設定をUTF8やUTF16に設定することで問題が解消する場合があります。エクスポート時の設定についてはこちらをご覧ください。
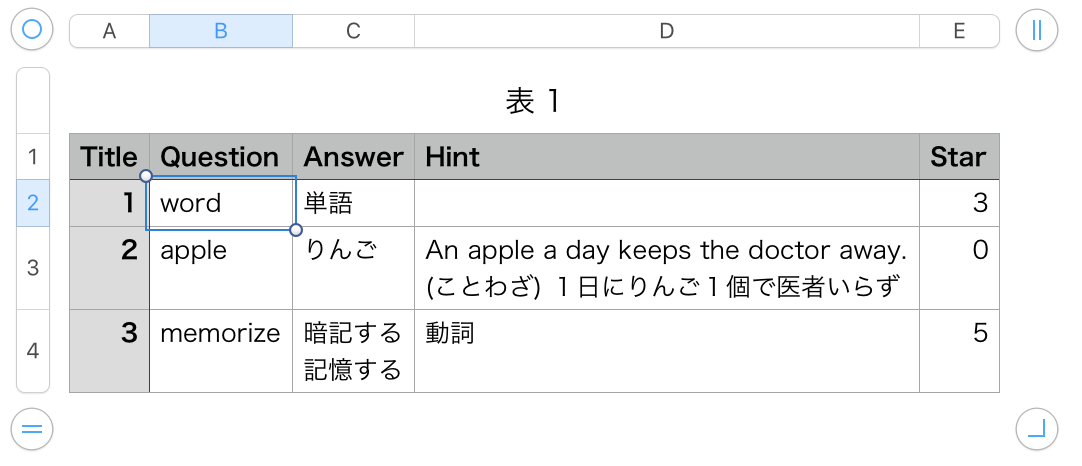
UTF8でエンコーディングしたエクスポートファイル
■ OpenOfficeを利用する(CSV/TSV)
OpenOfficeはCSVファイル、またはTSVファイルを開く際に設定を行う必要がありますが、その分正確に表示することが可能です。
1. エクスポートファイルを開きます。
OpenOfficeを起動し、メニュー「ファイル > ドキュメントを開く」よりエクスポートファイルを選択します。
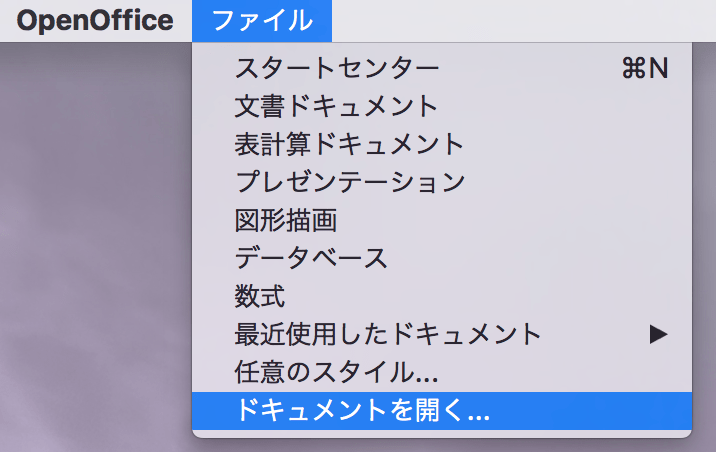
2. 「テキストのインポート」を設定し「OK」をクリックします。
「テキストのインポート」画面が表示されますので、以下のように設定してください。
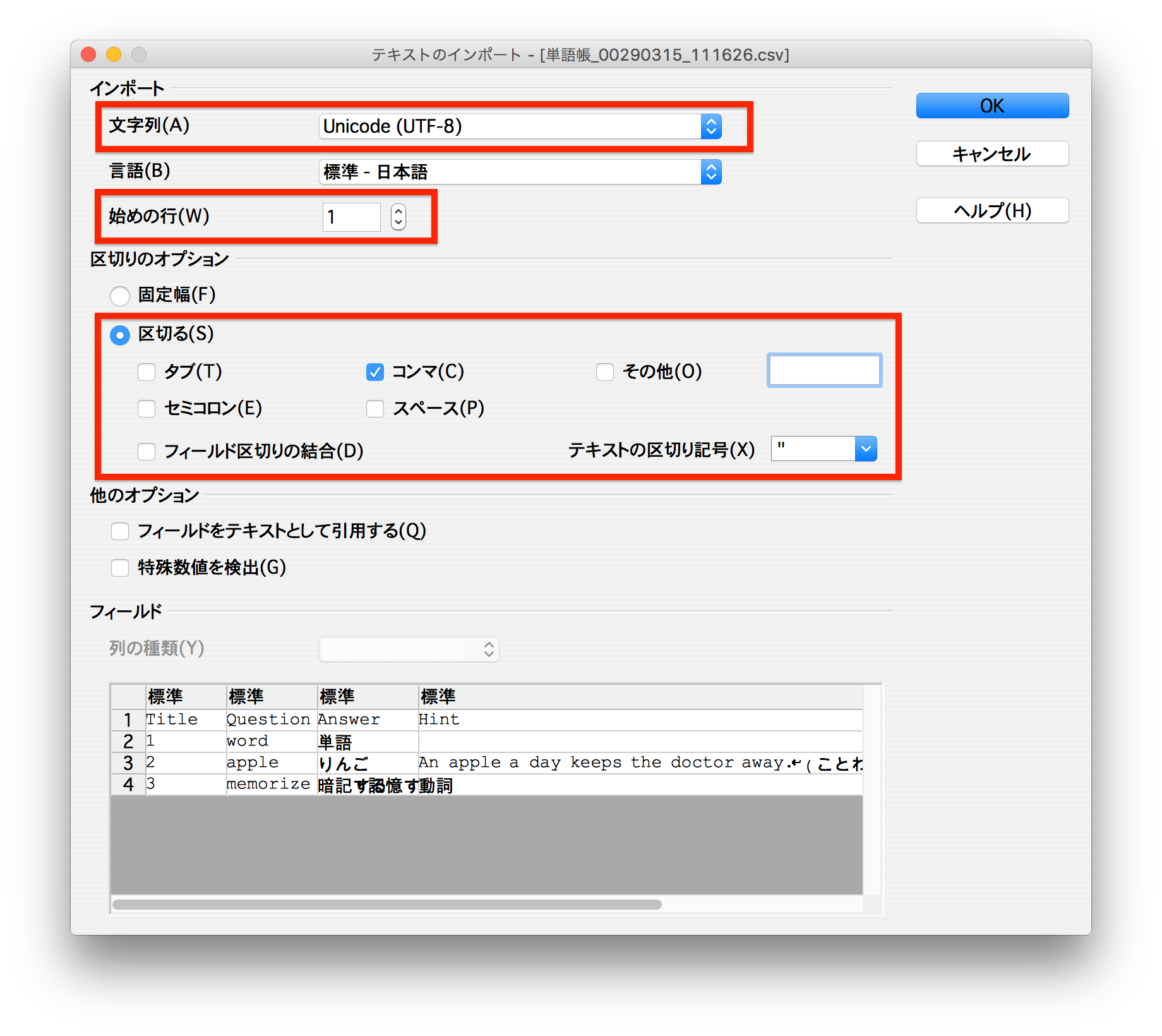
- インポートの「文字列」
- エクスポート時に設定した文字エンコーディングを設定してください。画面下部の「フィールド」に文字エンコーデォング方式を適用した結果が表示されています。ここで文字化けが発生しないものを設定してください。
- ※日本語の表示幅がおかしくなる(潰れて重なったように表示される)ようですが、表計算画面では問題なく表示されます。この画面では文字自体が文字化けしていないことをご確認ください。
- 初めの行
- 1
- 区切りのオプションの「区切る」
- ■ 「コンマ」を選択します。
- ■ テキストの区切り記号は「”(ダブルクォーテーション)」を選択します。
■ Excelを利用する(CSV/TSV)
エクスポートしたCSVファイルを表計算ソフトExcelで開く際の手順を記載します。
Excelは種々様々なバージョンが存在しますので、あくまでも1例としてご覧ください。Excelの操作方法や仕様などご不明な点がございます場合はMicrosoft社のサポートサイト等をご確認いただくよう、よろしくお願いいたします。
Excelを利用する場合のエクスポートの設定についてはこちらで整理しています。
1. 右クリックメニューでExcelを指定して開きます。
お使いのOSによって表示名が異なりますが、エクスポートファイル(CSV/TSV)にマウスポインターを重ねた状態でマウスを右クリックすることで「右クリックメニュー」が表示されます。
右クリックメニューにてエクスポートファイルを”開く”アプリケーションとしてExcelを指定してください。
デフォルト設定としてCSVファイル(.csv拡張子)をExcelで開く設定になっている場合はファイルをダブルクリックして開いても問題ありませんが、TSV(.txt)の場合はダブルクリックするとメモ帳などのテキストエディターが起動してしまうため、右クリックメニューからExcelを指定する必要があるかと思います。

この操作でExcelは自動的にCSVフォーマット、あるいはTSVフォーマットを解釈して表に反映して表示します。
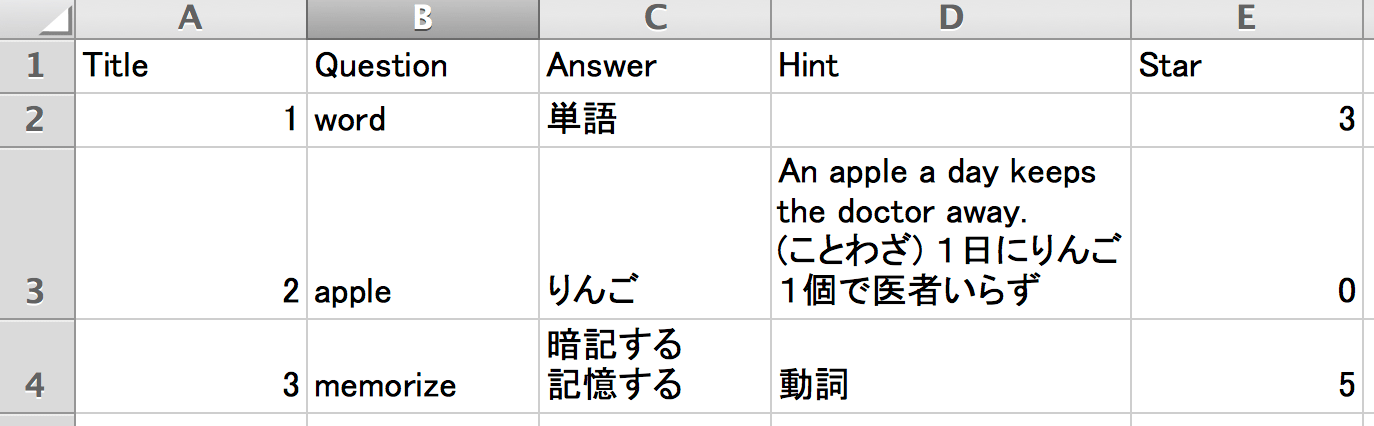
エクスポートファイルをExcelで開いた
Excelで表示すると文字化けしたり改行が正しく反映されない場合は、エクスポート時の設定をご確認ください。こちらにExcelを利用する場合のエクスポート設定例について記載しておりますので合わせてご覧ください。