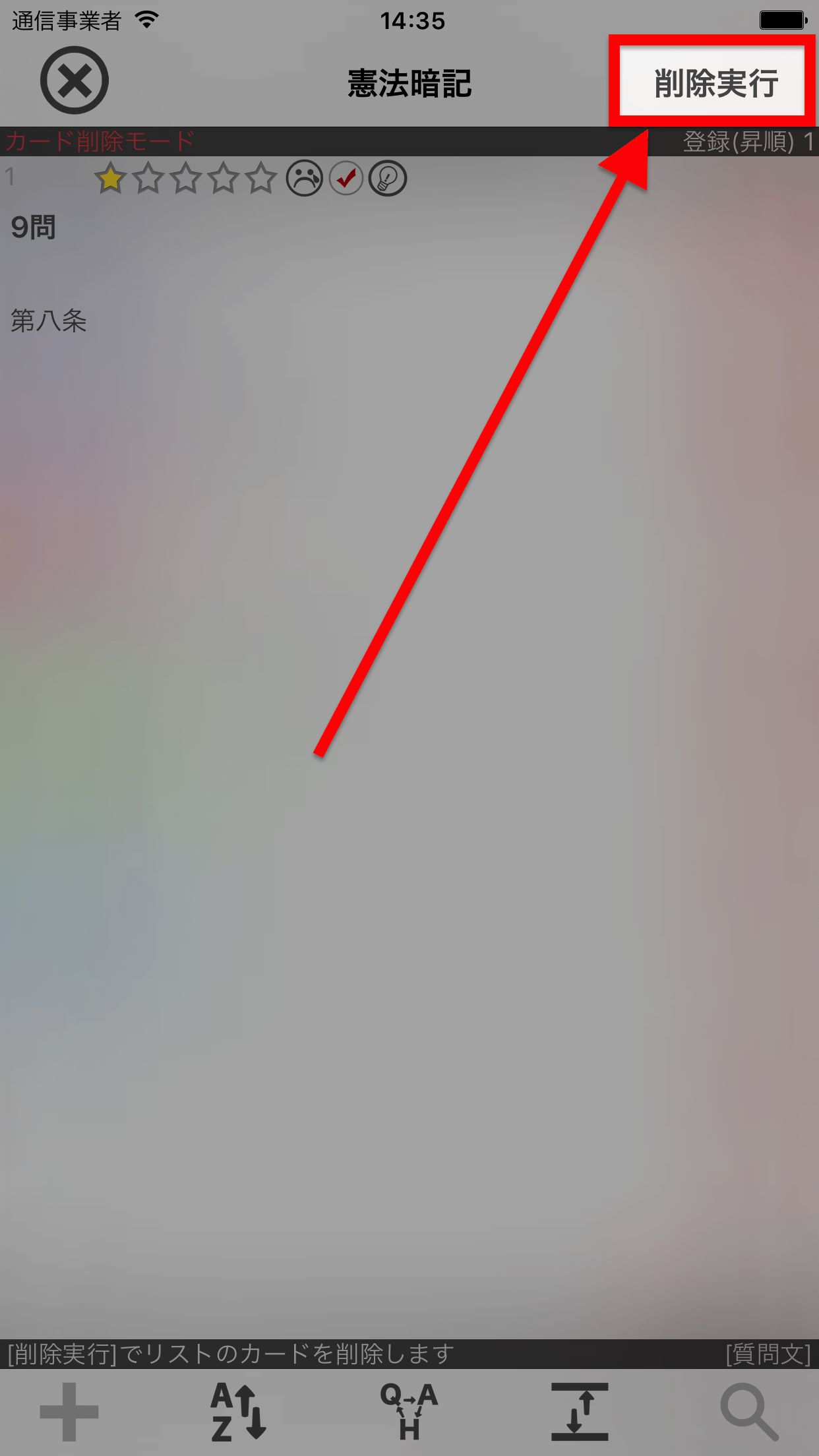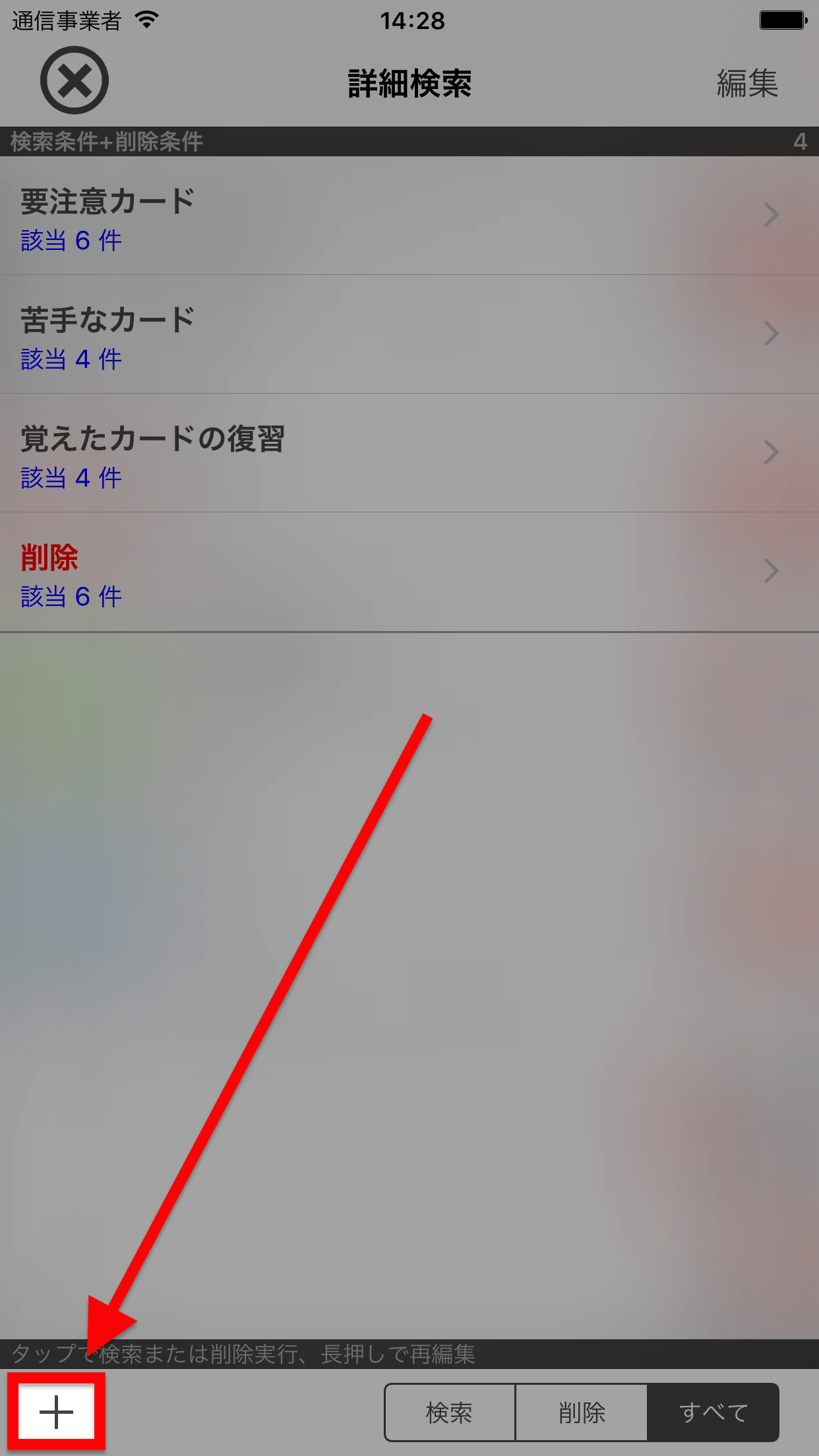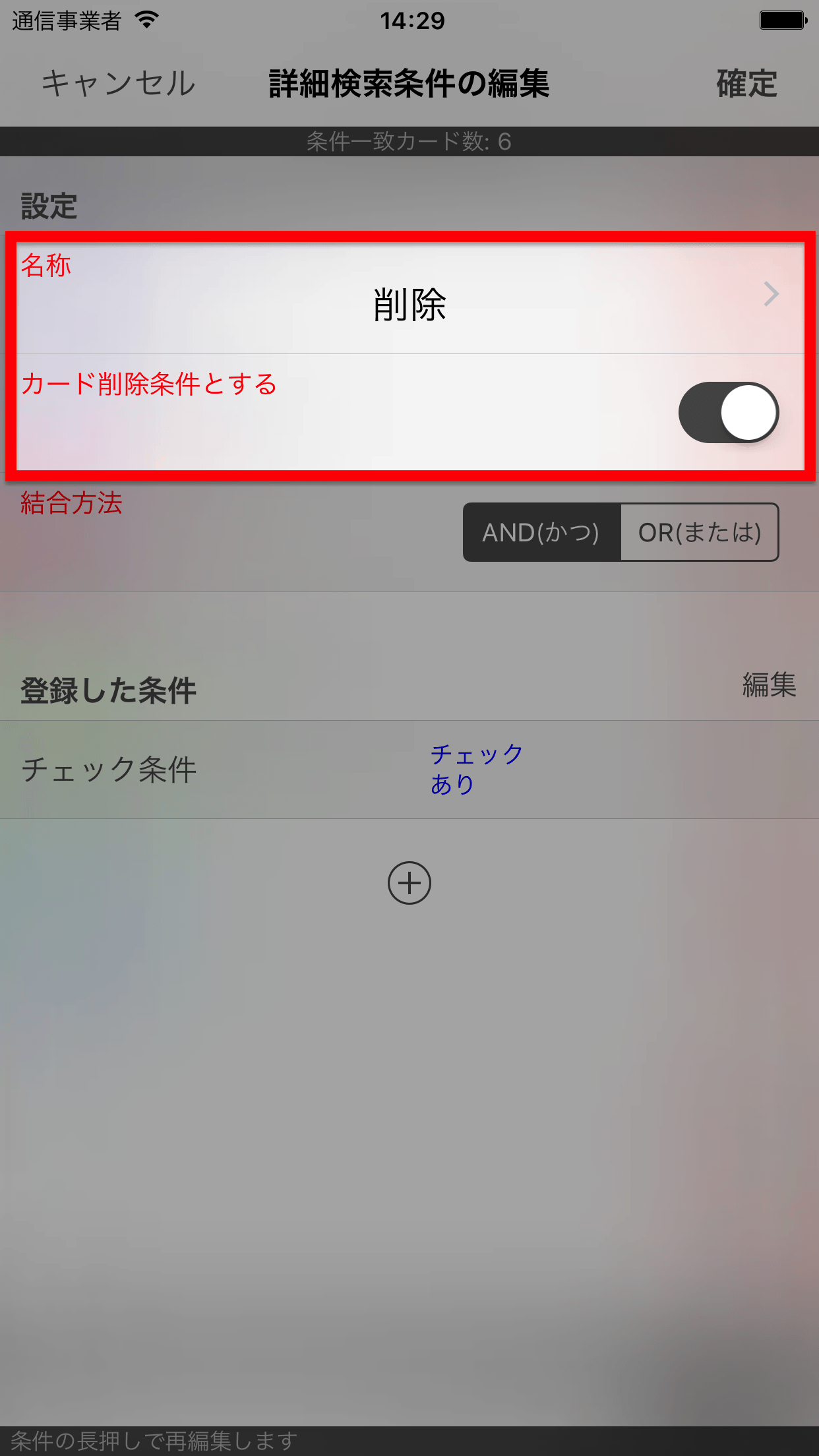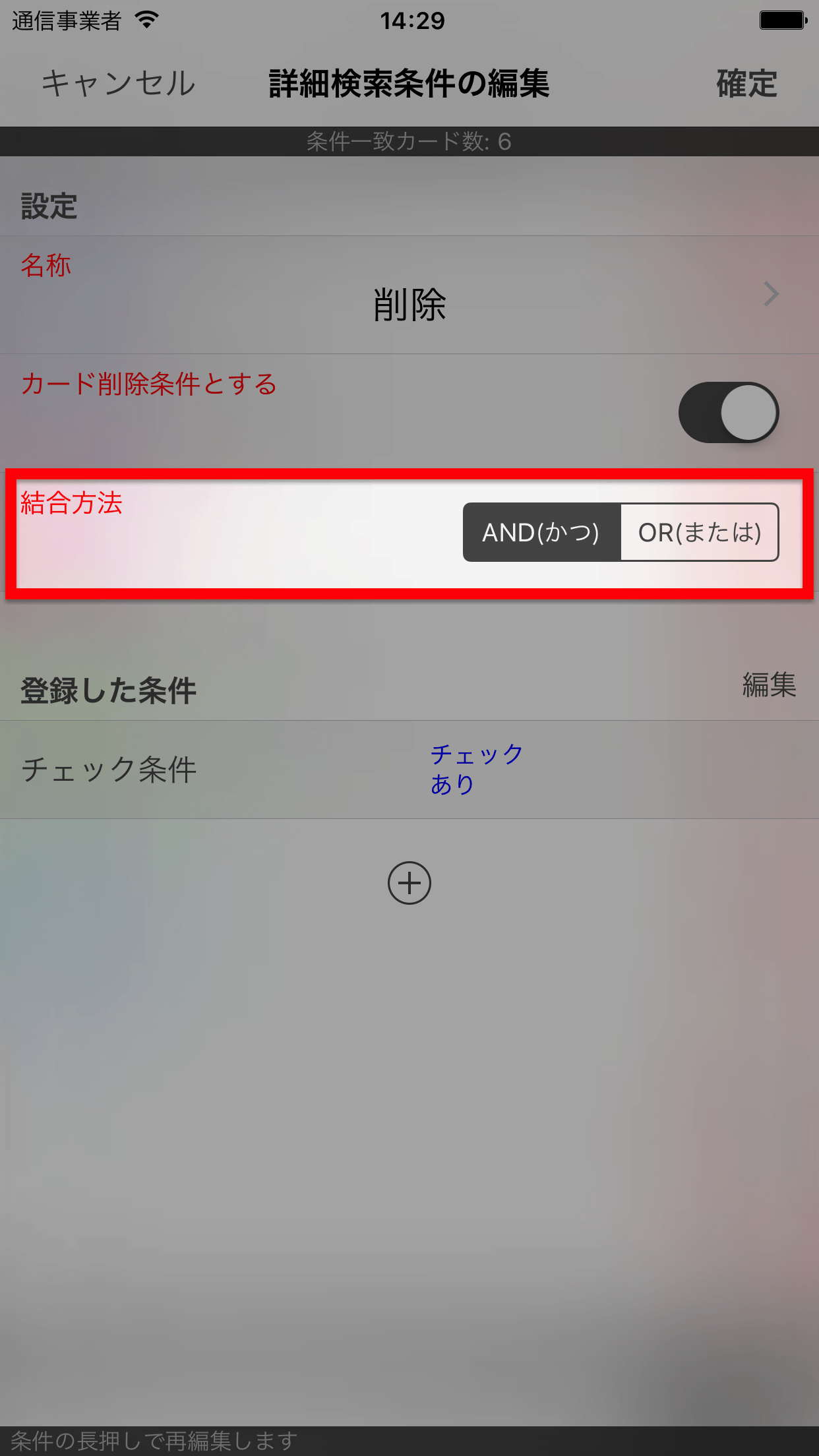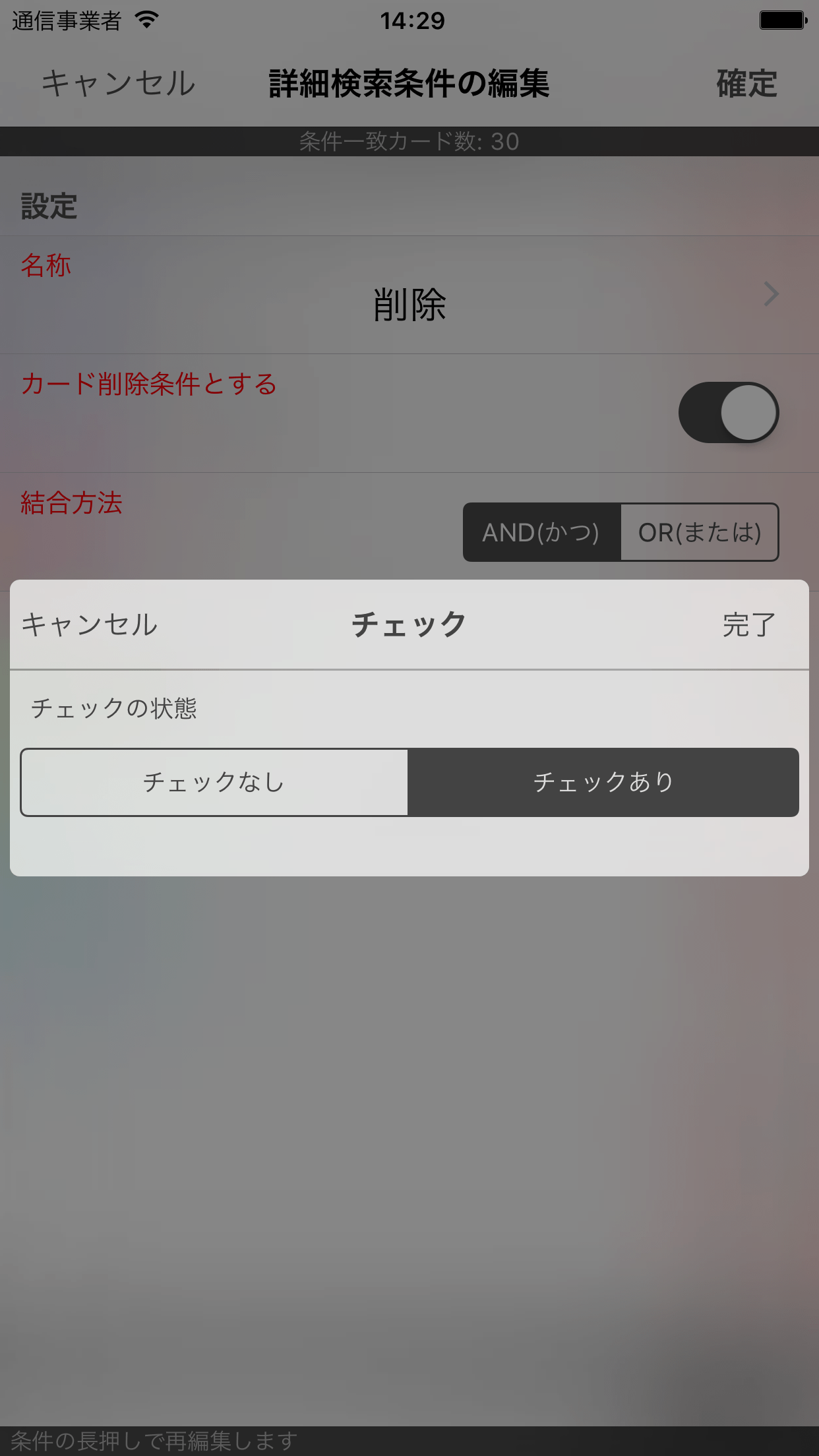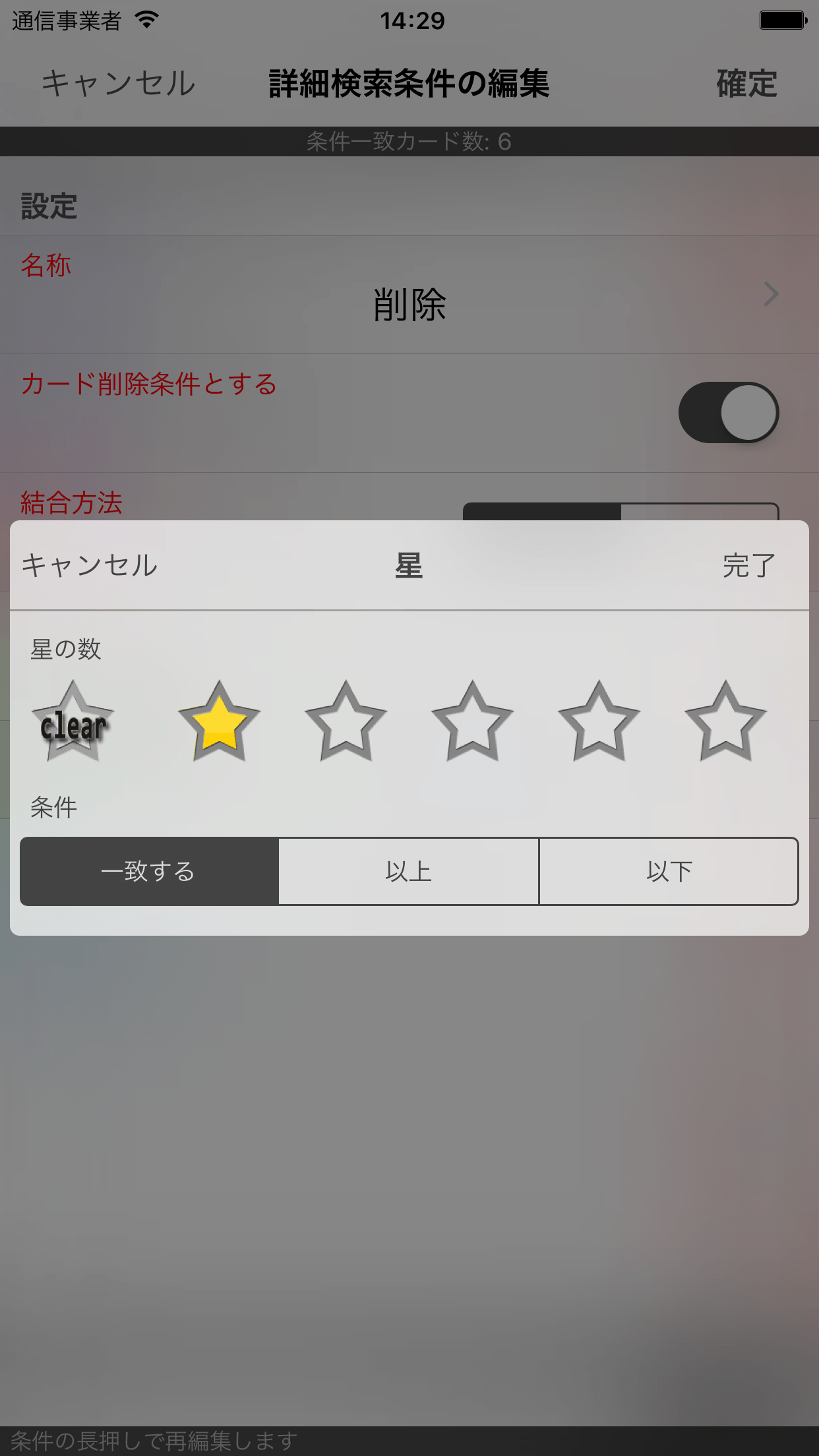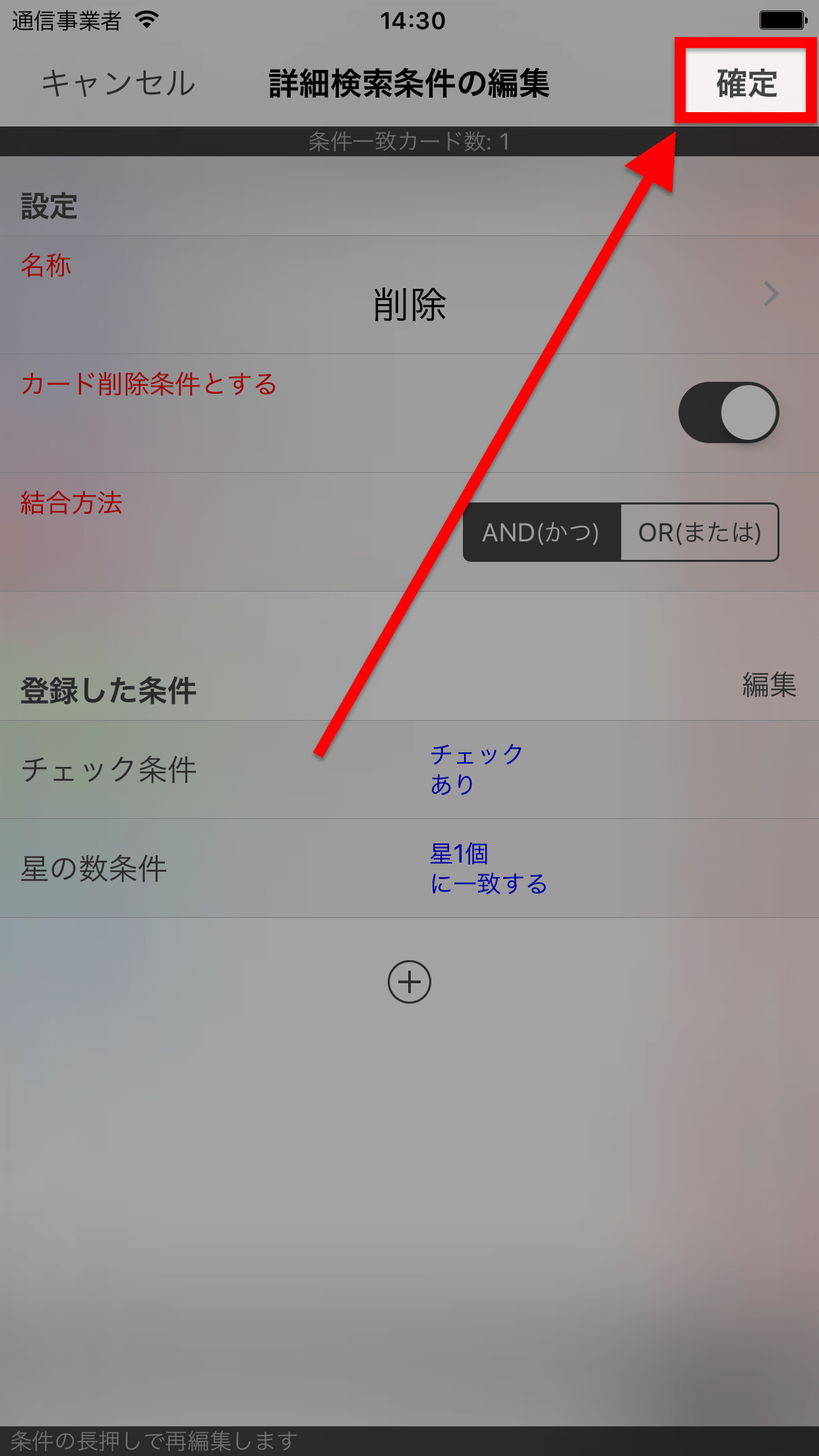■ 手順
1. メニューアイコン「詳細検索」をタップします。
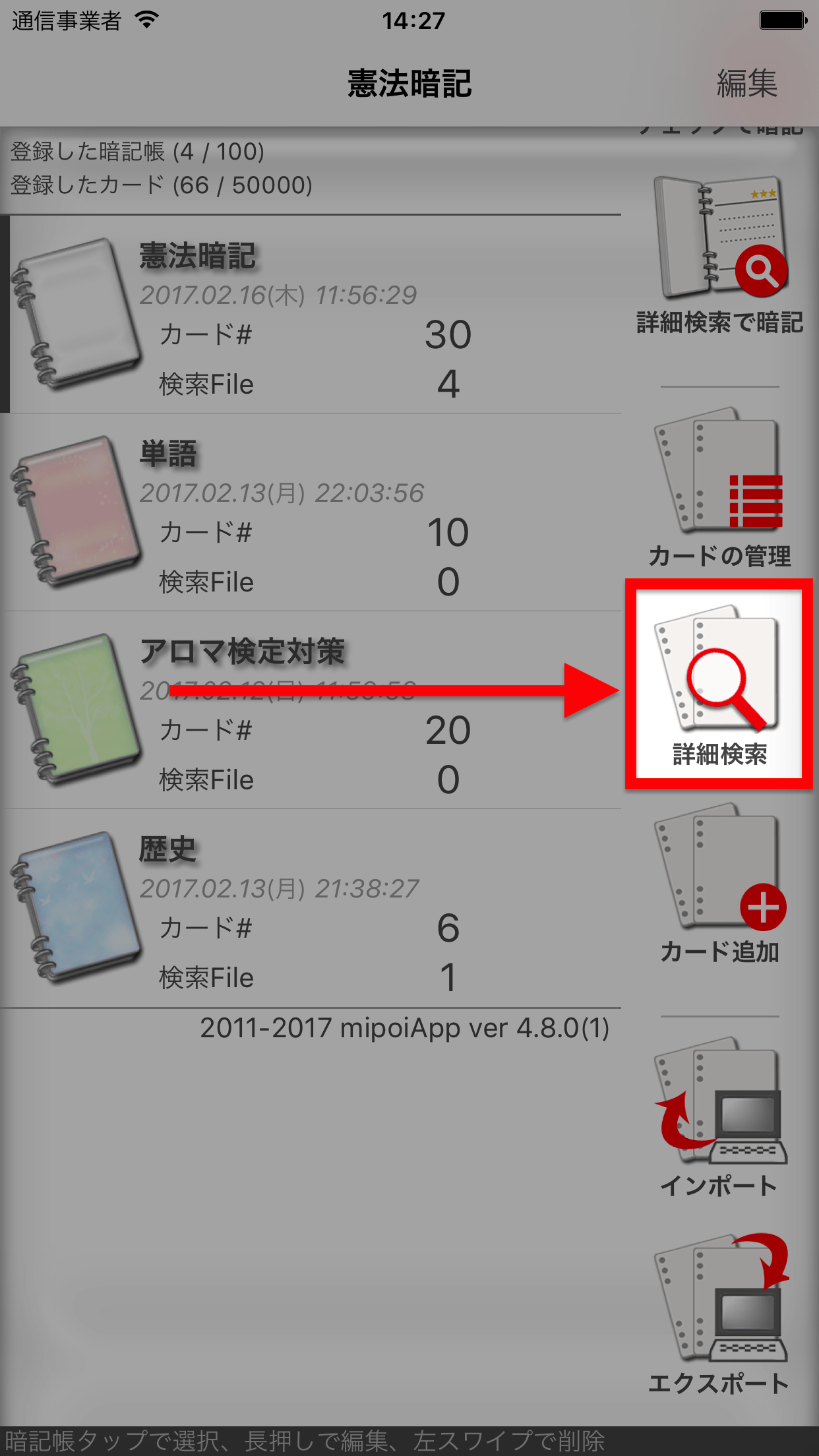
2. 詳細検索条件を「カード削除条件」で作成します。
カードを削除するための詳細検索条件を作成します。(すでに作成済みの場合は本項を読み飛ばしてください)
詳細検索条件一覧画面についてはこちらをご覧ください。
ここでは例として、「チェックがオン、かつ、星が1つ」のカードを削除対象とする条件を作成します。
|
(1) 条件追加ボタンをタップします。
(2) 名称を入力し、「カード削除条件とする」をオンにします。
(3) 結合方法「AND(かつ)」を選択します。
(4) 個別条件「チェックあり」を登録します。
(5) 個別条件「星が1つ」を登録します。
(6) 確定をタップして詳細検索条件(削除条件)を登録します。
|
3. 詳細検索条件(削除条件)をタップします。
作成した削除条件をタップして検索実行します。
(削除条件は、画面下部の条件表示対象を「削除」あるいは「すべて」を選択した場合に表示されます)
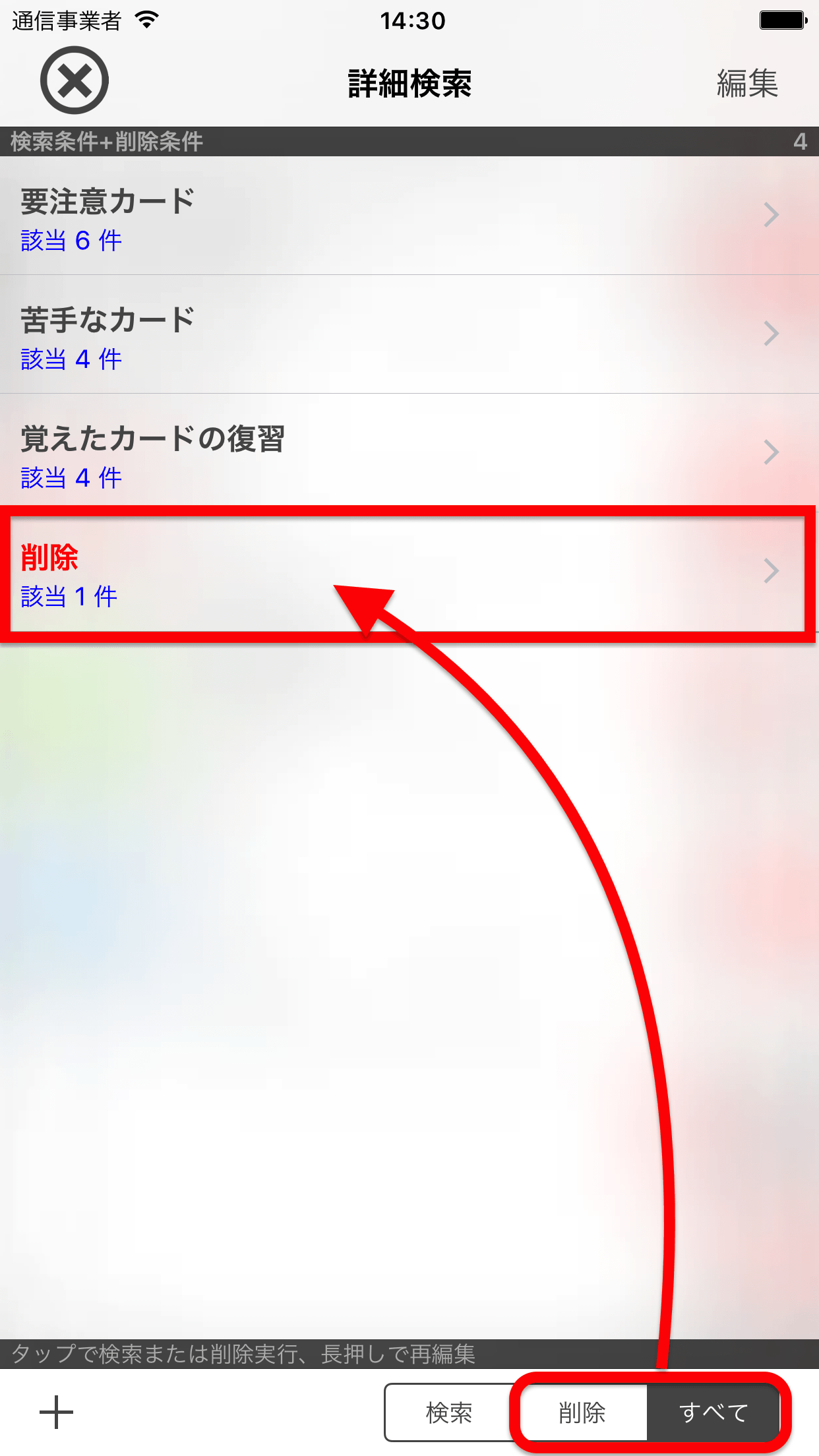
4. 削除対象を確認し、「削除実行」をタップします。
詳細検索条件に一致したカード(削除対象のカード)の一覧が表示されます。
本当に削除しても良いか確認したのち、「削除実行」ボタンをタップして削除します。