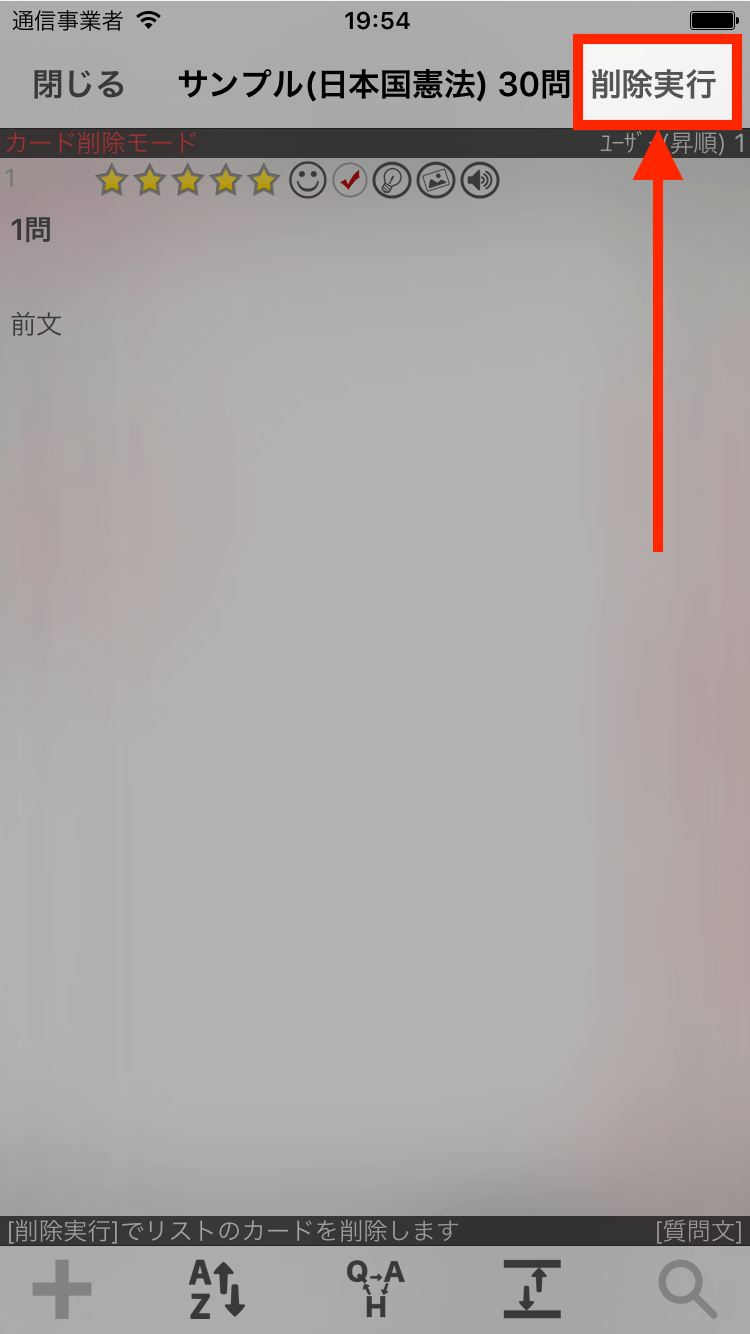詳細検索条件を作成(編集)する
下記の手順で詳細検索条件を新規に作成します。
※詳細検索条件は暗記帳ごとに登録可能です。
詳細検索条件を新規登録する
1. 詳細検索条件画面を表示します。
トップ画面にて詳細検索条件を登録する暗記帳を選択した状態で、「詳細検索」アイコンをタップします。

2. 新規登録ボタンをタップします。
詳細検索条件画面の新規登録ボタンをタップします。
(「詳細検索条件画面」についての詳細はこちら)
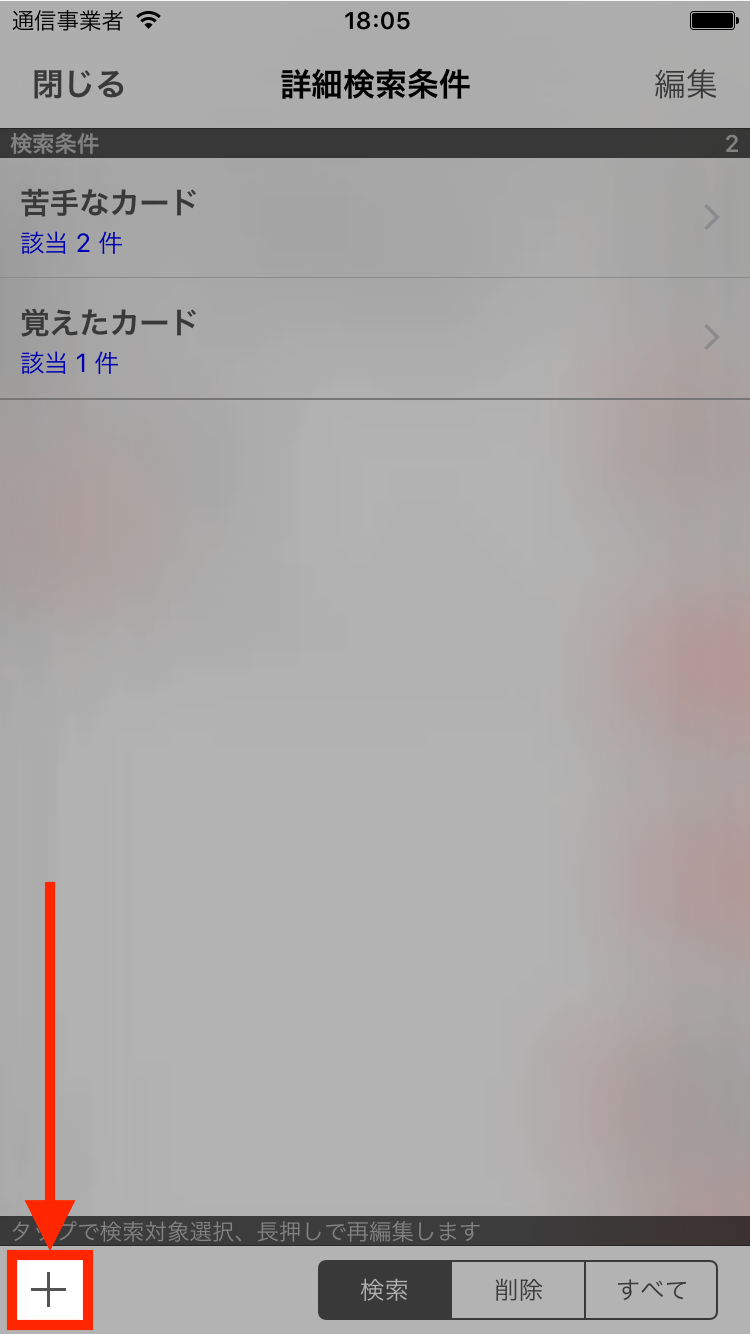
3. 作成する詳細検索条件の名称を入力します。
詳細検索条件は名前をつけて保存することができます。
どのような条件なのかがわかるような名称などを入力します。
(「詳細検索条件の編集画面」についての詳細はこちら)
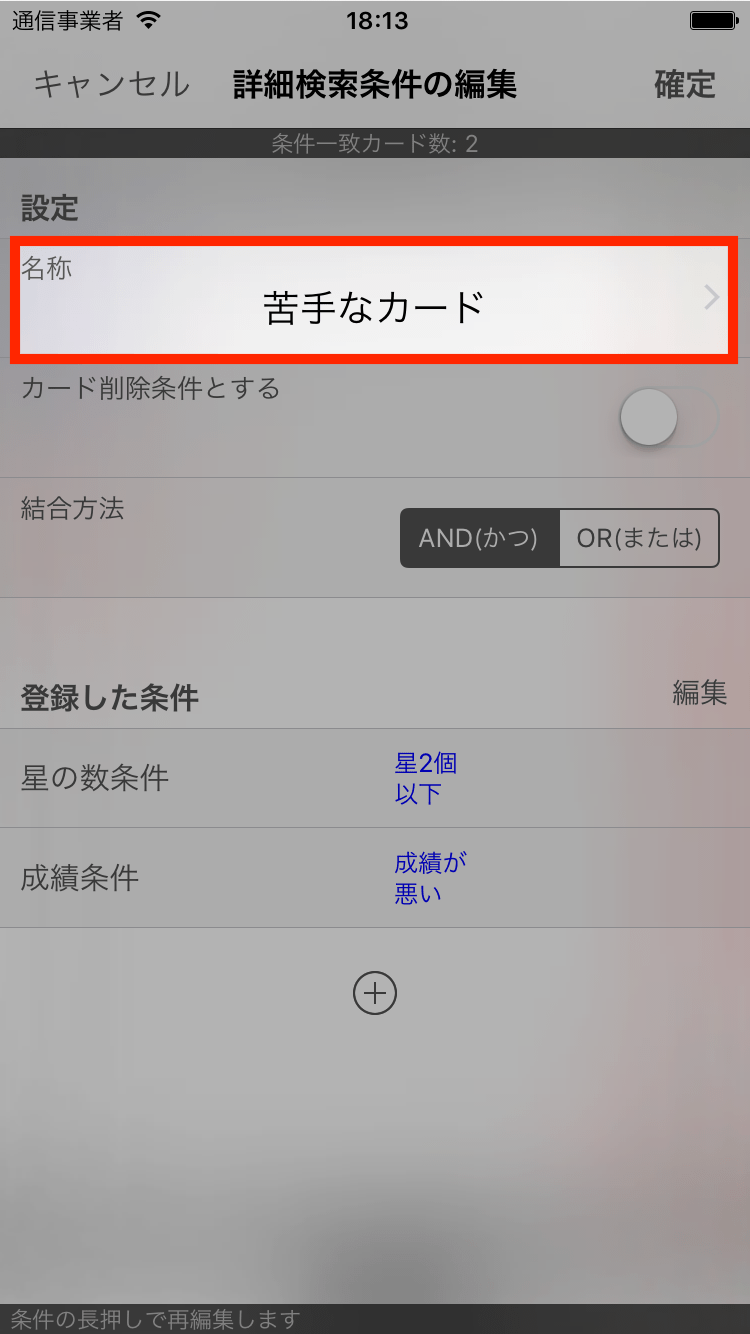
4. 「カード削除条件とする」をオフにします。
今回はカードの検索目的として条件を作成するので「カード削除条件とする」をオフに設定します。
※「カード削除条件とする」をオンにすると、検索実行後に条件に一致したカードを全て削除することが可能になります。
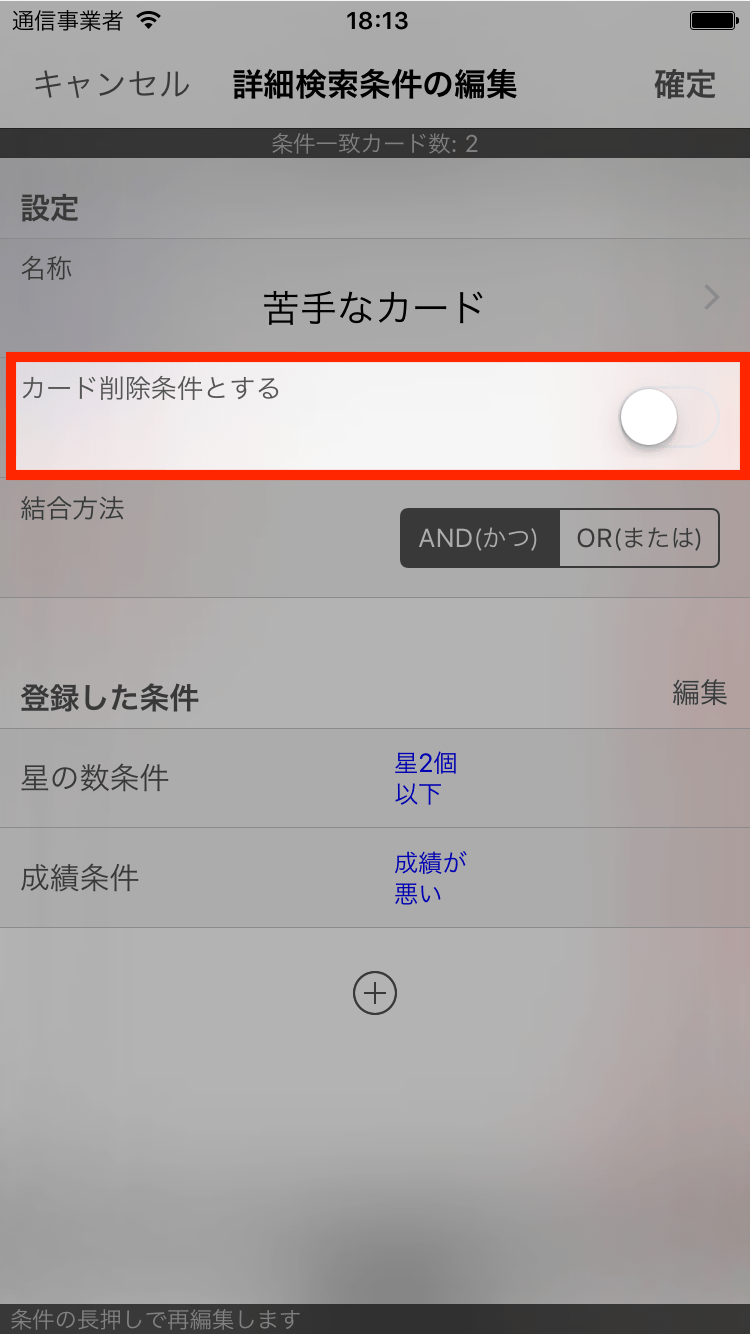
5. 結合方法と個別の条件を登録します。
登録した条件のプラスアイコンをタップすることで、個別条件を登録します。また、登録した個別条件をどのように結合するかを結合方法にて指定します。
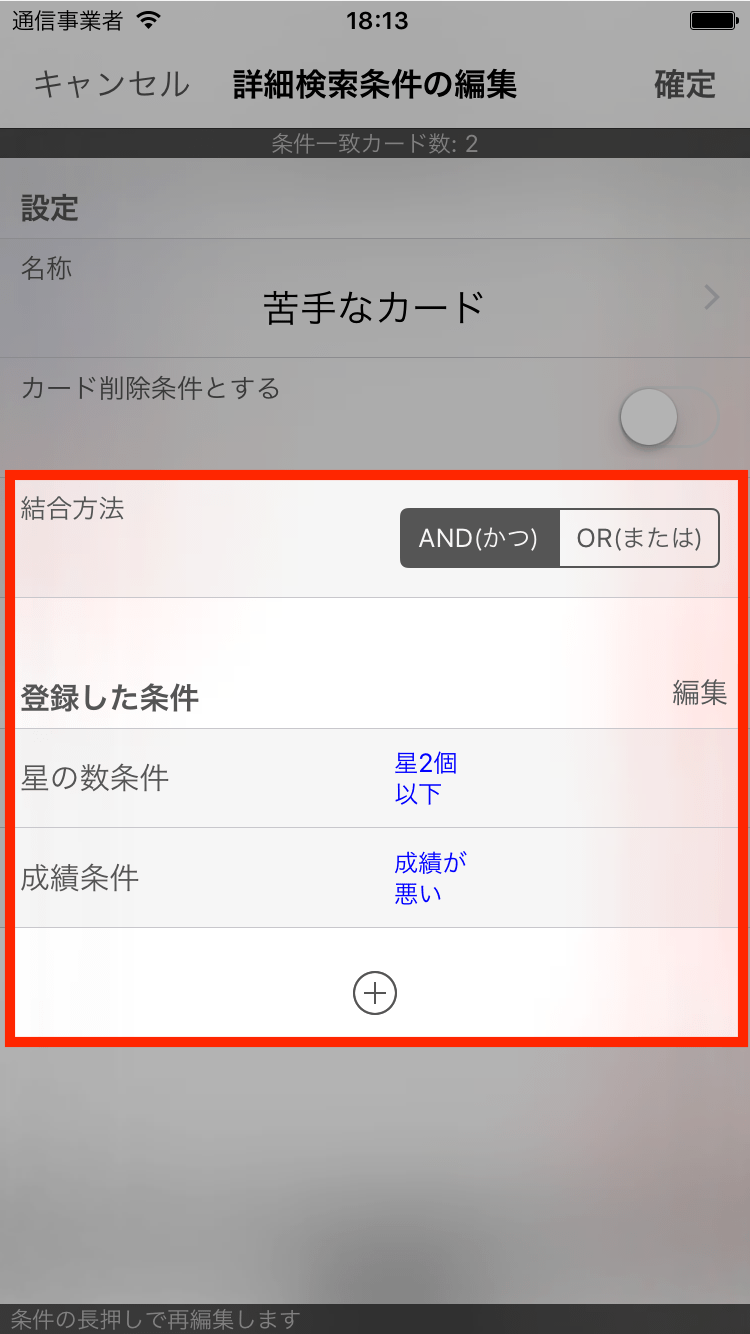
結合方法と個別条件
結合方法は個別条件に対して下記のように作用します。
(例)
[個別条件1] 星の数が2個以下
[個別条件2] 成績が悪い
「AND(かつ)」指定の場合 「星の数が2個以下 かつ 成績が悪い」カードが対象
「OR(または)」指定の場合 「星の数が2個以下 または 成績が悪い」カードが対象
6. 「確定」ボタンをタップして詳細検索条件を確定、保存します。
条件の編集が完了したら、「確定」ボタンをタップして確定、保存します。
詳細検索条件を再編集する
すでに登録した詳細検索条件を再度編集するには次の手順で操作します。
1. 詳細検索条件画面を表示します。
トップ画面にて詳細検索条件を登録する暗記帳を選択した状態で、「詳細検索」アイコンをタップします。

2. 編集する詳細検索条件を長押しする
再度編集する詳細検索条件を長押しすることでその条件を再度編集することができます。
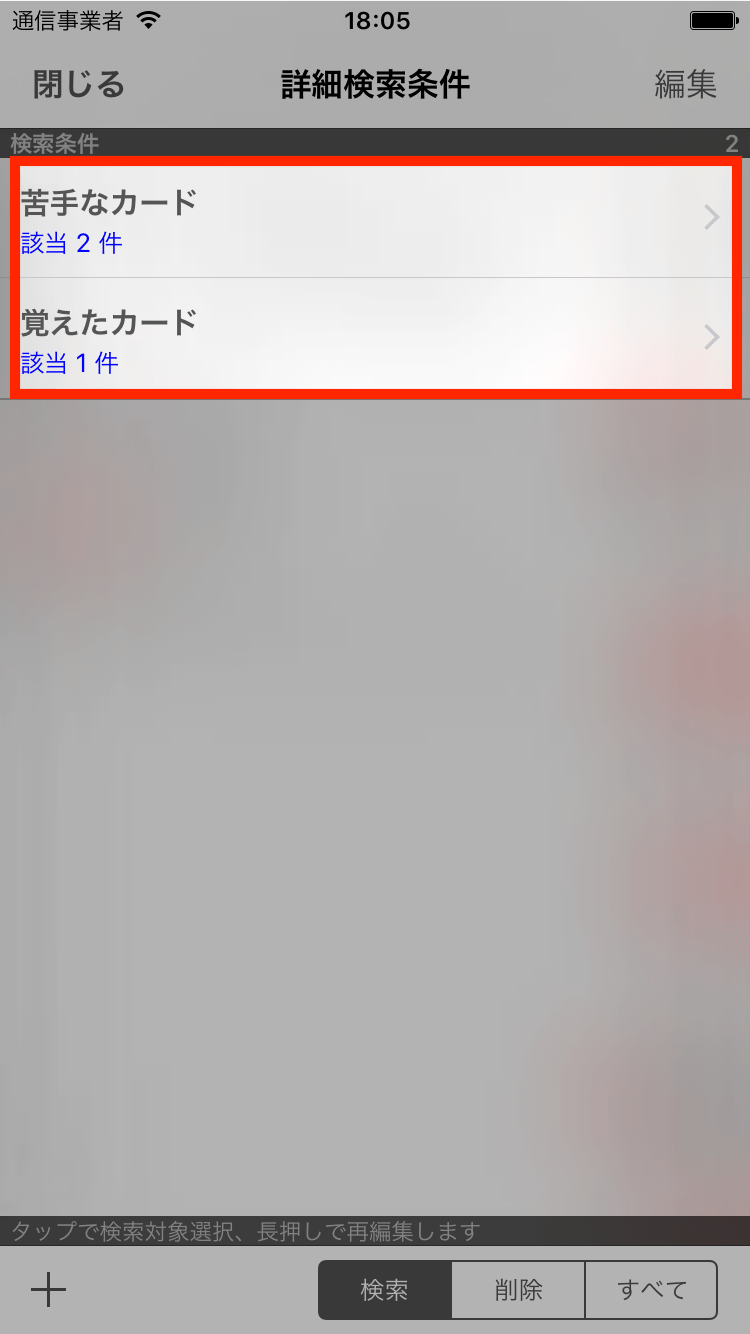
カードを詳細検索する
詳細検索条件に一致するカードをカードリストに表示することができます。
登録した詳細検索条件を利用してカードを検索するには
1. 「詳細検索」アイコンをタップします。
トップ画面において、検索対象とする暗記帳を選択した状態で「詳細検索」アイコンをタップします。

2. 実行する詳細検索条件をタップします。
詳細検索条件画面に登録済みの詳細検索条件が表示されますので、検索実行する条件をタップします。
すると検索が実行され、条件に一致するカードがカードリスト画面に表示されます。
(「カードリスト画面」の詳細についてはこちら)
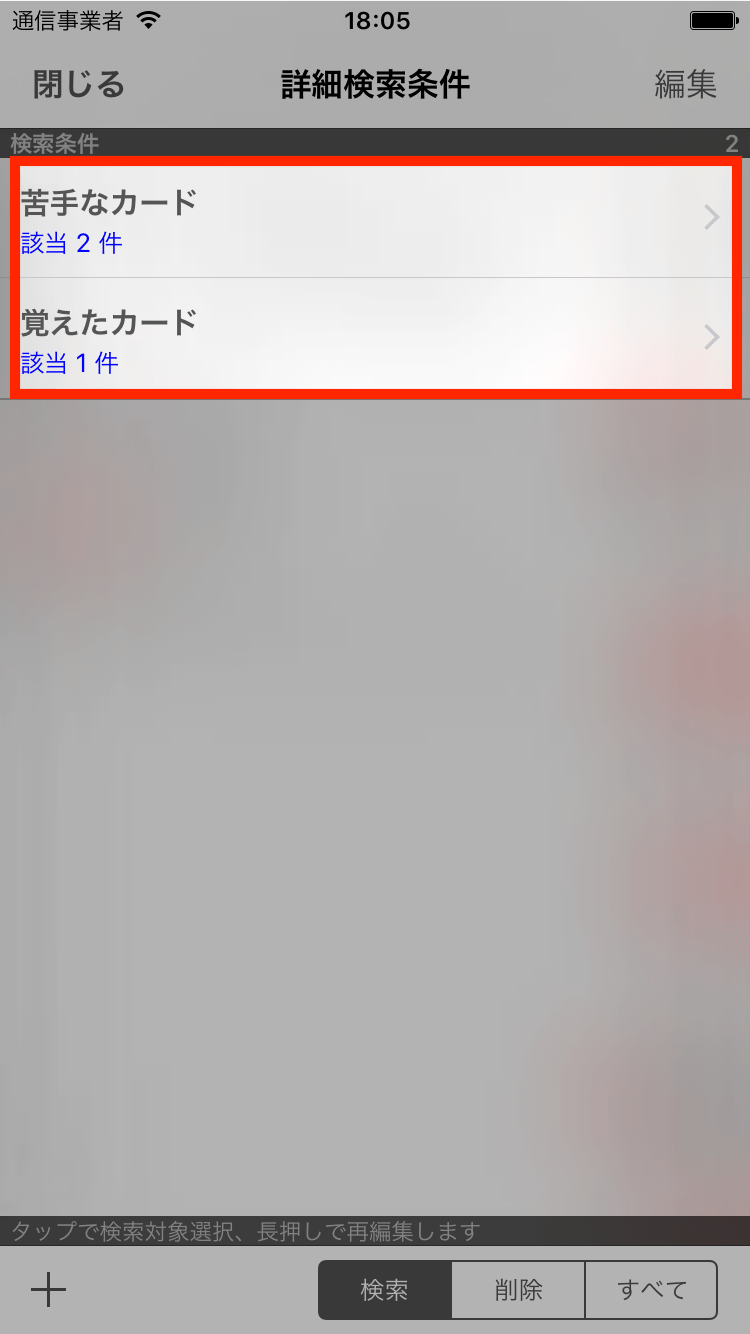
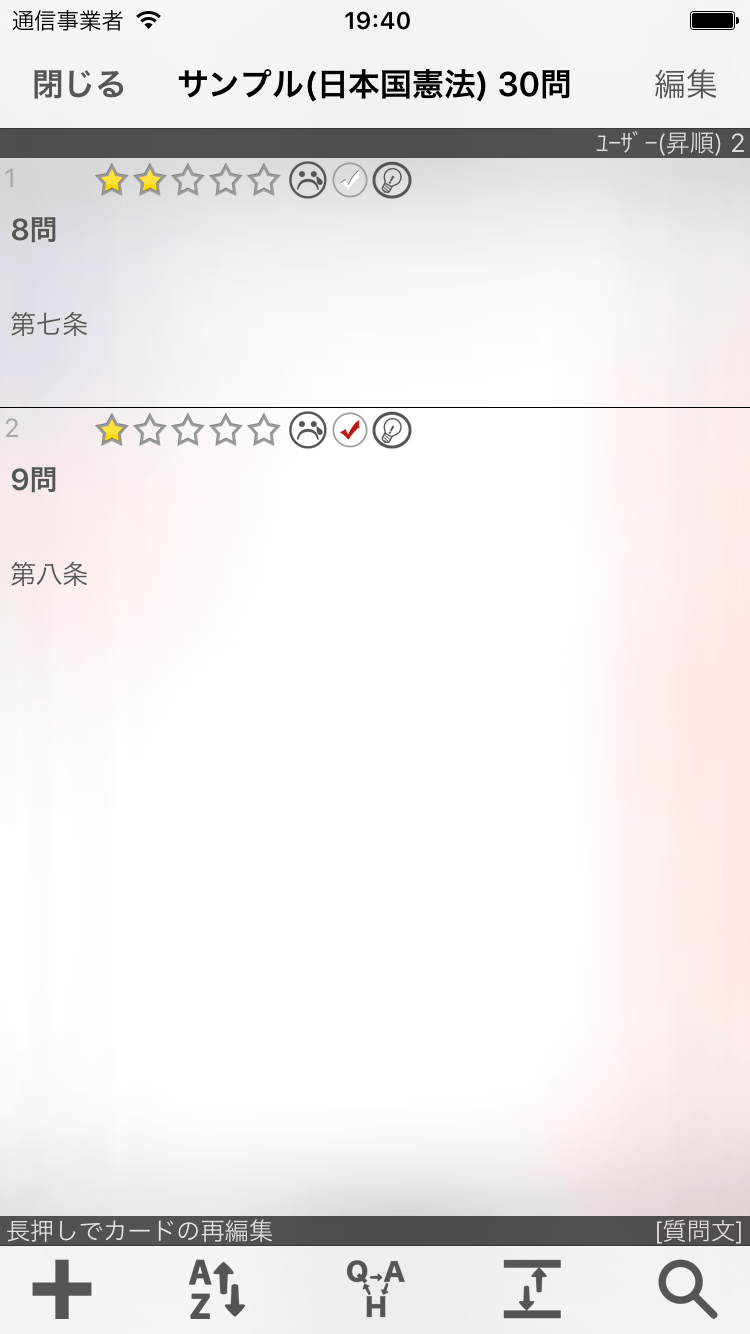
暗記時に詳細検索条件を利用する
暗記時に登録した詳細検索条件を指定し、条件に一致するカードを対象とすることができます。
暗記時に詳細検索条件を指定してカードを選出するには
1. 「暗記する」アイコンをタップします。
トップ画面において、暗記対象とする暗記帳を選択した状態で「暗記する」アイコンをタップします。
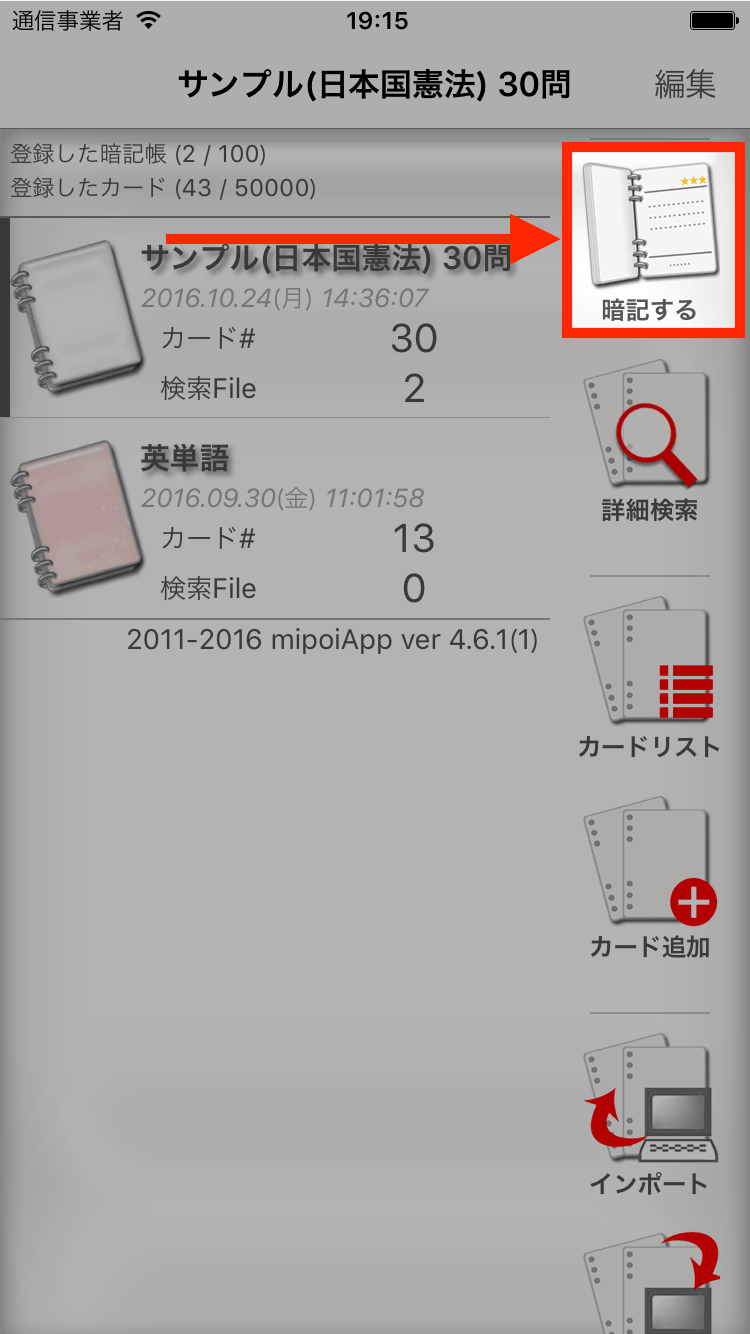
2. ポップアップで「詳細検索して暗記」をタップします。
暗記方法の選択がポップアップ表示されますので、「詳細検索して暗記」をタップします。
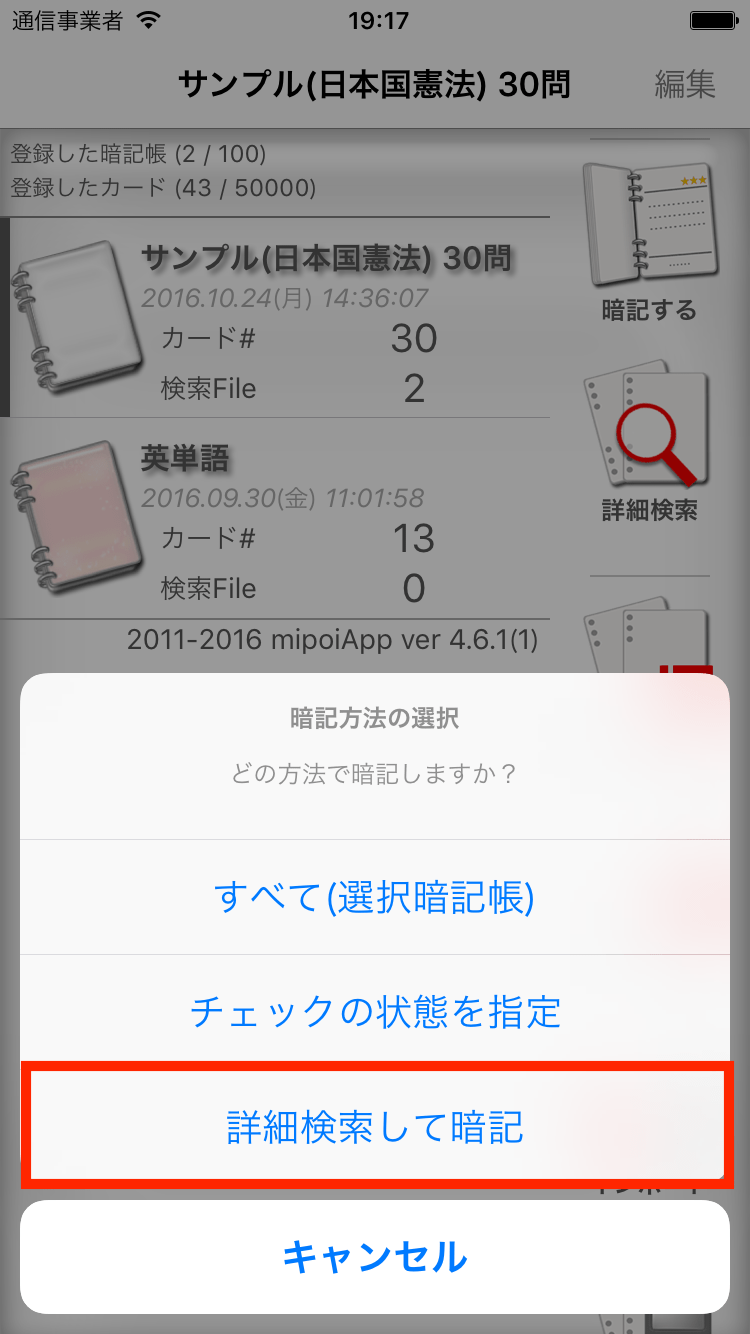
3. 暗記対象カードを検索するための詳細検索条件をタップします。
詳細検索条件画面が表示されますので、暗記対象カードを検索するための条件をタップします。
すると、タップした条件でカードの検索が行われて暗記画面が表示されます。
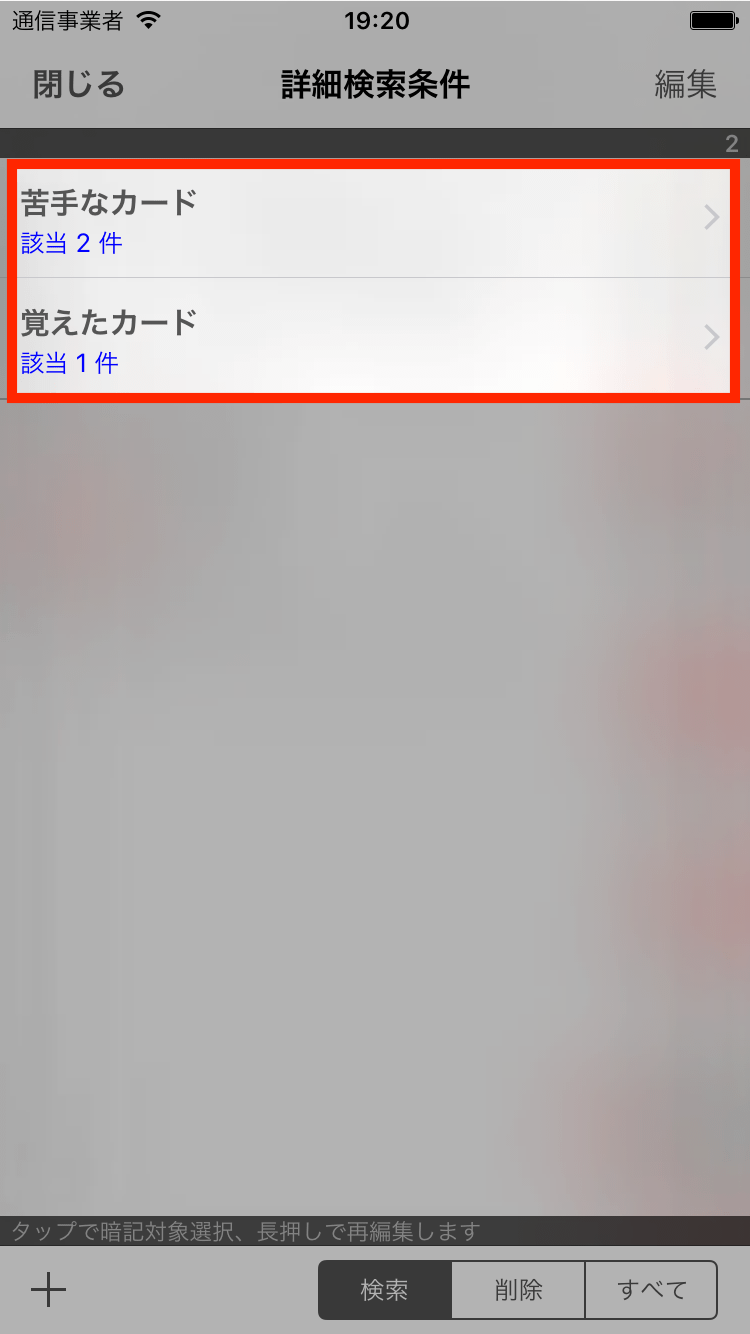
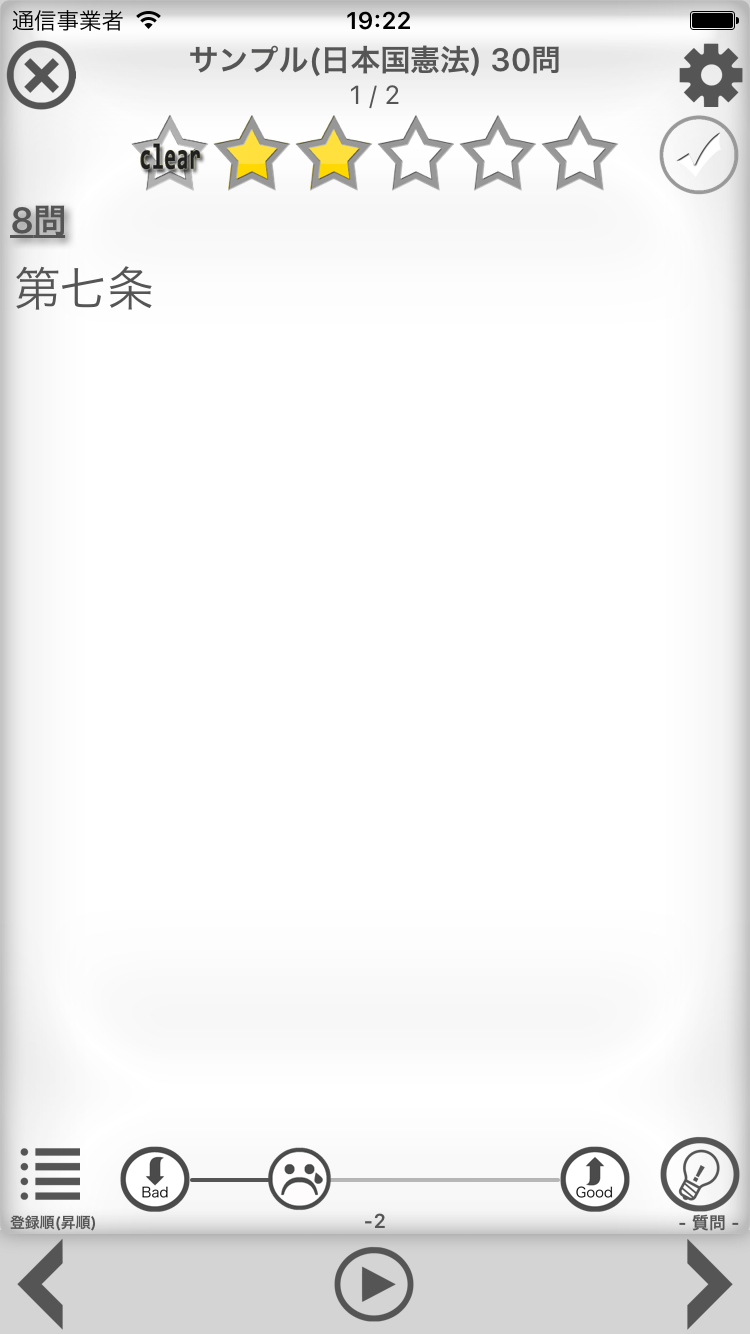
詳細検索条件(削除条件)でカードを削除する
削除条件指定の詳細検索条件を利用して条件に一致するカードを一括削除することができます。
削除条件指定の詳細検索条件を利用してカードを削除するには
1. 「詳細検索」アイコンをタップします。
トップ画面において、検索対象とする暗記帳を選択した状態で「詳細検索」アイコンをタップします。

2. 条件表示種別「削除」を選択します。
詳細検索条件画面の下部にある条件表示種別で「削除」を選択すると、登録している詳細検索条件のうち「カード削除条件とする」がオン設定の条件のみが表示されます。
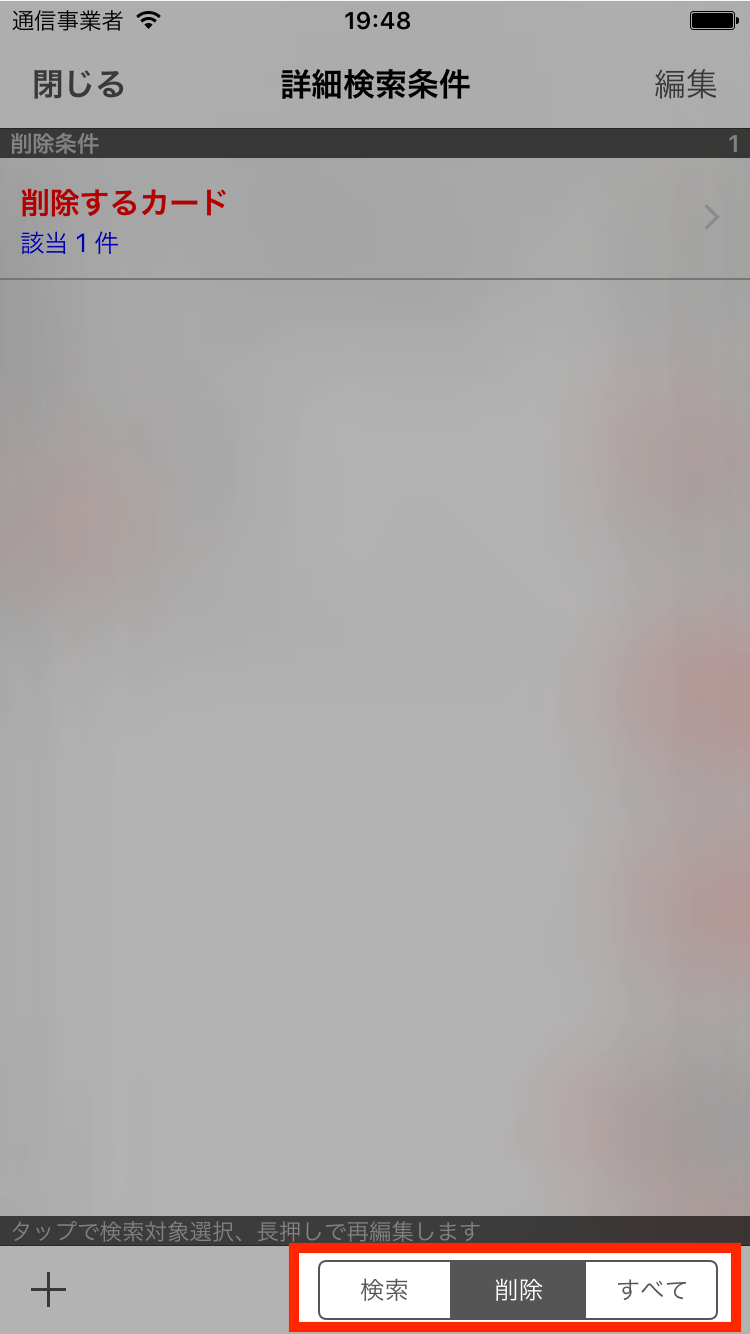
3. 削除するカードを選出するための詳細検索条件をタップします。
今回削除するカードを検索して選出するための詳細検索条件を選択してタップします。
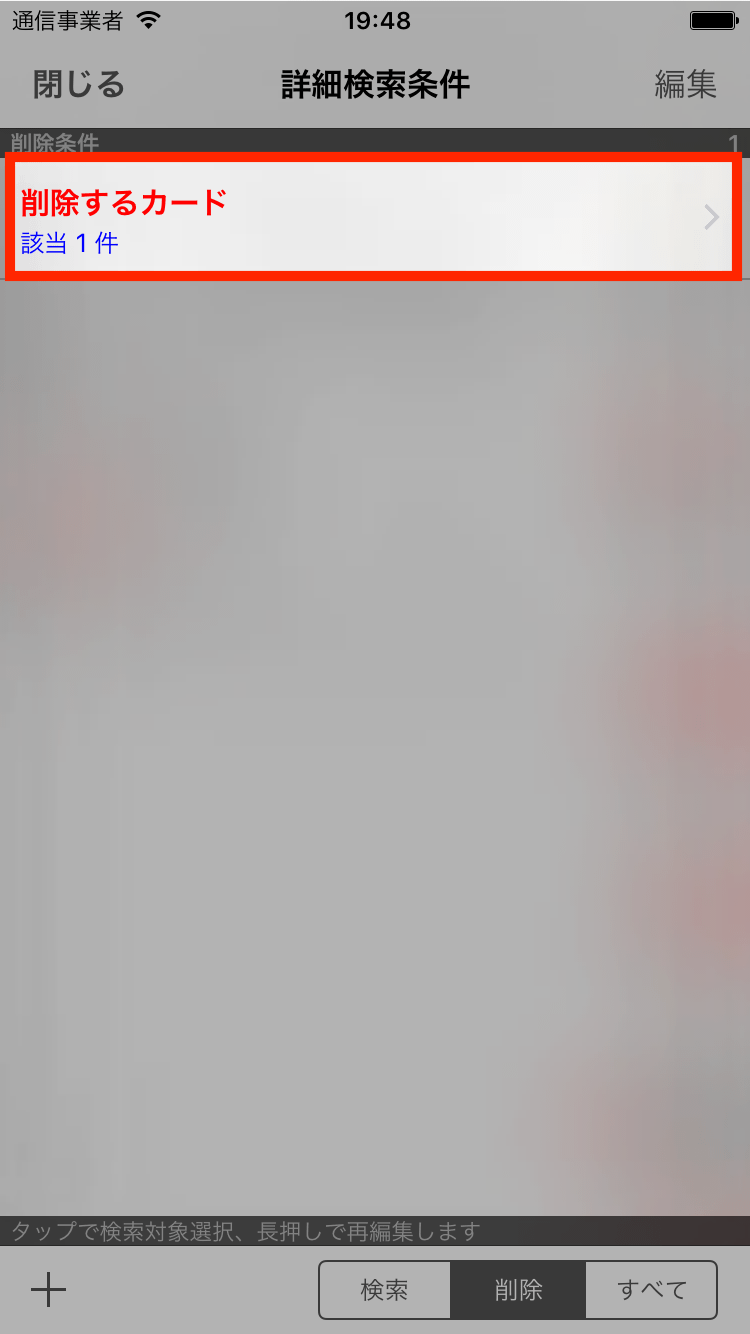
4. 削除対象カードの一覧を確認して「削除実行」ボタンをタップします。
条件に一致するカードがカードリストに表示されますので、削除しても問題がないかどうかを確認します。問題がなければ「削除実行ボタン」をタップして表示されているカード全てを一括削除します。
(削除対象カード表示中のカードリストでは一部機能が制限され利用できません)