取り込みファイル形式について
CSV形式 |
一般的にはこちらの形式で作成します。ただし、Excelをご利用の場合は文字化けが発生する可能性がありますので次のunicodeテキスト形式をご利用ください。
CSV形式での具体的な作成方法はこちらをご覧ください。
|
|---|---|
unicodeテキスト形式 |
Excelを利用して作成される場合はこちらの形式でのご利用をオススメいたします。
※ExcelでCSV形式を利用するとエンコードの問題から文字化けが発生する可能性があります。 unicode形式での具体的な作成方法はこちらをご覧ください。(ファイルの保存時の操作が異なります)
|
カンタン取り込み形式 |
表計算ソフトを利用せずにメモ帳などで作成します。質問文や解答文に改行やカンマを利用できない制限があります。
カンタン取り込み形式での具体的な作成方法はこちらをご覧ください。
|
データを取り込む(インポート)までの大まかな流れ
PCで作成したカードデータをアプリに取り込む大まかな流れは以下の通りです。
|
PCの表計算ソフトを利用してCSV形式、Unicodeテキスト形式のいずれかのファイルを作成します。表計算ソフトを利用しない場合はカンタン取り込み形式でファイルを作成します。 |
|
作成したファイルをiTunesかDropboxを利用してアプリ内に移動します。 |
|
アプリに移動したファイルをインポート処理でカードデータとして取り込みます。 |
STEP.1 PCを利用してカードデータを作成する
表計算ソフトを利用する場合
表計算ソフト(Excelを含む)を利用してカードデータを作成する場合の説明です。
本サイトではフリー表計算ソフトのOpenOfficeを利用して説明します。OpenOfficeについてはこちらをご覧ください。
1-1. データ作成のルール
表計算ソフトを利用してカードデータを作成する際には以下のルールに従う必要があります。

① 1行目に項目名を入力します。
1行目には以降の行に何のデータを入力するかを指定する項目名を入力します。
※画像・音声の取込みはサポート外です。画像・音声の登録はアプリでのカード編集にて行います。詳細はこちら
Title |
タイトルの文字列であることを示します。
|
|---|---|
Question |
質問文の文字列であることを示します。
|
Answer |
解答文の文字列であることを示します。
|
Star |
星の数の数値であることを示します。
|
Hint |
ヒントの文字列であることを示します。
|
必ずしもすべての項目が必要ではありません。カードとして登録したい項目のみを入力します。また、順序も固定ではありません。
ただし、謝った項目名(TitleをTitlのように)の場合はアプリがデータ種別を判断できずに無効の列として判断しますのでご注意ください。
② 2行目以降に1行1カードデータとしてそれぞれの項目を入力します。
上記の例の場合、タイトル文字、質問文、解答文、星の数、ヒントの順に1カード1行で入力します。
例の場合は6行分(6枚のカード)データを入力している状態です。
1-2. ファイルを保存する
作成した表計算データをCSV形式ファイルとして保存します。
ご利用の表計算ソフトによって保存時の形式名称に若干の差異がある可能性がございます。お使いの表計算ソフトの公式サイトやマニュアル等でご確認ください。
ただしExcelを利用している場合は文字化けの可能性があるためCSV形式ではなくunicodeテキスト形式での保存をオススメいたします。
 OpenOfficeでの保存例
OpenOfficeでの保存例
※Excel利用の場合はunicodeテキスト形式で保存します
Excelをご利用の場合は入力したカードデータによってエンコードに失敗したりCSV形式で保存したタイミングで文字化けすることがあります。(アプリに移動する前の状態で文字化けします)
そのため、unicodeテキスト形式(UTF-16 unicodeテキスト形式等Excelの版数によって名称に差異がございます)で保存することをオススメいたします。
 Excelでunicodeテキスト形式で保存
Excelでunicodeテキスト形式で保存
※エンコード方式の指定
ご利用の表計算ソフトによっては保存時のエンコード方式を指定できる場合がございます。エンコード方式はアプリのインポート処理時にデータファイルを正確に読み取るために同じものを指定する必要があります。
 OpenOfficeでのエンコード指定
OpenOfficeでのエンコード指定
表計算ソフトを利用しない場合(カンタン取り込み形式)
表計算ソフトを利用せずにメモ帳などのテキストエディタを利用してデータを作成する場合の説明です。
カンタン取り込み形式のルールは3つ
メモ帳等のテキストエディタで以下の3つのルールに従ってデータを作成します。
【ルール1】
メモ帳などのテキストエディタに内容を入力して保存、(.txt)のテキストファイルを作成します。
【ルール2】
1行につき1つのカードの情報を書きます。2つのカードなら2行、10個のカードなら10行になります。
【ルール3】
カードの情報は、タイトル、質問文、解答文、ヒントの順にカンマ(,)で区切って書きます。
「カンタン取込み機能」ではファイルをカンタンに作成することができるよう考案したフォーマットのため、質問文、解答文、ヒントの文章の中に「改行」や「カンマ」を入れることができません。「改行」や「カンマ」の入力が必要な場合はCSVフォーマットでのファイル作成、書き出しをお願いします。
 テキストエディタによるカンタン取り込み形式作成(折り返し表示されています)
テキストエディタによるカンタン取り込み形式作成(折り返し表示されています)
【例1】
タイトルを「123」、質問文を「坂本龍馬の出身藩は?」、解答文を「土佐藩」、ヒントを「今の高知県です。」の場合、
123,坂本龍馬の出身藩は?,土佐藩,今の高知県です。
タイトル、質問文、解答文、ヒントを順番に半角のコンマ(,)で区切って1行に記載してください。
【例2】
タイトルを「124」、質問文を「坂本龍馬の出身藩は?」、解答文を「土佐藩」、ヒントはなしの場合、
124,坂本龍馬の出身藩は?,土佐藩
または
124,坂本龍馬の出身藩は?,土佐藩,
タイトル、質問文、解答文を順番に半角のコンマ(,)で区切って1行に記載してください。
最後のコンマはあってもなくてもかまいません。
【例3】
タイトルがなし、質問文を「坂本龍馬の出身藩は?」、解答文を「土佐藩」、ヒントを「今の高知県です。」の場合、
,坂本龍馬の出身藩は?,土佐藩,今の高知県です。
タイトルがないのでまず最初に半角コンマ(,)で区切り、その後に質問文、解答文、ヒントと続けて1行に記載してください。
STEP.2 作成したファイルをアプリ内に移動する
アプリ内にファイルを移動するには2つの方法があります。
① iTunesを利用してアプリ内に保存する。
② Dropboxを利用してアプリ内に保存する。
iTunesを利用してアプリ内に保存する
iTunesを利用してPCのカードデータをアプリ内に移動します。

2-1. アプリがインストールされているiPhone(iPod Touch)をPCと接続してiTunesを起動します。

2-2. ファイルの移動先のデバイスを選択します。
iTunesのバージョンによる差分やサイドバーを表示している場合など操作方法が異なる場合があります。Appleのサイト等をご確認ください。
2-3. iTunes画面上部の「App」を選択します。

2-4. 「ファイル共有」の「App」のリストの「ExFlashCardsPlus」または「ExFlashCardsNormal」を選択します。
iTunes画面下部に表示される「ファイル共有」にファイルを転送することができるアプリのリストが表示されています。

ご利用のアプリに応じて下記を選択します。
わたしの暗記カード(プラス) |
ExFlashCardsPlus
|
|---|---|
わたしの暗記カード |
ExFlashCardsNormal
|
ExFlashCardsPlus、ExFlashCardsNormalはそれぞれ「わたしの暗記カード(プラス)」「わたしの暗記カード」の英名です。iTunesの仕様上英名が表示されてしまいます。ご了承ください。

2-5. 「書類」の「追加」ボタンをクリックしてSTEP.1で作成したファイルを選択します。
「追加」ボタンをクリックするとファイルの選択画面が表示されますので、STEP.1で作成したファイルを選択します。
この操作によってアプリ内にファイルが保存(移動)されます。

Dropboxを利用してアプリ内に保存する
Dropboxを利用してPCのカードデータファイルをアプリ内に移動します。
2-1. 作成したファイルをDropboxフォルダに移動します。
本操作を行う前にDropboxアカウントの認証を完了しておく必要があります。Dropboxアカウントの認証方法についてはこちらをご覧ください。
STEP.1で作成したファイルをDropboxの「わたしの暗記カード(プラス)」「わたしの暗記カード」が参照するフォルダ内に移動します。
「わたしの暗記カード(プラス)」「わたしの暗記カード」アプリが参照するDropboxフォルダはそれぞれ下記の通りです。
わたしの暗記カード(プラス)の場合
Dropbox/アプリ/ExFlashCardsPlus
わたしの暗記カードの場合
Dropbox/アプリ/ExFlashCards
上記フォルダ構成の"アプリ"の部分はデバイスの言語環境によって変化する可能性がございます。(英語環境の場合"Apps"など)

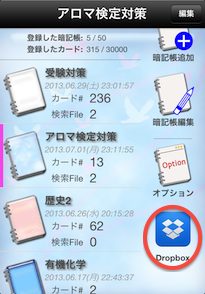
2-2. アプリのコマンドリスト「Dropbox」をタッチします。
「Dropbox」をタッチしてDropbox画面に遷移します。
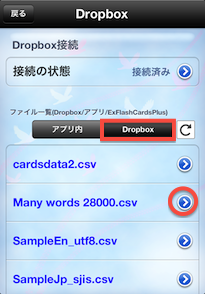
2-3. ファイル一覧の「Dropbox」を選択し、STEP.1で作成したファイルの右側の(>)ボタンをタッチします。
ファイル一覧の「Dropbox」をタッチするとDropboxのフォルダ(ExFlashCardPlusまたはExFlashCard)を参照して存在するファイル(CSVファイルとTxtファイル)を一覧表示します。
STEP.1で作成したファイルを探し、右側に表示されている(>)ボタンをタッチするとアプリ内へのダウンロード処理を開始します。
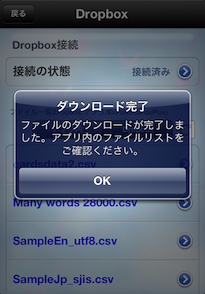
2-4. ダウンロードが完了してアプリ内にファイルが移動できました。
STEP.3 アプリ内でインポート処理を行う

3-1. コマンドリスト「インポート」をタッチします。
インポートによって選択中の暗記帳にカードデータが登録されます。カードを登録したい暗記帳を選択した状態で「インポート」ボタンをタッチしてください。

3-2. 取り込みの設定を行います。
各設定について説明します。
・取り込みファイルの形式
作成したファイルの形式を選択します。
CSV形式 |
CSV形式の場合に選択します。
|
|---|---|
タブ区切り |
Excelを利用してunicodeテキスト形式で保存した場合に選択します。
|
カンタン取込み |
表計算ソフトを利用せずにカンタン取り込み形式で作成した場合に選択します。
|
・文字エンコード
作成したファイルのエンコード方式を選択します。
Excelを利用してunicodeテキスト形式で保存した場合はUTF-16を選択してください。
その他Windowsのメモ帳等の場合はSJISである場合が多いです。ご利用のソフトの公式サイトやマニュアル等ご確認ください。
・タイトル重複チェック
下記をご確認ください。
※タイトル重複チェックについて
タイトル重複チェックをオンにすると、アプリはインポート取り込み処理を行う際に取り込むデータのタイトルと同じタイトルをもつカードが存在しないかどうかを探します。
同じタイトルをもつカードがすでに登録されていた場合にどのような動作を行うかを指定します。
上書きをする |
登録済みのカードデータをファイルのデータで上書きします。
登録済みカードをPCで修正してアプリ内のデータに反映させるような場合に役立ちます。
|
|---|---|
取り込まない |
登録済みのカードデータを優先してそのままにします。
一度取り込んだデータファイルに新たにカードデータを入力して差分のみを取り込むような場合に役立ちます。
|
タイトル重複チェックをオフにした場合はすべてのデータを新規カードとして登録する動作となります。
タイトル重複チェックをオンにするとインポート処理に時間がかかるようになります。ファイルのすべてのデータを新規カードとする場合にはオフにするとより早くインポートが完了します。

3-3. 取込むファイル一覧の中でインポートするファイルのボタンをタッチします。
「取り込みファイルの形式」で指定した形式に一致するファイルが一覧表示されます。(ファイルの拡張子で判断しています)
ファイル名の右側のボタンをタッチする事でインポート処理を開始します。
なお「ファイル読み込みエラー」と表示されているものは指定したエンコード方式でファイルが読み取れない場合に表示されます。その場合は他エンコードをご確認ください。

3-4. 「取り込み開始」をタッチします。
